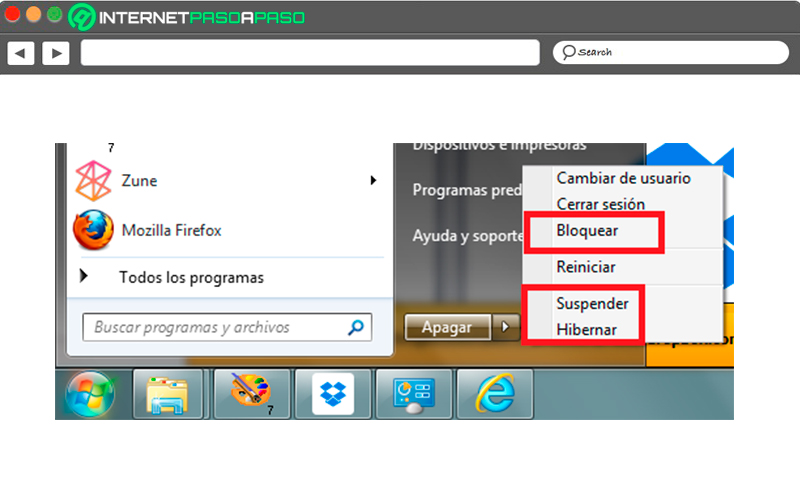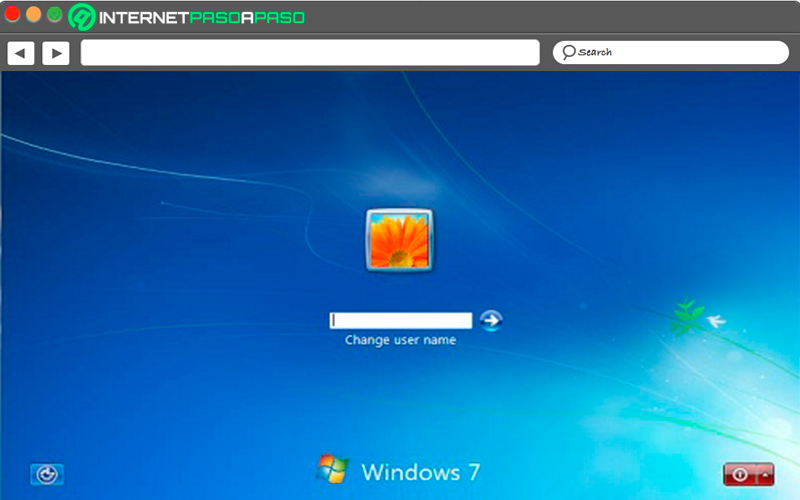Lo Último en IP@P
- Actualizaciones del Programa de Afiliados de TEMU: ¡Hasta MX$500,000 al mes!
- ¿Aún es rentable invertir en oro en comparación con la inversión en criptomonedas?
- ¡Netflix sigue siendo el rey! Estas son las plataformas de streaming con más usuarios en el mundo
- De la palanca a la pantalla: la evolución de las máquinas tragamonedas y el auge de los juegos online
- Estos son los mejores beneficios de la IA en el diseño de Logos: Innovación y Eficiencia
Una de las ventajas de utilizar el sistema operativo de Microsoft es que te ofrece una gran cantidad de funciones y herramientas, especialmente en el ámbito de seguridad. Y es que no queda duda de que la seguridad es uno de los factores más importantes a tomar en cuenta, sobre todo en los ordenadores donde se maneja una gran variedad de información privada e importante.
El sistema operativo de Windows 7 te ofrece una función de seguridad que te ayudará a bloquear el equipo cada vez que tengas que ausentarte temporalmente y no quieras apagarlo ni colocarlo en suspensión. En este caso se trata de bloquear la pantalla del PC para que tanto el mouse como teclado no funcionen mientras estás ausente.
Por lo tanto, esta medida evitará que tu información y datos allí almacenados se encuentren fuera del alcance de terceros. Poder aplicar esta función en tu PC con Win 7 es muy sencillo, para ello no necesitarás ser un experto en la informática. Es así como aquí te vamos a enseñar detalladamente cómo puedes bloquear la pantalla de tu PC de una forma fácil y rápido, para ello sigue detalladamente todo lo que te enseñaremos a continuación.
¿Cuál es la diferencia entre bloquear la pantalla del ordenador, hibernar o suspender en Windows 7?
Cuando se está utilizando un ordenador Windows en cualquiera de sus versiones, el usuario va a tener la oportunidad de escoger entre varias funciones allí disponible en el caso que tenga de dejar su PC por algún tiempo, pero no quiere apagarla, ya sea para evitar que todos los programas y aplicaciones abiertas se le cierren. Además, que si se está llevando a cabo alguna función en la máquina la mejor opción es no apagarla.
Para estos casos Windows ofrece diferentes opciones como lo es Hibernar, Suspender o en tal caso bloquear la pantalla. Cualquier de estas tres opciones son completamente válidas al momento de tener que dejar el ordenador pero no se quiere apagar.
De acuerdo con esto, aquí te vamos a enseñar las principales diferencia entre estas tres herramientas:
- Cuando se escoge la opción de Suspender, el ordenador de mesa o portátil pasa a estar en un modo reposo donde los datos y la configuración del equipo pasan a almacenarse en la memoria RAM de la máquina.
- En el caso de escoger la opción de Hibernar todos los datos se almacenarán directamente en el disco duro bajo un archivo llamado “Hiberfil.sys”.
- Y en el caso de Bloquear la pantalla el usuario estará restringiendo el acceso al equipo a través de un usuario y contraseña creado, por lo que evitará que personas no autorizada accedan a su información mientras el equipo permanece también en reposo.
Esto significa que al momento de restaurar la sesión todos los datos y la configuración del sistema volverá sin importar cuál de las tres opciones anteriores se haya escogido. Esto evitará que el usuario tenga que apagar y encender nuevamente la máquina, lo que sin duda alguna le quitará mucho más tiempo. Sin embargo, hay que mencionar que cuando se activa el modo “Suspender” el sistema se lanza hacia la memoria RAM, por lo que el ahorro de energía es menor.
Más en Sistemas operativos
- ¿Cómo desactivar el modo seguro en Windows, Mac, Android e iOS? Guía paso a paso 2024
- ¿Cómo activar Windows 8 después de la primera instalación de forma legal desde cero? Guía paso a paso
- ¿Cómo instalar Ubuntu en tu ordenador MacOS de Apple? Guía paso a paso
- Spotlight para MacOS ¿Qué es, para qué sirve y cómo utilizarla?
- ¿Cómo activar las opciones de desarrollador en tu dispositivo Android y cuáles son las mejores? Guía paso a paso 2024
SÍGUENOS EN 👉 YOUTUBE TV
Esto quiere decir que si se está utilizando un ordenador portátil la batería se agotará mucho más rápido. Todo lo contrario sucede cuando se activa el modo “Hibernar” en este caso el ahorro de energía es mucho mayor por lo que es más complicado que la batería del portátil se agote. En el caso de activar el bloqueo de pantalla, el ordenador permanecerá en reposo por el tiempo que el usuario lo decida, en este caso también existirá un consumo de batería, por lo que el equipo podría llegar a agotar su batería.
Teniendo todo esto presente, es importante mencionar cuando se debe utilizar cada una de estas opciones y que el uso de tu PC no se vea afectado. En el caso que tengas que salir a hacer alguna diligencia donde durará bastante tiempo y no quieres apagar el ordenador lo mejor que puedes hacer es Hibernar el equipo, ya que esto te permitirá seguir con total normalidad en donde habías quedado en el PC, mientras que si vas a durar poco tiempo ausente, entonces la mejor alternativa es que actives la función de “Suspender”.
Ahora, si tu ordenador puede llegar a ser utilizado por otras personas y vas a ausentarte por un tiempo y no quieres apagar el PC, pero si quieres evitar que accedan a tu información allí almacenada, entonces debes activar la opción de “Bloqueo de pantalla”, en este caso deberás crear un usuario y contraseña con el que desbloqueara la máquina cuando vuelvas a ella. Esto evitará que otras personas puedan hacer uso de ella mientras tú no estás, sin que tengas que apagar el equipo y cerrar todos los programas.
Aprende paso a paso cómo bloquear la pantalla en Windows 7
Teniendo en cuenta todo lo mencionado anteriormente y lo importante que puede resultar activar la función de bloquear pantalla en Windows 7, aquí te vamos a enseñar cuales son los pasos que debes seguir para aplicar este procedimiento de una forma fácil y rápida cada vez que te tengas que ausentarte de tu PC y no quieras apagarlo.
Para ello sigue estas instrucciones que te enseñaremos a continuación:
- Para comenzar debes encender tu ordenador con Win 7 e iniciar sesión en tu cuenta de usuario.
- Cuando hayas iniciado sesión debes pulsar las teclas “Ctrl”, “Alt” y “Del” de forma simultánea.
- Seguidamente te aparecerá una ventana con una lista de opciones donde te aparecerán las siguientes: “Cambiar de usuario”, “Cambiar contraseña”, “Cerrar sesión”, “Bloquear este equipo”, “Iniciar administrador de tareas”.
- Aquí claramente hay que seleccionar la opción de “Bloquear este equipo”, esto te permitirá restringir el acceso al ordenador y así evitar que otras personas puedan acceder a la computadora mientras tú no estás.
- En el caso que estés utilizando un usuario que no tiene contraseña, entonces el sistema te pedirá crear una para así evitar que terceros puedan acceder, esta será la misma clave de seguridad que utilices para desbloquear tu usuario.
- Deberás pulsar nuevamente la combinación de teclas “Ctrl + Alt + Del” de forma simultánea, allí podrás ver la opción para introducir tanto tu nombre de usuario como contraseña para que puedas desbloquear la pantalla y de esa forma acceder nuevamente a todo tu contenido.
De esta manera puedes comenzar a restringir el acceso a tu PC cada vez que tengas que ausentarte por algún motivo. Una forma de aumentar la seguridad en tu contenido, especialmente si resides con otras personas que hacen uso del mismo equipo.