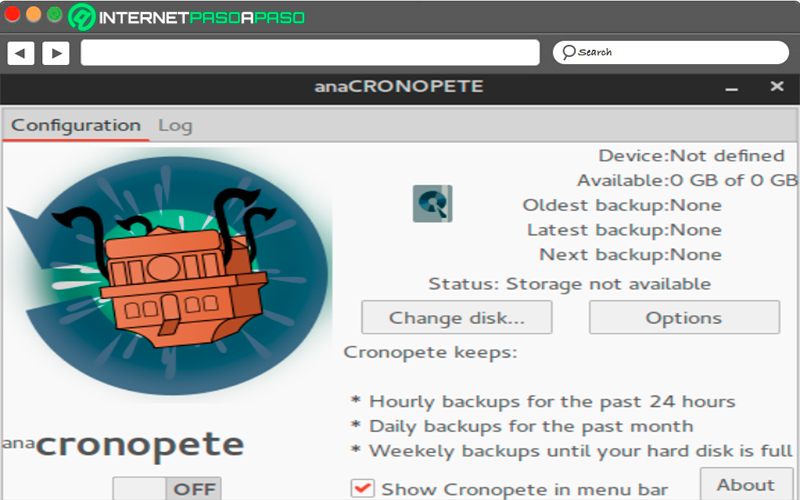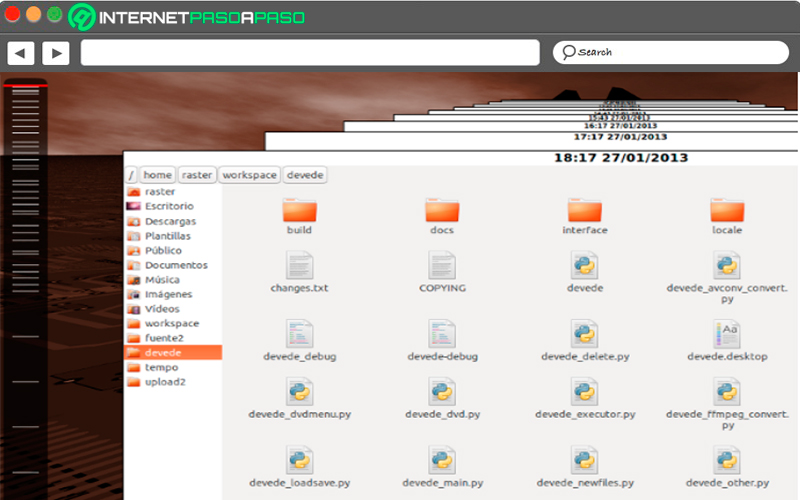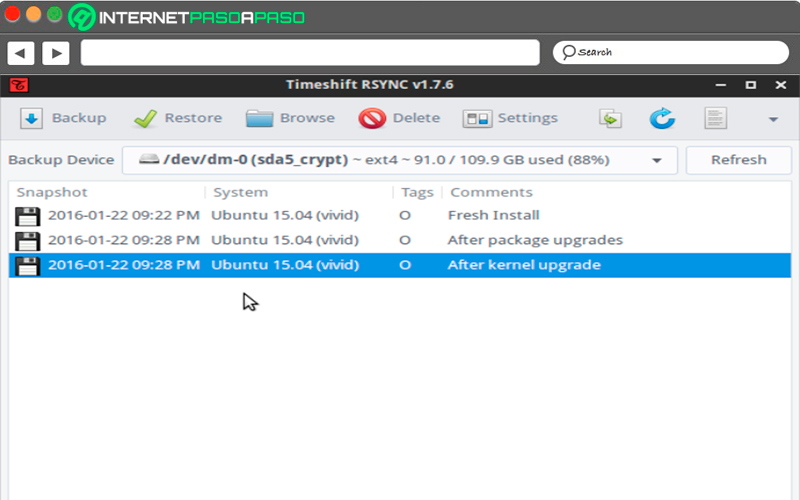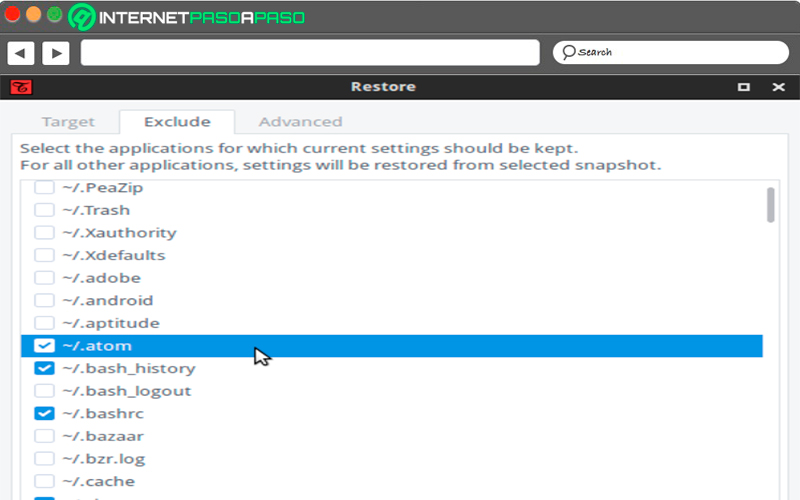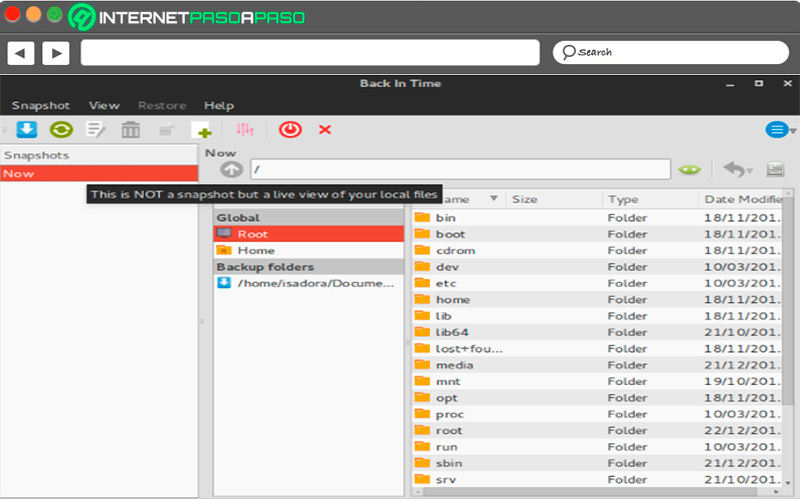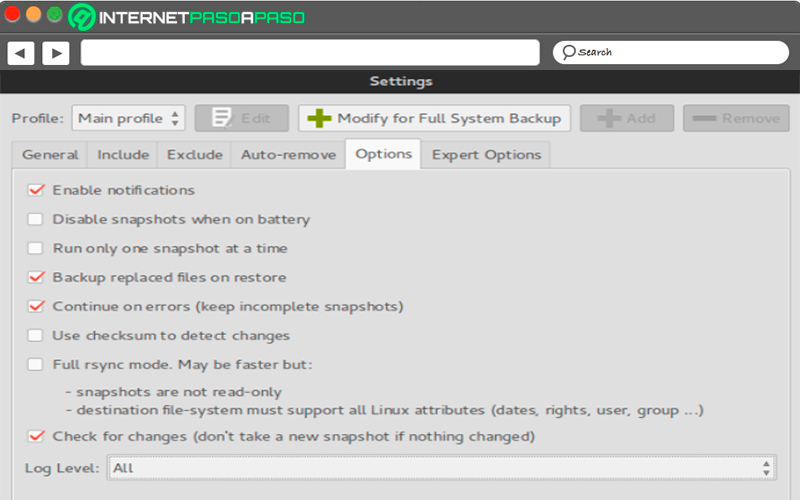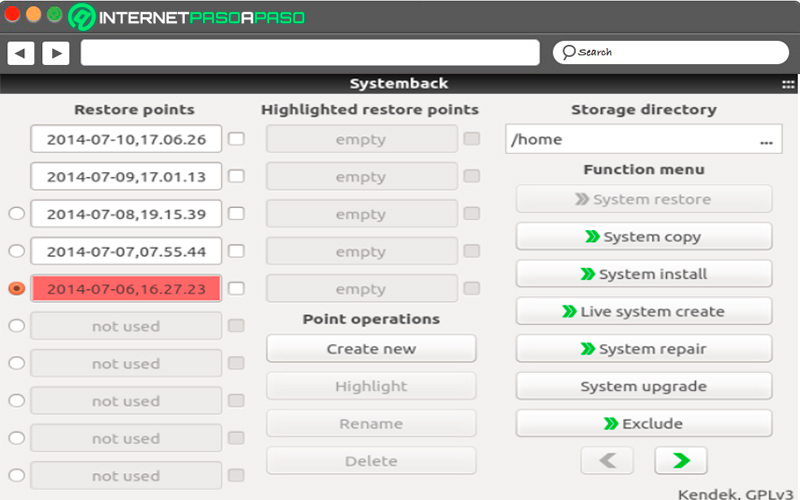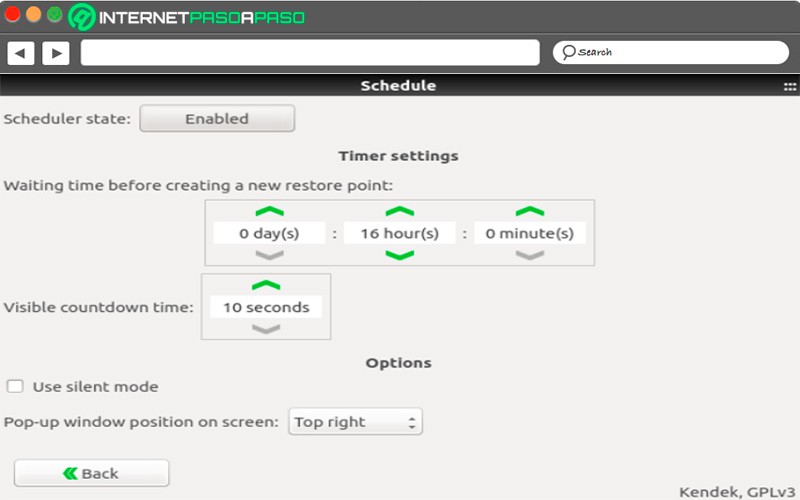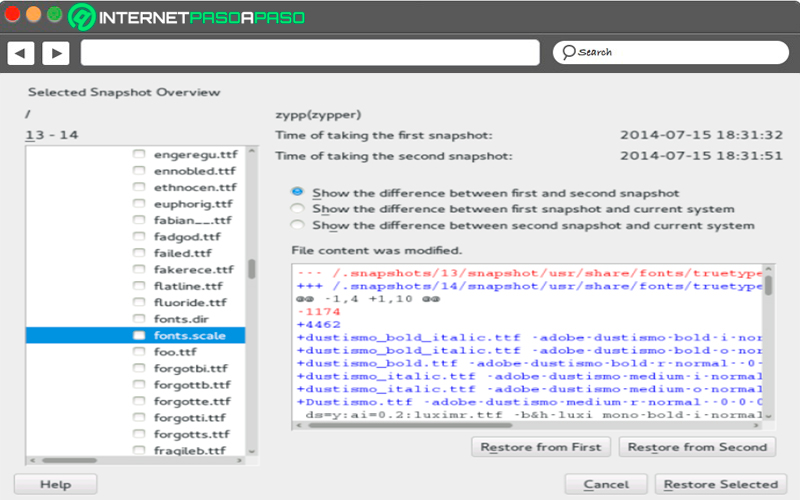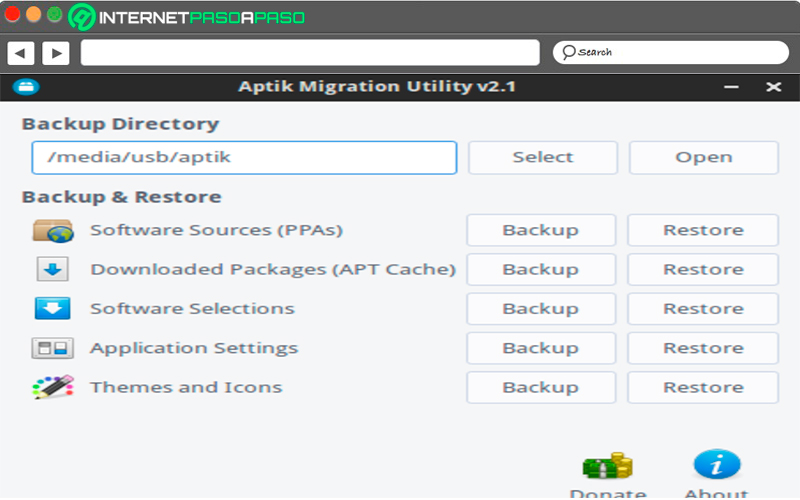Lo Último en IP@P
- Actualizaciones del Programa de Afiliados de TEMU: ¡Hasta MX$500,000 al mes!
- ¿Aún es rentable invertir en oro en comparación con la inversión en criptomonedas?
- ¡Netflix sigue siendo el rey! Estas son las plataformas de streaming con más usuarios en el mundo
- De la palanca a la pantalla: la evolución de las máquinas tragamonedas y el auge de los juegos online
- Estos son los mejores beneficios de la IA en el diseño de Logos: Innovación y Eficiencia
Aunque muchos usuarios aún lo desconocen las versiones del sistema operativo de Linux, al igual que Mac o Windows, también ofrece una opción para poder restaurar su sistema en caso que ocurra algún problema. Esto te permitirá volver a un estado anterior y continuar rápidamente con su trabajo como si no hubiera pasado nada, incluso sin saber realmente cuál fue el problema.
Además, este es un proceso ideal para todos aquellos usuarios que por alguna razón instalan muchos paquetes y aplicaciones para trabajar en el equipo, ya sea para mejorar la experiencia en él o simplemente por probar programas. Por lo que poder restaurar el SO te permitirá volver a un estado inicial de tu distro y así empezar de cero nuevamente.
También puede ocurrir que por alguna razón el SO del equipo ha dejado de funcionar, lo que obliga a los usuarios poder restaurar el sistema y así volver a su sistema inicial, un procedimiento muy usado por los usuarios de Windows y que ahora está disponible en Linux. Para que puedas comprender un poco mejor todo eso, aquí te vamos a enseñar cómo restaurar el sistema operativo de Linux de una forma fácil y rápida, para ello sigue todo lo que te explicaremos a continuación.
¿Cuándo es necesario restaurar el sistema operativo Linux en mi ordenador?
Anteriormente los usuarios pensaban mucho en instalar Linux porque esta no contaba con una función que le permitiera restaurar el sistema operativo en caso de algún error, tal cual como si se podía aplicar en Windows. Sin embargo, actualmente este proceso es posible llevarlo a cabo en Linux a través de diferentes maneras.
Aunque hay que mencionar que no se encontrará ninguna función llamada “Restaurar sistema” en los menús de la distribución. En este caso se trata de encontrar enfoques que se adapten a lo que necesitas e instalar las aplicaciones necesarias para ello. Ya que esto permitirá crear instantáneas de su sistema a intervalos específicos que le permitirá retroceder a un punto seleccionado en el tiempo y poder volver a dejar tu equipo como lo tenías días o horas a atrás.
Ten en cuenta que este tipo de funciones se recomienda utilizar cuando el sistema por alguna razón desconocida ha dejado de funcionar, en muchas ocasiones suele suceder cuando se ha instalado o se ha abierto algún programa. Por lo tanto, si tu sistema no responde correctamente y ha dejado de trabajar lo más conveniente es que restaures el sistema de Linux y de esa manera puedas seguir trabajando en él libremente.
¿Es igual restaurar Linux que restaurar una copia de seguridad del sistema?
Restaurar Linux y restaurar una copia de seguridad puede llegar a variar, pero lo cierto de todo esto es que las copias de seguridad son copias de archivos que se almacenan en una ubicación separada de los propios archivos, esto con la finalidad de poder volver a acceder a ellos en caso de un error del sistema. Muy pocas veces las copias de seguridad incluyen todo en un disco, en el caso que lo hagan, entonces se les llama clones de disco o imágenes de disco.
Cuando se realizan estas copias se incluyen todos los datos tanto del usuario como del sistema operativo y muchos más. Por lo tanto, las imágenes de disco se pueden usar para llevar a cabo un proceso de restauración completa donde todo el contenido de un disco duro se copia en una computadora sin sistema operativo. Mientras que las restauraciones del sistema son considerados como estados que guardan un sistema de archivos creados en un punto específico en el tiempo.
Por lo general, estos son guardados en el mismo dispositivo de almacenamiento que el del sistema de archivos. En ellos se suelen incluir todos los directorios y archivos de un sistema de archivo o al menos todos aquellos archivos que son requeridos por el sistema operativo. Debido a que las restauraciones del sistema se almacenan en el mismo lugar del sistema del archivo, es posible poder realizar la reversión, y de esa forma conseguir un ahorro de espacio en el disco.
De esta forma se puede decir que todo esto actúa como copia de seguridad donde solo se almacenan los cambios que se han realizado desde la última instantánea que se ha ejecutado en el sistema. Lo que quiere decir que cada una de las instantáneas va a depender de la anterior al momento de restaurar por completo el sistema. En el caso de las copias de seguridad completa o de una imagen de disco, estas son independientes de otras copias de seguridad y pueden llevar a cabo el proceso de restauración por si solas.
En el caso de las restauraciones del sistema, en este caso las instantáneas se pueden decir que son muy vulnerables a los errores en el disco, lo que quiere decir que si el disco sufre daños graves, lo más probable es que pierdas toda la información y no se pueda restaurar la instantánea. Una forma de poder evitar esto es creando una instantánea justo después de instalar y configurar la distribución de Linux y copiarla en un dispositivo de almacenamiento separado.
Aprende paso a paso 10 formas de restaurar Linux desde cero y sin errores
Actualmente se pueden encontrar diferentes aplicaciones de Linux que te permitirán mantener las instantánea del sistema y así poder ejecutar el proceso de restauración de Linux satisfactoriamente en caso que el SO sufra algún tipo de fallo. Cabe mencionar que estas aplicaciones son aptas para usuarios principiantes por lo que no requieren de un conocimiento avanzado para ello.
Por lo tanto, sigue cada una de las formas de restaurar Linux que te enseñaremos a continuación y selecciona aquella que mejor te parezca:
Cronopete
Comenzamos este listado con Cronopete, se puede decir que su uso es bastante simple por lo que no deberías tener ningún inconveniente con él. En este caso Cronopete ofrece paquete para las distribuciones de Debian, Fedora y Ubuntu, mientras que los usuarios de Arch Linux pueden encontrarlo en AUR.
También hay que mencionar que Cronopete se caracteriza por combinar paradigmas de copias de seguridad y de instantáneas que les obliga guardar las instantáneas en un dispositivo de almacenamiento externo. De manera predeterminada se encarga de comprobar sus archivos en busca de cambios o modificaciones cada hora, pero este intervalo de tiempo se puede modificar en el cuadro de configuración de Cronopete.
En el caso que se ejecute la revisión y no se haya cambiado el archivo durante ese tiempo, Cronopete solo lo vincula en lugar de copiar el archivo, esto se hace con el objetivo de ahorrar espacio en el disco. De acuerdo con esto, se puede decir que Cronopete es una de las mejores opciones para restaurar archivos, ya que permite desplazarse por el tiempo, de esta manera examina visualmente todas las versiones guardadas de los archivos y carpetas.
Para poder restaurar los archivos solo debes seleccionarlos y hacer clic en “Restaurar”, de esta manera se copiaran al disco externo a su sistema actual. Finalmente, hay que mencionar que Cronopete es también una opción bastante práctica para lo que es la restauración completa del sistema, pero a su vez también es una muy buena alternativa para conservar versiones de archivos individuales en el sistema operativo de Linux.
TimeShift
Se trata de una interfaz gráfica simple, pero la cual puede usarse desde la terminal fácilmente. TimeShift no incluye de forma predeterminada lo que son los archivos personales de los usuarios, pero en estos casos se pueden agregar directorios personalizados a sus instantáneas, en el caso de las distribuciones de Ubuntu y derivados, puede obtener TimeShift del PPA del desarrollador.
En estos casos se pueden aplicar las siguientes líneas:
sudo apt-add-repository ppa:teejee2008/ppasudo apt-get updatesudo apt-get install timeshift
En el caso de los usuarios que tienen otras distribuciones de Linux pueden descargar el archivo de instalación y ejecutarlo en la terminal a través de la siguiente línea:
./timeshift-latest-amd.64.run
También se puede encontrar lo que es la versión para sistema de archivos BTRFS que permita la función nativa de instantáneas BTRFS. Por lo tanto, la interfaz gráfica de TimeShift permite tomar instantáneas cada vez que lo desees o en tal caso puede ser configurado para que las pueda crear automáticamente.
En este caso se puede programar que las instantáneas sean tomadas cada hora, una al día, de manera semanal o mensual y además puedes configurar con qué frecuencia deseas que TimeShift pueda eliminarlas. En este caso puedes encontrar la opciones llamada instantáneas de arranque la cual te permite crear una nueva instantánea después de cada reinicio del sistema.
El procedimiento para llevar esto a cabo a través de TimeShift es muy sencillo, para ello el usuario simplemente debe seleccionar la instantánea y escoge la ubicación en la que se debe restaurar. La interfaz gráfica ofrece las opciones para restaurar instantáneas a dispositivos externos, así como la función de clonar que te permite copiar directamente el estado actual del sistema a otro dispositivo. Esta última es muy útil para migrar su sistema operático hacia otra computadora nueva.
Por último, hay que mencionar que antes de llevar a cabo este proceso de restauración a través de TimeShift se te preguntará si quieres conservar la configuración de la aplicación y le permitirá escoger cuáles conservar. En este caso TimeShift requiere que GRUB 2 se inicie en una instantánea restaurada.
Back In Time
Esta es otra de las aplicaciones de Linux que te permitirá restaurar el sistema, con Back In Time este procedimiento puede parecer realmente sencillo de realizar, por lo que se recomienda ser utilizado por todos aquellos usuarios que están dando sus primeros pasos en este SO.
En las opciones de la configuración de esta aplicación vas a conseguir un control detallado de todo el sistema. La interfaz en este caso actúa como un administrador de archivo normal y puede llegar a obtenerse una vista previa de todas sus instantáneas, restaurar archivos, carpetas seleccionadas y buscar archivos específicos.
Back In Time puede ser fácilmente instalada desde un PPA si cuenta con la distribución de Ubuntu.
Para ello sigue estas líneas:
sudo add-apt-repository ppa:bit-team/stablesudo apt-get updatesudo apt-get install backintime-qt4
En cuanto al funcionamiento de Back In Time te permitirá crear instantáneas que incluyan carpetas de su selección, pero en este caso solo se podrán restaurar aquellas a las que se tiene acceso de escritura. Para una mayor seguridad las instantáneas se puede cifrar para almacenarlas en un disco externo, en el sistema de archivo local o en tal caso en un dispositivo de red.
También hay que mencionar que esta aplicación solo se encarga de actualizar aquellos archivos que se han modificado. Si quieres deshabilitar la opción de las instantáneas cuando no se requieren cambios, entonces puedes hacerlo desde la opción de “Configuración” y en el apartado de “Opciones”. Las instantáneas puede ser programas para que se ejecuten de manera diaria, semanalmente, mensualmente, tantas veces al día quieras o solo al reiniciar el equipo o en tal caso puedes crearlas de forma manual.
Para poder eliminarlas lo puedes hacer desde la “Configuración” y allí en “Eliminar automáticamente” esto le permite definir cuándo quieres que Back In Time elimine las instantáneas antiguas y a su vez puede proteger algunas de ellas en caso que no quieres que sean eliminadas para ello debes colocarle un nombre y después seleccionar la opción de “No eliminar instantáneas con nombre” esto te permitirá protegerlas y evitar su eliminación.
Back In Time es una de las aplicaciones más recomendadas para reversiones basadas en carpetas o archivos, como puedes ver ocurre lo mismo que con Cronopete. Sin embargo, si lo que quieres es revertir todo el sistema de archivos de Linux, también lo puedes hacer. Gracias a esta aplicación de Linux poder restaurar una instantánea es tan sencillo como simplemente seleccionarla y decidir si quieres restaurar todo o solo unas cuantas carpetas.
Systemback
Esta aplicación se destaca por incluir una gran cantidad de funciones en su interfaz a pesar de ser bastante pequeña. Sin embargo, para los usuarios de Debian, Ubuntu y todos sus derivados por los momentos solo pueden jugar con Systemback, ya que hasta ahora no existe archivo de instalación para otras distribuciones.
Más en Sistemas operativos
- ¿Cómo cambiar la contraseña a una cuenta de usuario de Windows 7 fácil y rápido? Guía paso a paso
- ¿Cómo cambiar y configurar las DNS en Windows 10? Guía paso a paso
- Pantalla negra en Windows 10 ¿Qué es, cuáles son la causas y cómo solucionarlo?
- GNU/Linux ¿Qué es, para qué sirve y cuáles son las ventajas de usar este sistema operativo?
- ¿Cómo cambiar los colores de los elementos de Windows 10? Guía paso a paso
SÍGUENOS EN 👉 YOUTUBE TV
En este caso el desarrollador proporciona un PPA:
sudo add-apt-repository ppa:nemh/systembacksudo apt-get updatesudo apt-get install systemback
Hay que tener presente que Systemback no solo se trata de una herramienta de instantáneas, sino que puede llegar a convertirse en su sistema actual en un DVD o CD en vivo que puede iniciar fácilmente en cualquier otra computadora, por lo que se convierte en una herramienta transportable. El mismo se destaca por poder reinstalar o reparar el cargador de arranque GRUB 2 y el archivo fstab. Aun contando con esto, mayormente es usado para las instantáneas del sistema cuando este falla.
Sin embargo, hay que mencionar que Systemback limita la cantidad total de instantáneas a un número de 10, otorgándole la tarea de poder eliminarlas. En este caso en las restauraciones del sistema solo se copian los archivos modificados y el resto estarán representados por enlaces físicos, en el caso que no desees esto así lo podrás modificar desde la “Configuración”.
Al momento de restaurar archivos es posible también ejecutar una restauración completa o solo copiar los archivos importantes del sistema. Debes tener presente que con Systemback no vas a poder agregar ni datos personales, imágenes o documentos a las instantáneas, las mismas pueden ser transferidas a un CD en vivo a través de la opción “Crear sistema en vivo” y posteriormente “Incluir datos de usuario”.
Una de las mayores ventajas de esta aplicación es que le permite al usuario poder personalizar el programa de restauración de manera que se ejecute de forma automática, pero si no lo desea puedes desactivarlo y crear puntos de restauración de forma manual. Por último, hay que mencionar que esta herramienta no es compatible con el sistema de archivo NTFS, por lo que no será posible restaurar el sistema desde o hacia una partición formateada como NTFS.
Snapper
Snapper es una aplicación que se encuentra directamente vinculada a OpenSuse, siendo allí donde se introdujo en la versión 12.1. La misma se puede instalar en casi todas las distribuciones de Linux, aunque es posible que no funcione correctamente en algunas de ellas. Snapper se destaca principalmente por ser muy sencillo de configurar, básicamente consiste en instalar openSuse en una partición BTRFS.
Por lo tanto, Snapper se instalará y se configurará automáticamente. Esta herramienta puede usarse a través de YaST o como una línea de comandos, y también puedes encontrar otra alternativa conocida como Snappert-GUI. En cuanto a su funcionamiento hay que mencionar que se encarga de ejecutar diferentes tipos de instantáneas, como lo son las instantáneas posteriores y previas, es decir aquellas que se van a ejecutar antes y después de instalar nuevos paquetes con YaST o Zypper.
Esta es una de las maneras en la que vas a poder comparar instantáneas y de esa manera volver al estado anterior si los cambios han causado algún problema en el funcionamiento del equipo. En el caso de las restauraciones de la línea de tiempo se van a crear de forma automática cada hora, en caso que no quieras esto así puedes desactivarlo. Todas las demás restauraciones se denominan simples, incluyendo aquellas que termines creando de forma manual.
Debes tener presente que las instantáneas residen en la misma partición donde se crearon y pueden aumentar de tamaño, por lo que debes tener esto muy en cuenta al momento de organizar su espacio disponible en el disco duro. Snapper crea instantáneas de forma predeterminada solo para lo que será la partición raíz, para que puedas incluir otras particiones y subvolúmenes BTRFS, debes crear un archivo de configuración para cada uno de ellos.
Ten presente que todo esto debe hacerse desde la terminal, es importante que te asegures que se ejecute el siguiente comando:
snapper -c CONFIGNAME create-config /PATH
En este caso –c significa “Configurar”, mientras que “CONFIGNAME” es el nombre que elije para la configuración y / PATH indica la ubicación de la partición o subvolumen como por ejemplo:
snapper -c CONFIGNAME create-config /PATH
Si deseas comprobar las configuraciones actuales activas lo puedes hacer con el siguiente comando:
snapper list-configs
En este caso todos los archivos de configuración se van a almacenar en la siguiente ubicación:
/etc/snapper/configs
En el caso que lo desees vas a poder modificarlos en un editor de texto normal, como por ejemplo:
- Se puede llegar a deshabilitar las instantáneas por hora y alternar la eliminación automática de las restauraciones, aquí se le debe indicar a Snappert las instantáneas antiguas que se desean conservar para evitar que estas sean eliminadas.
En cuanto al módulo Snapper de YaST le permite crear y comparar instantáneas, en el caso que lo quieras puedes retroceder a una instantánea anterior, esto será muy similar a como si estuvieses restaurando a una versión anterior de un solo archivo o en tal caso de varios archivos seleccionados.
Es así como el paquete va a proporcionar un método de reversión adicional:
grub2-snapper-plugin
OpenSUSE permite que Snapper pueda arrancar una restauración y de esa forma poder restaurar el sistema directamente desde el menú del cargador de arranque. Si todo esto se encuentra configurado correctamente, entonces debería existir una opción en GRUB 2 llamados “Iniciar el cargador de arranque desde una instantánea de solo lectura”.
En algunas de las distribuciones de Linux puedes probar Grub-btrfs para conseguir resultados muy similares. En el caso de Snapper debes tener muy en cuenta que solo puedes iniciar instantáneas que hayan sido creadas para la partición raíz.
Aptik
Con Aptik los usuarios van a tener la oportunidad de realizar un respaldo de aplicaciones creadas por el desarrollador de TimeShift. En este caso Aptik está solo disponible para las distribuciones basadas en Ubuntu y puede llegar a ser instalado desde el PPA del desarrollador.
Para ello es importante utilizar las siguientes líneas de comando:
sudo apt-add-repository ppa:teejee2008/ppasudo apt-get updatesudo apt-get install aptik
De esta manera Aptik es una herramienta capaz de llegar a exportar la lista de paquetes instalados actualmente junto con la lista de los repositorios que utiliza, así como los paquetes descargados. También tienes la oportunidad de exportar “Configuraciones de aplicaciones, conjunto de iconos y temas de escritorio”. Hay que tener presente que Aptik también clasifica los paquetes por tipo de instalación, los instalados automáticamente como dependencias e instalados desde archivos .deb o los instalados por el usuario.
También se destacan por permitir arrastrar y soltar archivos .deb que hayan sido descargados en la lista para incluirlos en la copia de seguridad. Para ello puedes guardar la copia de seguridad en el lugar que quieras y extraerla a una distribución apenas sea instalada la aplicación Aptik, allí debes seleccionar la opción de “Restaurar” ubicada en la ventana principal de la aplicación.
Mint Backup Tool
Esta es una aplicación que está dirigida principalmente para los usuarios de Linux Mint, la misma funciona de una forma muy similar a Aptik. Con ella vas a tener la oportunidad de restaurar las aplicaciones instaladas en el equipo y además, es una herramienta que te permite realizar copias de seguridad de forma muy rápida de una carpeta seleccionada y sus permisos. Una muy buena opción para Linux Mint.
Backpac
Backpac está dirigida para todos aquellos usuarios que ejecutan Arch Linux, esta aplicación permite crear una lista de paquetes instalados manualmente tanto de los repositorios oficiales como de los AUR y permite respaldar archivos individuales de su elección. De esta manera restaurar el estado del sistema con Backpac se reduce a solo instalar paquetes exportados y eliminar todos aquellos que no se incluyeron en las instantáneas para así sobrescribir los archivos del sistema con su versión exportada previamente.