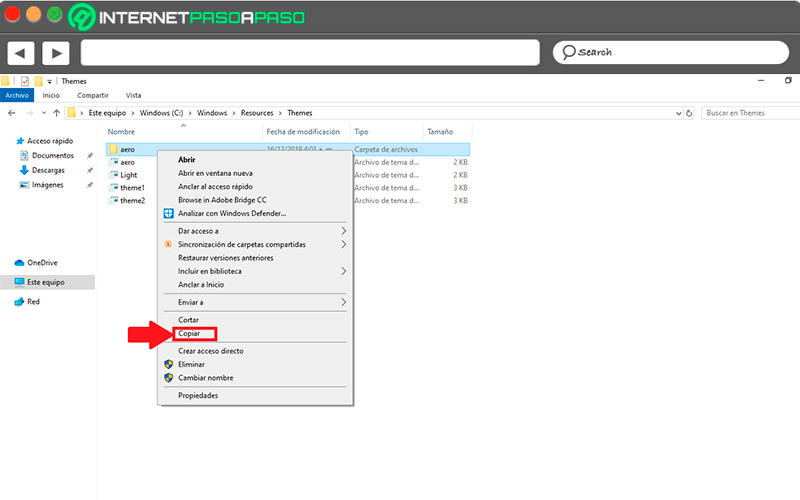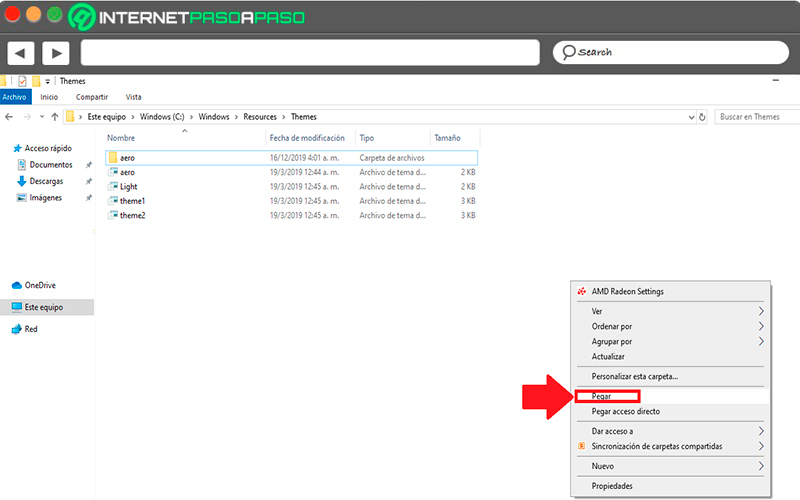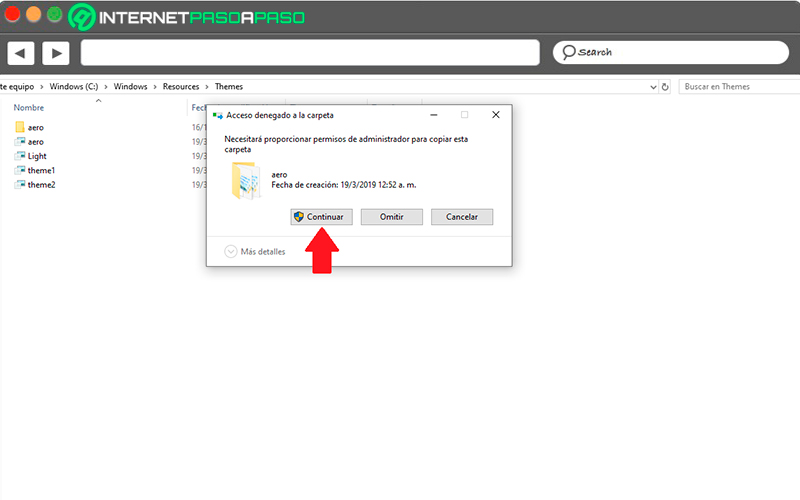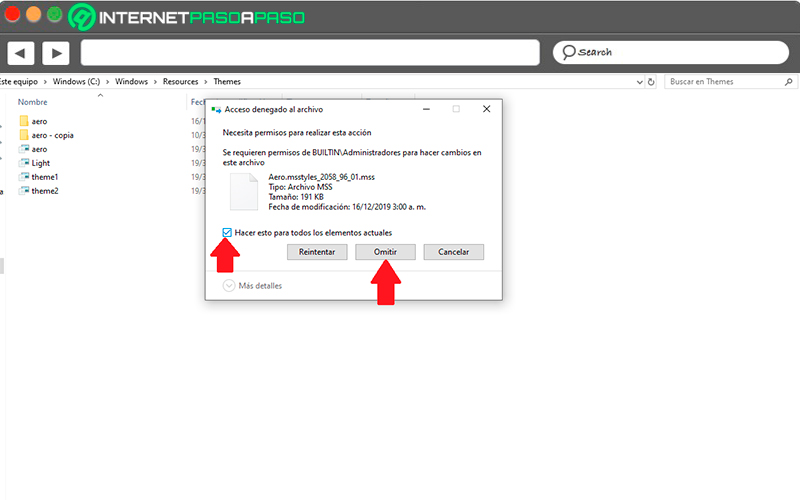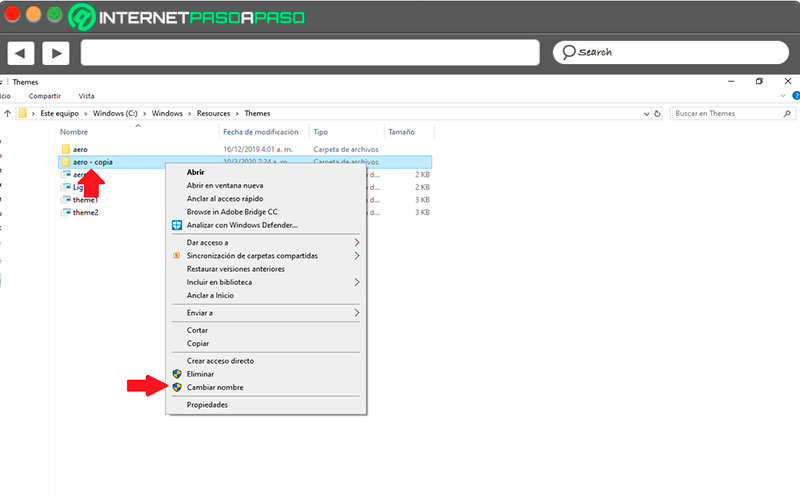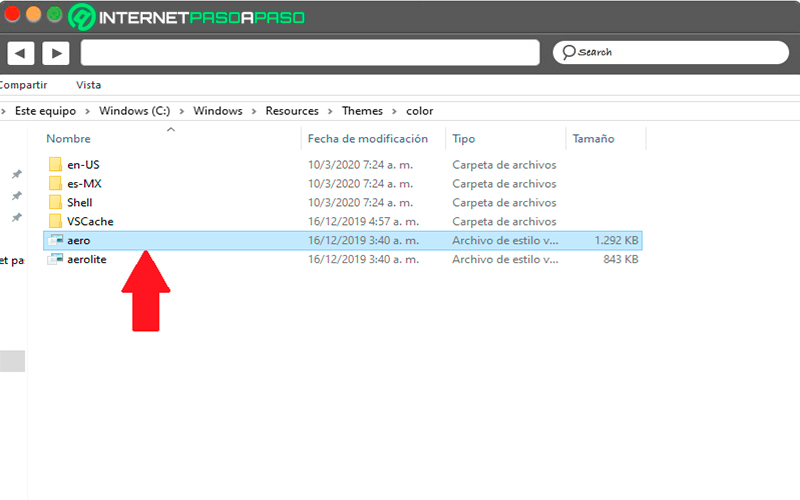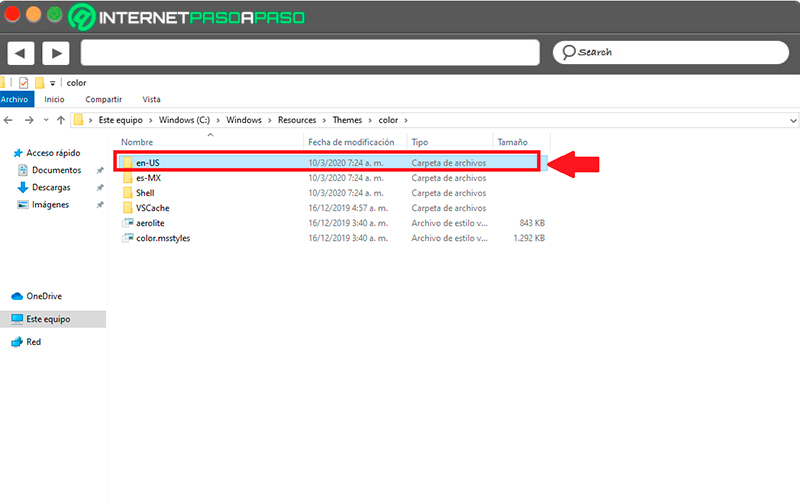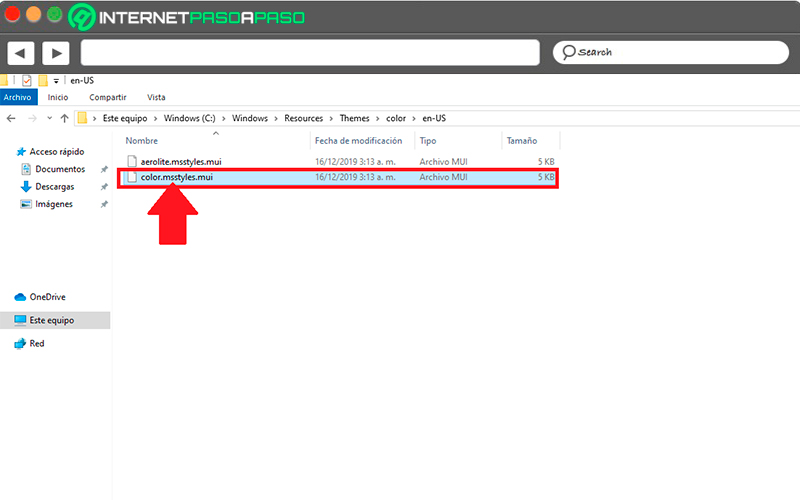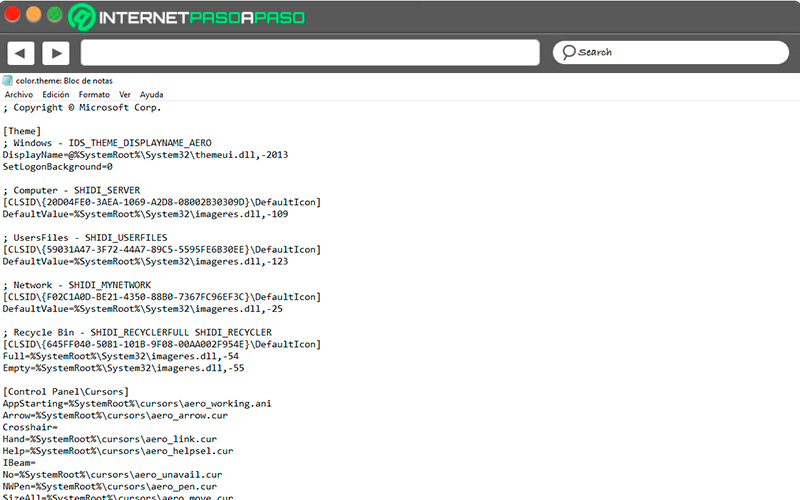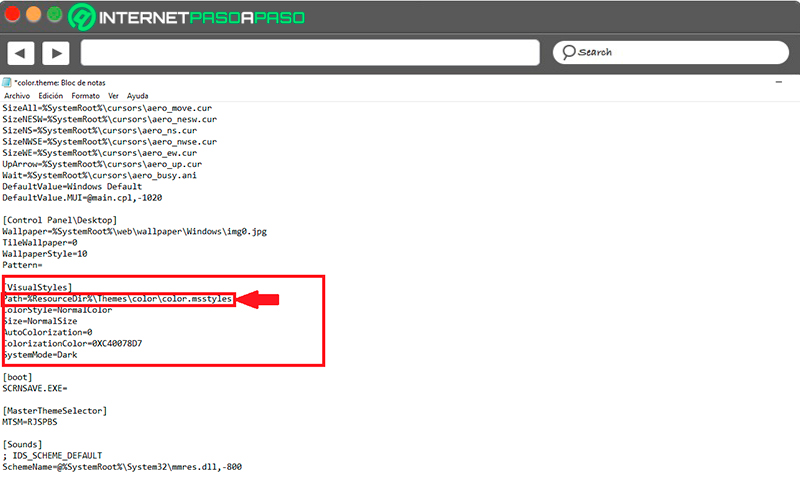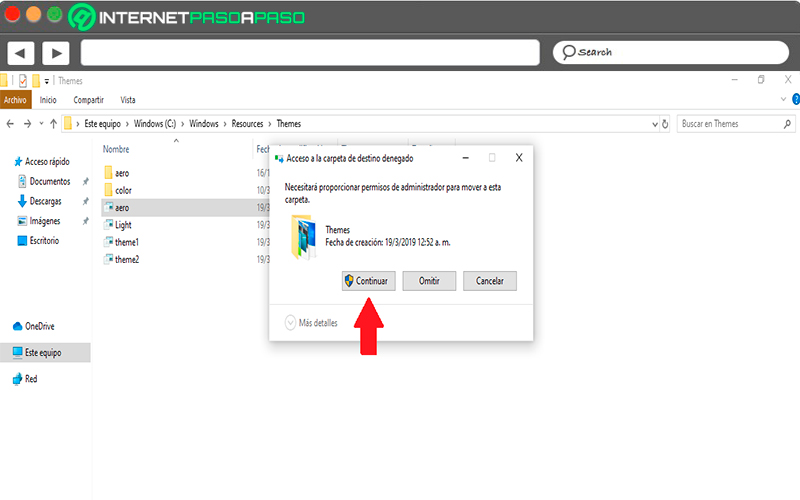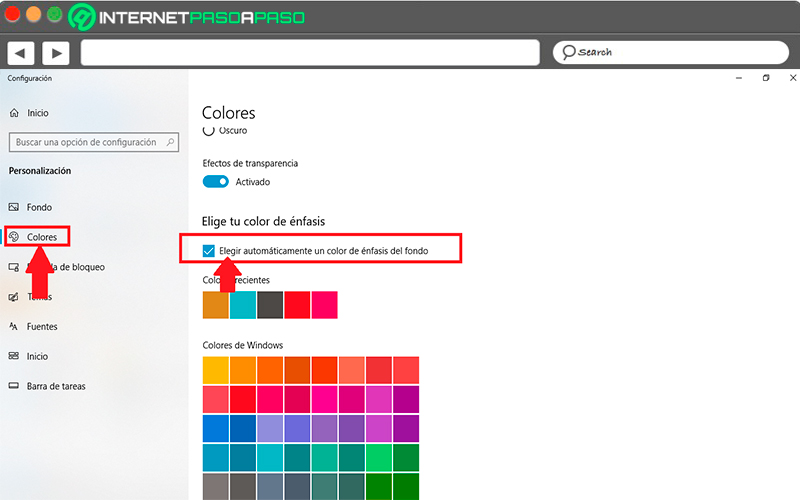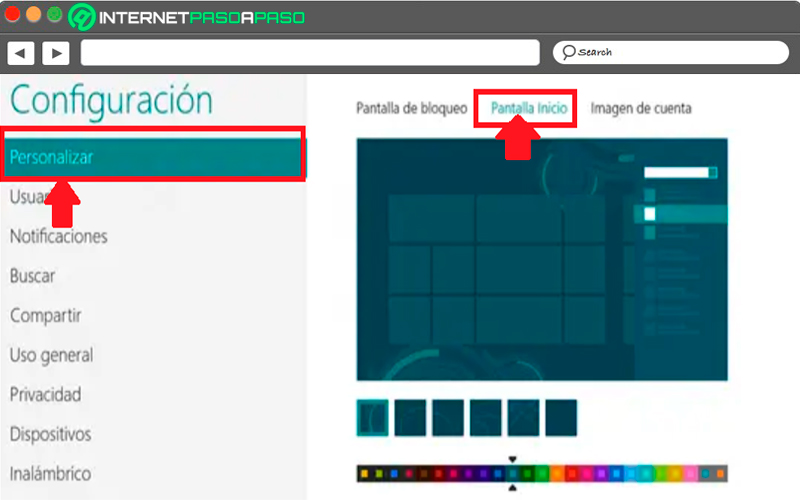Lo Último en IP@P
- Stellar Data Recovery revoluciona la recuperación de archivos perdidos en discos duros externos
- Goblin Mine: La Estrategia Económica Detrás del Juego de Minería que está Fascinando a Todos
- Estos son los nuevos Cargadores UGREEN: potencia y portabilidad en dos versiones que no te puedes perder
- UGREEN Nexode Pro: El Cargador Ultradelgado que revoluciona la carga de dispositivos móviles
- La computación en la nube está transformando los juegos Online y estas son sus grandes ventajas
Windows 10 se caracteriza por ser un sistema operativo que permite una gran cantidad de ajustes en su sistema, es así como sus usuarios pueden personalizar un gran número de elementos de una forma muy sencilla y rápida. En el caso de W10 se puede llegar a modificar elementos como la barra de tareas, el color de la ventana, el color de la pantalla de inicio, la barra de título, entre muchos otros.
También es importante mencionar que no todos los elementos del sistema operativo son completamente personalizables, por lo que solo algunos de ellos podrás modificar y personalizar a tu gusto. Lo que te ayudará a tener una mayor comodidad al momento de utilizar tu equipo.
Es por ello que aquí te vamos a explicar cuales son los principales pasos para modificar los colores de los dos elementos más importantes de W10, como lo es los colores de la ventana y los colores de la pantalla de inicio, esto te ayudará a darle un toque más personalizado a tu PC, para ello sigue detalladamente todo lo que te explicaremos en el post.
Pasos para cambiar el color de las ventanas en tu PC con Windows 10 y darle tu toque personalizado
Si quieres comenzar a personalizar tu ordenador a tu gusto la mejor manera de hacerlo es empezando a cambiar el color de acento del sistema o lo que también se conoce como las ventanas de Windows. Por lo general, estas ventanas siempre suelen ser de un color blanco por lo que en muchas ocasiones hace falta agregarle un color para hacerlas mucho más divertidas y animadas.
Es por ello que aquí te vamos a explicar la forma de poder cambiar esto. Ten en cuenta que este proceso puede resultar un poco complejo la primera vez, para ello sigue detalladamente cada uno de los pasos que te vamos a ir explicando a continuación:
- Para comenzar con este proceso lo primero será ingresar al explorador de archivos e ir a la ruta: C:\Windows\Resources\Themes
- Allí te aparecerán varias carpetas en pantalla, en este caso debes seleccionar “aero” y la copias presionando la combinación de teclas “Ctrl + C” o simplemente haciendo click derecho sobre ella y selecciona copiar.
- Ahora se debe volver a pegar la carpeta en el mismo directorio donde estamos ubicados, para ello haz click en alguna parte en blanco de la ventana y pulsa “Ctrl + V” o haz click derecho y selecciona pegar.
- Aquí te aparecerá un cuadro de advertencia donde vas a seleccionar “Continuar”.
- Seguidamente te aparecerá una nueva ventana donde te pedirá permisos para poder completar dicha acción. En este caso marca la casilla de “Hacer esto para todos los elementos actuales” y seguidamente haz click en el botón “Omitir”.
- Una vez hecho esto, notarás que se habrá creado una nueva carpeta que aparecerá con el nombre de “aero – copia”. En este caso lo más recomendable es realizar el cambio de nombre de dicha carpeta por otro que sea más fácil de manejar, en este caso se cambiará por “Color”.
- Lo siguiente será acceder a la carpeta “color” y allí debe aparecer un archivo llamado “aero.msstyles” o en tal caso sólo “aero” si el explorador está configurado para que no muestre las extensiones de los archivos.
Más en Sistemas operativos
- ¿Cómo dividir la pantalla en dos en MacOS y qué usos tiene? Guía paso a paso
- ¿Cómo borrar los archivos temporales en Android para liberar espacio y optimizar el móvil? Guía paso a paso
- ¿Cómo configurar el teclado en Windows 10 de forma fácil y rápida? Guía paso a paso
- Copias de seguridad en Windows 10 ¿Qué son, cómo funcionan y por qué hacerlas?
- ¿Cómo activar iMessage en todos los dispositivos de Apple? Guía paso a paso
SÍGUENOS EN 👉 YOUTUBE TV
- Aquí debes seleccionar dicha carpeta y cambiarle el nombre a “color.msstyles” o solo “color” en caso que tengas las extensiones de los archivos ocultas. Aquí aparecerá un cuadro de advertencia en el cual debes escoger “Sí”.
- Lo siguiente será ingresar en la carpeta “en – US” ubicada en la misma carpeta, por lo general, esta aparece de primero.
- Dentro de dicha carpeta “en – US” debes seleccionar el archivo “Aero.msstyles.mui” y cambiarle el nombre por “Color.msstyles.mui”, aquí también puede aparecer una advertencia de Windows, en este caso selecciona “Continuar”.
- Cuando hayas hecho todo esto, lo siguiente será regresar a la dirección C:\Windows\Resources\Themes. Allí vas a encontrar un archivo con el nombre de “aero.theme”, él mismo lo debes copiar y pegar en el escritorio de Windows.
- Una vez copiado en el escritorio debes cambiarle el nombre al archivo por “Color.theme”.
- Después debes seleccionar dicho icono con click derecho y allí escoges la opción de “Abrir con”.
- Aquí te aparecerá una nueva ventana donde se te preguntará con qué programa quiere abrir el archivo. En este caso debes seleccionar la opción de “Bloc de notas”, en caso de no aparecer debes seleccionar la opción de “Más aplicaciones” para buscar el bloc.
- Cuando abras el archivo te debe aparecer una ventana como la siguiente:
- Ahora debes desplazar la ventana hacia abajo hasta conseguirte con el apartado de “VisualStyles”
- Dentro de la sección de “VisualStyles” debes seleccionar la primera línea Path=%ResourceDir%\Themes\Aero\Aero.msstyles y la vas a sustituir por la siguiente línea Path=%ResourceDir%\Themes\color\color.msstyles. una vez hecho esto, lo siguiente será cerrar el bloc de notas y guardar los cambios.
- Ahora lo siguiente será cortar el archivo theme ubicado en el escritorio de Windows, para ello debes seleccionarlo y presionar las teclas “CTRL + X” y lo vas a pegar en la carpeta C:\Windows\Resources\Themes. Aquí también te puede aparecer un cuadro de advertencia donde debes seleccionar “Continuar”.
- Aquí debes hacer doble click en el archivo de “Color.theme” para archivar el nuevo tema.
- En la pantalla se te mostrará un mensaje de “Esperando” el cual va a durar tan solo unos cuantos segundos, y seguidamente la barra de títulos de la ventana usarán el color de acento de W10. También es probable que el fondo de pantalla cambie por la imagen de defecto de W10.
- Automáticamente al hacer doble click sobre dicha carpeta se te abrirá la ventana de configuración de temas de Windows. Aquí vas a poder seleccionar el color de acento que quieres para ello debes seleccionar el ítem de colores ubicado al lado izquierdo de tu pantalla y allí selecciona la casilla de “Elegir automáticamente un color de énfasis de fondo”.
- En este punto debes escoger el color que quieres que se muestre y en la parte inferior de la ventana puedes marcar las casillas que allí aparecen en caso que quieras que se muestre el color en dichos elementos allí mencionados.
Cambia el color de la pantalla de inicio de tu PC con Windows 10 fácil y rápido
Uno de los elementos de Windows más comunes a los que le puedes cambiar el color es a la pantalla de inicio, por lo general, esta suele tener un color ya definido y es el mismo que se instala durante la instalación de W10. Sin embargo, y por suerte para el usuario este se puede cambiar de una forma muy sencilla y fácil, para ello debes seguir los pasos que te explicaremos a continuación:
- Lo primero será presionar la tecla “Windows + C” y seguidamente haz click en “Configuración”, allí debes “Cambiar la configuración del equipo”.
- Lo siguiente será hacer click en “Personalizar” y seguidamente en “Pantalla de inicio”.
- Aquí te aparecerán todos los colores disponibles que puedes utilizar para colocarlo en tu pantalla de inicio. Ten en cuenta que el cambio de color se hace de forma instantánea. También puedes cambiarle el color a la imagen de la cuenta y pantalla de bloqueo a través de este método.