Lo Último en IP@P
- Stellar Data Recovery revoluciona la recuperación de archivos perdidos en discos duros externos
- Goblin Mine: La Estrategia Económica Detrás del Juego de Minería que está Fascinando a Todos
- Estos son los nuevos Cargadores UGREEN: potencia y portabilidad en dos versiones que no te puedes perder
- UGREEN Nexode Pro: El Cargador Ultradelgado que revoluciona la carga de dispositivos móviles
- La computación en la nube está transformando los juegos Online y estas son sus grandes ventajas
Uno de los problemas más comunes y repetitivos en Windows 10 es la de la pantalla negra, está por lo general suele producirse por diferentes motivos, aunque principalmente se produce después de aplicar algunas actualizaciones en el sistema. Con la última actualización de W10 Microsoft ha intentando reducir en gran medida los problemas generados en las versiones anteriores.
Sin embargo, esto aún no termina de conseguirse al 100% y es así como aún los ordenadores con W10 sigue presentando varios tipos de problemas que se vienen arrastrando desde las versiones anteriores. La pantalla negra se ha vuelto común en esta última versión después de que los usuarios realizan las últimas actualizaciones de Windows, provocando así que la pantalla se vuelva negra o blanca.
Cuando el panel se vuelve negro, se vuelve vacía donde no se puede apreciar ni los iconos, ni la barra de tareas e impide que la persona pueda hacer uso de la máquina por alrededor de 5 a 20 minutos. De acuerdo con esto, aquí te enseñamos un poco más sobre qué trata este tipo de error y cómo puedes solucionarlo, para ello sigue detalladamente todo lo que te explicaremos a continuación.
¿Qué es la pantalla negra en mi sistema operativo Windows 10?
Este tipo de error no suele producirse con mucha frecuencia en un mismo ordenador, pero si es posible que en el sistema se produzca un error que termine ocasionando que se muestre el panel de color negro o blanco. Esto por lo general suele producirse cuando existen problemas en la conexión de la pantalla, problemas de actualización, inconveniente con los adaptadores de pantalla o con las actualizaciones o instalaciones más recientes en el sistema.
Es así como en muchas ocasiones las actualizaciones que se instalan en el equipo periódicamente pueden ocasionar algún tipo de fallo en el mismo. El más común, la pantalla negra, la cual va a impedir que la persona pueda hacer uso de la máquina por algunos minutos, ya que desaparece por completo los iconos y la barra de tarea.
Por suerte, este tipo de inconveniente no suele ser fatal para los ordenadores, es así como a través de unos cuantos pasos que te indicaremos más adelantes vas a poder corregir este tipo de error en tu PC con W10.
¿Cuáles son las principales causas de la pantalla negra en Windows?
Seguramente te ha pasado que has encendido tu ordenador y de repente el panel se ha quedado completamente negro o blanco durante algunos minutos y te impide llevar a cabo cualquier tipo de actividad en él. Este tipo de error en W10 puede llegar a deberse a muchas razones.
A continuación te enseñamos las principales causas de este problema en tu PC:
Una mala conexión entre el monitor y la computadora
Cuando ocurre este tipo de problemas es muy importante poder verificar que el interruptor del monitor se encuentre encendido, ya que esto permitirá saber si el mismo se encuentra conectado a la corriente. Por lo general, los monitores suelen estar conectados a la computadora mediante un cable de dato, si este no se encuentra bien conectado o está haciendo un mal contacto posiblemente no te aparezca ningún tipo de imagen en él.
Si se trata de un ordenador antiguo ten en cuenta que este tipo de cables también se oxida con el tiempo o puede sufrir partituras a lo largo de él, todo esto puede causar que no se refleje ninguna imagen sino únicamente la pantalla en negro. Si todo está conectado correctamente y persiste el inconveniente, entonces puede deberse a un problema de hardware.
Problema de hardware
En muchas ocasiones estos tipos de errores suelen deberse a los problemas que se generan a través de los hardware. En este caso la BIOS realiza auto pruebas donde emitirá un sonido como advertencia, y dependiendo del tipo de sonido se puede saber de qué tipo de problema se trata.
Cuando se generan pitidos constantes se puede trata del módulo de la memoria que se ha dañado o simplemente esté suelto. Ahora si se escucha un pitido largo y dos cortos entonces lo más probable es que exista algún contacto del monitor dañado o en la tarjeta gráfica.
Un mal contacto entre la memoria, monitor y tarjeta gráfica
Cuando existe un mal contacto entre algunos de estos elementos el porcentaje de que suceda el error de la pantalla negra en Windows es muy alto. Para esto es importante verificar que el contacto del módulo de la memoria esté bueno, si este suelto o si el contacto que existen entre la pantalla y la tarjeta gráfica se encuentra en buen estado o no.
También es importante verificar que el contacto entre la ranura y la tarjeta gráfica se encuentre en buen estado, ya que de lo contrario ocasionará fallos. En el caso de ser necesario debes retirarlo y volver a instalarlo para asegurarse que todo quede bien conectado y funcione de manera correcta.
El módulo de la memoria, la tarjeta gráfica o el monitor se encuentran dañados
En el caso que no exista ningún problema de contacto que puede estar generando el fallo, entonces es posible que la tarjeta gráfica, el monito o el módulo de la memoria se encuentren dañados. En el caso que esto sea así simplemente debes reemplazar aquel que se encuentre deteriorado para corregir el fallo. Normalmente cuando W10 inicia con pantalla negra y después funciona correctamente, se debe a que alguno de estos elementos tiene algún tipo de error.
Dispositivos externos
Más en Sistemas operativos
- Launchpad para MacOS ¿Qué es, para qué sirve y cómo utilizarlo?
- Debian ¿Qué es, para qué sirve y cuáles son las características más interesante de esta distribución de Linux?
- ¿Cómo activar el uso del escritorio remoto en Windows? Guía paso a paso
- ¿Cómo actualizar Windows 7 a Windows 8 o 8.1? Guía paso a paso
- ¿Cuáles son las diferencias entre Linux y Unix que debes conocer para entender mejor estos Sistemas Operativos?
SÍGUENOS EN 👉 YOUTUBE TV
En muchas ocasiones las computadoras quedan configuradas para que arranque a través de un dispositivo USB, en algunos casos estos dispositivos externos al equipo pueden causar un panel negro al momento de arrancar Windows. Por lo tanto, si tu máquina presenta este problema es necesario que revises todos estos dispositivos y retire los periféricos para ver si esto se corrige.
Si la batería del portátil no funciona correctamente
Cuando la batería suele presentar algún tipo de problema en su funcionamiento puede causar que este problema también se origine, consiguiendo así que la portátil también se quede con la pantalla negra durante algunos minutos. En este caso debes asegurarte si el problema está en la batería y en tal caso debes reemplazarla por una nueva.
Problemas en el disco duro MBR / DBR
Cada vez que se inicia la computadora, esta pasa a leer lo que es el código de inicio MBR / DBR, si este código comienza a presentar inconvenientes o simplemente deja de funcionar, puede generar que aparezca el panel en negro cada vez que se inicie W10. En este caso solo te aparecerá el cursor parpadeando en una de las esquinas superiores hasta que el error desaparezca.
Pasos para solucionar la black screen si aparece antes de iniciar mi dispositivo
El caso más frecuente del black screen es cuando se inicia el ordenador y a pesar de que Microsoft ha hecho este problema ya oficial, aún no se ha ofrecido ninguna solución oficial para ello, aunque existe una forma de intentar solucionarlo, pero es necesario que el usuario tenga los conocimientos mínimos sobre la informática.
Por lo tanto, mientras llega la solución por parte de Microsoft para este tipo de inconveniente, aquí te vamos a enseñar un corto procedimiento que puedes aplicar si tu ordenador está presentando el black screen, para ello sigue cada uno de estos pasos que te indicaremos a continuación:
- Lo primero será acceder a Regedit y allí debes buscar la siguiente clave: HKEY_LOCAL_MACHINE\SOFTWARE\Microsoft\Windows\CurrentVersion\Appx\AppxAllUserStore\Applications
- Aquí debes localizar las claves que comienzan con las siguientes palabras: NET Native Framework, NET Native Runtime y VCLibs.
- Ahora con el botón derecho del mouse vas a seleccionar la opción de “Eliminar”. Este paso debes repetirlo hasta que logres eliminar todas aquellas opciones que contengan nombres similares a los mencionados anteriormente. Es importante que estés muy atento a todo lo que eliminas, ya que si borras algo que no debes podrías causar otros inconvenientes en el equipo.
En el caso que no quieras realizar el método anterior porque te da miedo eliminar algo que no debes, entonces también puedes intentar estas tres formas de solucionar dicho problema:
- Lo primero será reiniciar el PC en modo seguro, allí debes pulsar la combinación de teclas “Windows + C” y escoges la opción de “Configuración”. Seguidamente debes cambiar la configuración del PC y allí seleccionas la opción de “Actualización y recuperación”. Lo siguiente será seleccionar “Windows Update” y allí escoges “Ver detalles y comprobar actualizaciones”, en tal caso que existan actualizaciones pendientes puedes instalarlas.
- Otra forma de intentar solucionar el problema es desconectando todos los dispositivos externos y reiniciando la máquina. Ten en cuenta que estos tipos de dispositivos en muchas ocasiones pueden ser los responsables de este error, si logras detectar que algunos de ellos es el del problema evita seguir utilizándolo.
- Finalmente, puedes presionar la combinación de teclas “Ctrl + Alt + Del” para que se te inicie el “Administrador de tarea”, aquí debes hacer click en “Archivo” y seguidamente en “Ejecutar nueva tarea”, en este caso debes ingresar “explorer.exe” y presionas la tecla “Enter”.
Elimina la pantalla negra que aparece antes de reiniciar tu PC Windows 10
En muchas ocasiones este problema se genera cuando se quiere reiniciar el equipo y se termina colocando la pantalla negra con el cursor. En este momento es posible que termines pensando que el equipo se te ha dañado y has perdido toda la información contenida en él. Sin embargo, cuando esto sucede solo queda realizar una alternativa para intentar dar solución a dicho problema.
Para ello simplemente sigue cada uno de los pasos que se te irá indicando a continuación:
- Si el panel se ha colocado completamente negro y solo se te muestra el cursor parpadeando, entonces lo primero que debes hacer es acceder al “Administrador de tarea” para ello debes utilizar el siguiente atajo de teclado “Ctrl + Mayús + Supr” y en las opciones que se te muestran en pantalla debes escoger “Administrador de tarea”.
- Automáticamente se te mostrará una ventana con todos los programas que tengas abierto en el sistema. Aquí debes seleccionar la opción de “Archivo” ubicado en la barra de herramienta en la parte superior de la ventana, en el menú desplegable debes escoger “Ejecutar nueva tarea”.
- En el nuevo recuadro que te aparece en pantalla debes escribir “CMD” este será el código que te permita acceder a la herramienta de “Símbolo de sistema”. Aquí es importante que marques la casilla de “Crear esta tarea con privilegias de administrador” y finalmente haz click en “Aceptar”.
- Esto permitirá que el “Símbolo de sistema” se te muestre en “Modo administrador”. Una vez en este punto debes escribir el siguiente comando “sfc/scannow” y pulsas la tecla “Enter” para que se ejecute el comando.
- Esto hará que todo tu disco duro sea escaneado por el sistema en busca de los posibles errores. En caso de encontrarse un error o varios errores el sistema los corregirá automáticamente.
- Una vez todo esto haya sido corregido, lo siguiente será dirigirte al editor del registro del sistema, ya que durante las instalaciones y actualizaciones en ese lugar es donde se guarda la clave de Windows. Cuando se presenta la pantalla negra significa que algo no esta funcionando correctamente y puede deberse a que no se completó la configuración de algún software. En este caso será necesario eliminar dicha clave ya que probablemente esté deteriorada y causa el error.
- En este caso hay que acceder al “Editor de registro” para ello se debe ingresar nuevamente al “Administrador de tareas” haciendo uso de las teclas “Ctrl + Mayús + Supr” y selecciona la opción de “Archivo”, en el menú desplegable nuevamente escoge “Ejecutar nueva tarea”. Aquí se abrirá nuevamente una ventana donde debes introducir el comando “regedit” y haz click en “Aceptar”.
- Una vez ingreses a la nueva ventana debes dirigirte a la siguiente ruta: HKEY_LOCAL_MACHINE \ SOFTWARE \ Microsoft \ ActiveSetup \ Installed Components\
- Aquí debes desplegar la carpeta de “Installed Components” el cual te enseñara otras carpetas más con diferentes nombres que se te mostrarán al lado izquierdo de tu pantalla. En este caso debes ir seleccionando cada una de estas carpetas para ver su contenido hasta que consigas aquella que te muestre un elemento con el nombre “Windows Desktop Update”.
- Cuando lo encuentres, debes eliminar dicho elemento del “Editor de registro”, para ello selecciónalo y haz click derecho con el mouse, en las opciones que te aparece debes escoger “Eliminar”.
- Una vez se elimine dicho elemento, lo siguiente será reiniciar la máquina para que se efectúen los cambios. Sin embargo, es importante que el reinicio sea en “Modo seguro”.
- Para ello debes acceder al “Administrado de tarea nuevamente” y allí repites los pasos anteriores “Archivo” > “Ejecutar nueva tarea”, en esta ocasión se escribirá el siguiente comando “msconfig” y haz click en “Aceptar”.
- Automáticamente se te abrirá una nueva ventana donde debes escoger la pestaña de “Arranque” y posteriormente debes marcar la casilla de “Arranque a prueba de errores” y haz click en “Aceptar”.
- Después de esto lo siguiente será reiniciar la computadora haciendo uso del atajo “Ctrl + Alt + Supr” y seleccionas el ítem de “Reinicio” en las opciones.
- Una vez el PC se reinicie en “Modo seguro” y hayas ingresado a tu sesión, se te debe mostrar el escritorio de forma normal, si esto es así nuevamente vas a reiniciar la máquina, pero esta vez como normalmente se hace. Cuando el equipo encienda nuevamente este se mostrará como normalmente es, podrás ver todos los archivos y programas allí instalados, la barra de tareas, entre otros elementos.


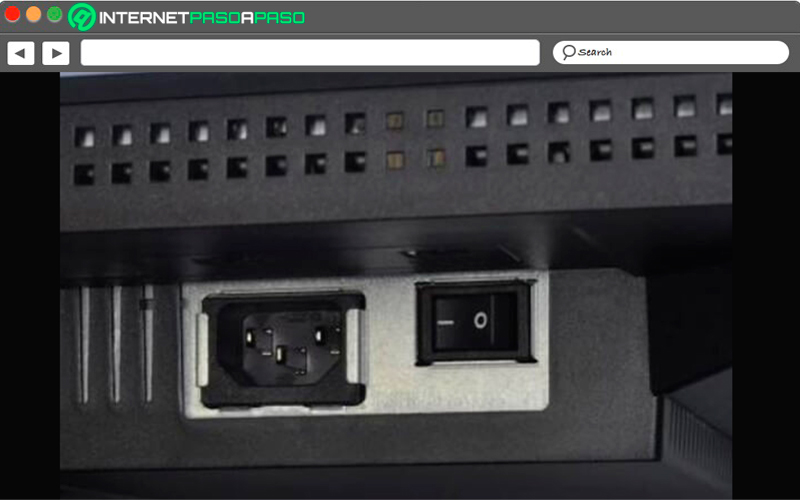
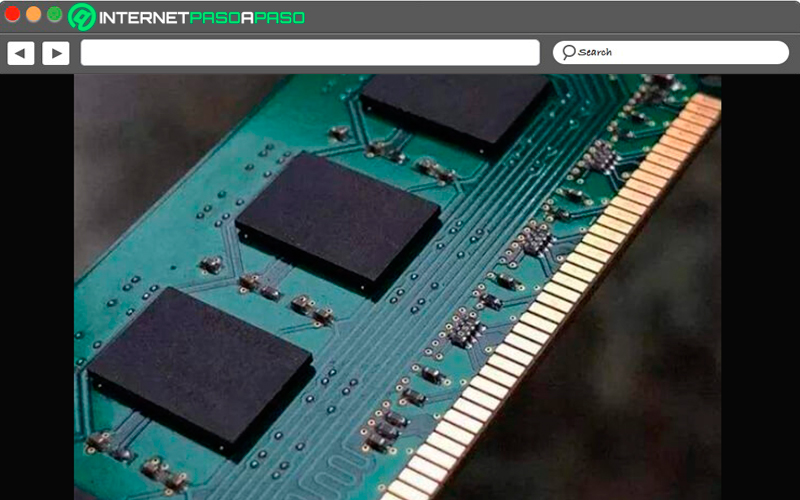
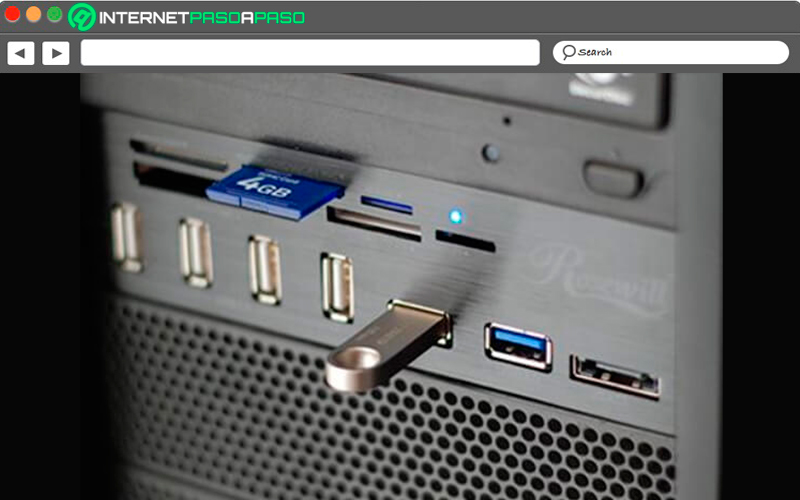
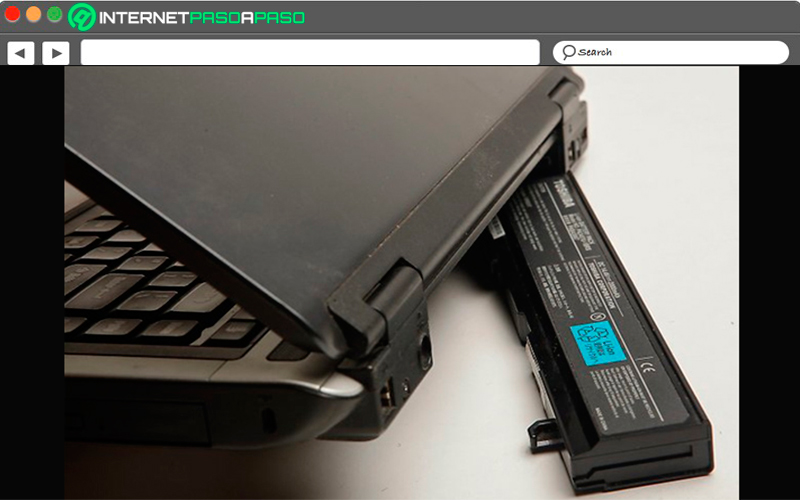
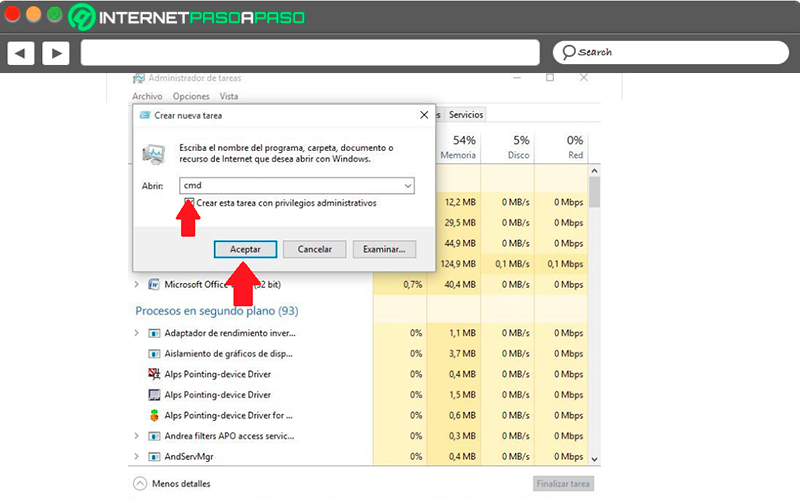
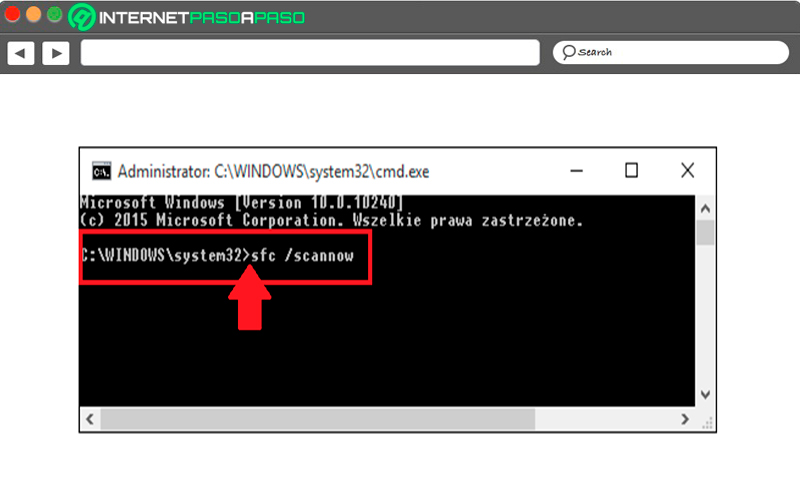
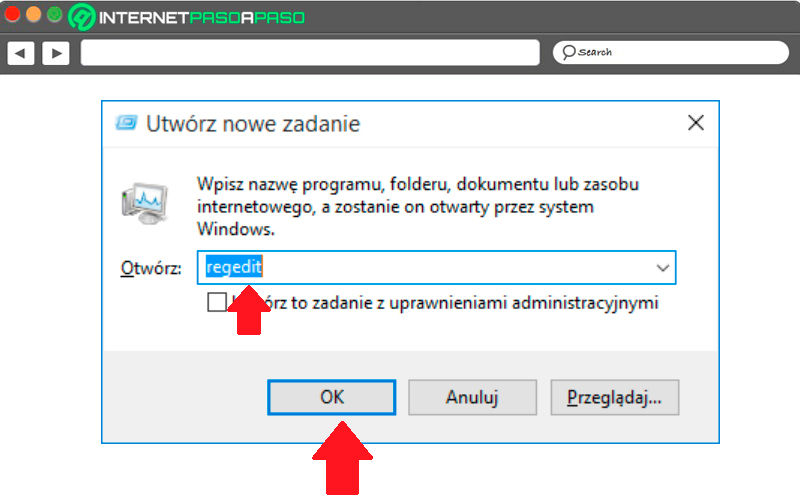
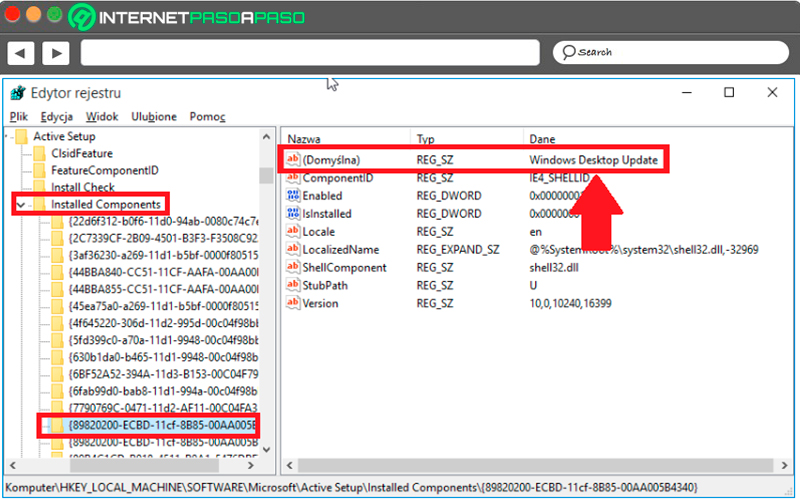
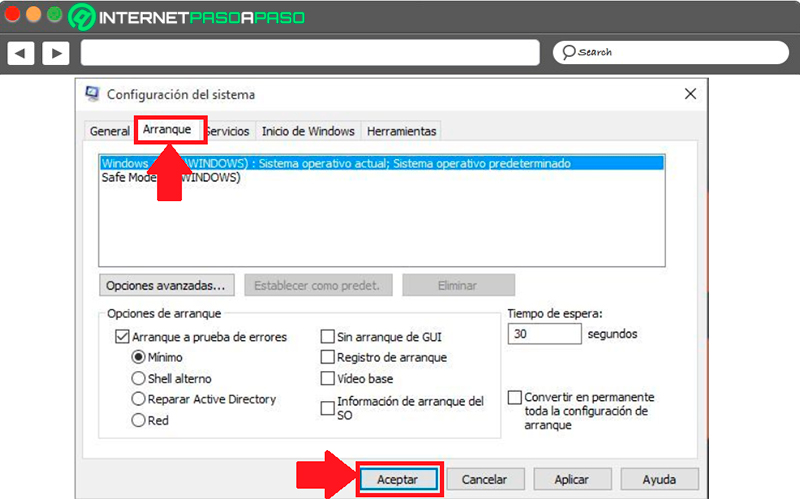




















Windows 10 no me deja entrar a la pantalla de inicio . Y tampoco me deja instalar nuevamente el sistema operativo desde el dvd, ni desde el usb.