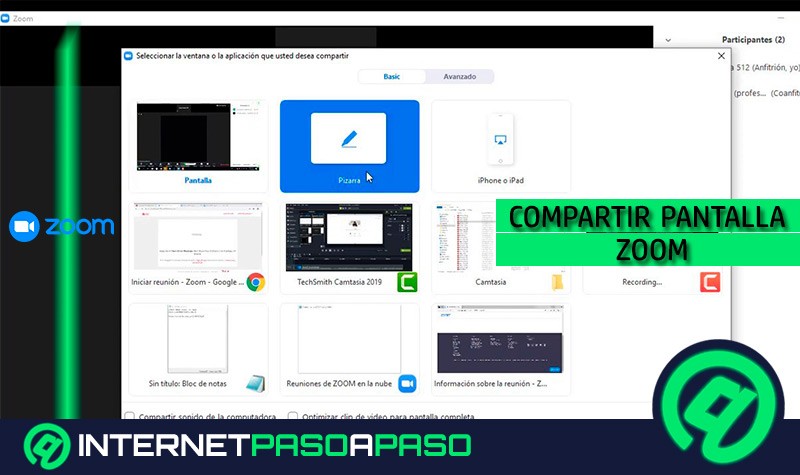Lo Último en IP@P
- Stellar Data Recovery revoluciona la recuperación de archivos perdidos en discos duros externos
- Goblin Mine: La Estrategia Económica Detrás del Juego de Minería que está Fascinando a Todos
- Estos son los nuevos Cargadores UGREEN: potencia y portabilidad en dos versiones que no te puedes perder
- UGREEN Nexode Pro: El Cargador Ultradelgado que revoluciona la carga de dispositivos móviles
- La computación en la nube está transformando los juegos Online y estas son sus grandes ventajas
Hoy en día, Zoom es uno de los servicios de videoconferencia mejor posicionados a nivel global. Pues, siendo una aplicación basada en la nube que cuenta con numerosas funciones para reunirse con otras personas por vídeo, provee numerosos beneficios a los usuarios.
Uno de los aspectos más importantes de cualquier cuenta de zoom, sin duda, es el perfil de usuario. Por lo que, el servicio recomienda actualizar la información de este y personalizarlo al máximo para poder disfrutar de una óptima experiencia.
En consecuencia, a través del presente post, te enseñaremos cómo personalizar tu cuenta de Zoom desde cero y paso a paso. Incluso, también te daremos a conocer las ventajas de hacerlo.
Beneficios de personalizar tu cuenta de Zoom
Si bien es cierto, una cuenta de Zoom le permite a cada persona acceder a la plataforma y comunicarse con un grupo de personas, sin importar su ubicación. Dicha cuenta, se basa en un perfil de usuario que consiste en una colección de configuraciones e información asociada con cada individuo. En tal sentido, el hecho de personalizar un perfil de Zoom es uno de los aspectos más importantes para poder diferenciarse del resto de usuarios registrados en el famoso servicio.
De manera que, resulta útil para crear presencia en la plataforma ante los usuarios con los cuales te relacionas virtualmente. Así, el principal beneficio de personalizar tu cuenta Zoom radica en que las demás personas que interactúen contigo a través de una conferencia de vídeo, lograrán identificarte con mayor rapidez. Sumado a esto, también conviene customizar el perfil para obtener una mejor experiencia de usuario, ajustándola a lo que realmente prefieres.
Por lo tanto, personalizar tu cuenta de Zoom es idóneo para:
- Mejorar tu apariencia en la plataforma.
- Disfrutar de una experiencia de usuario mucho más estilizada.
- Exhibir profesionalismo ante los demás usuarios.
- Aprovechar las diversas funciones de la app tal y como deseas.
- Elevar la privacidad de tu cuenta de usuario.
Aprende cómo personalizar tu cuenta de Zoom desde cero
Si te vas a registrar en Zoom o ya posees una cuenta en la aplicación y todavía no has optimizado tu perfil, lo mejor es que optes por seguir las siguientes recomendaciones para personalizar tu cuenta de Zoom desde cero y de manera eficiente.
Vamos a ello:
Cambiar foto de perfil
Lo más básico para empezar a mejorar la personificación de tu cuenta, por supuesto, es cambiar la foto de perfil en Zoom.
En este caso, tienes que completar el siguiente procedimiento:
- Abre tu cuenta de Zoom y en la barra lateral derecha, elige la opción “Perfil” que hay en la sección de Personal.
- A continuación, tienes que oprimir sobre el recuadro que muestra una imagen con la inicial de tu nombre y en la ventana emergente que aparece, pulsar sobre “Cambiar” en la parte inferior.
- Seguidamente, se abrirá una ventana del buscador de archivos y tienes que navegar hasta encontrar la foto que deseas añadir para seleccionarla. Lo ideal es que se encuentre en formato JPG, JPEG, PNG o GIF.
- Posterior a ello, iniciará la carga de la fotografía y después, debes arrastrar las líneas punteadas hasta seleccionar el área de la imagen que prefieres.
- Hecho todo lo anterior, sólo resta hacer clic en “Guardar” desde la parte inferior.
Establecer un fondo virtual
El fondo virtual es una característica que permite mostrar una imagen o vídeo cualquiera como fondo durante una reunión de Zoom, con el fin de que los participantes no puedan observar el fondo real de donde te encuentras. Esto, sin necesidad de utilizar una pantalla verde física.
Para activar el fondo virtual, tienes que hacer lo que te explicamos a continuación:
- A través de la versión web de Zoom, inicia sesión en tu cuenta y procede a hacer clic en “Configuración” desde el menú de navegación en la parte lateral izquierda.
- Después, en la parte superior, es momento de seleccionar la pestaña Reunión.
- Seguido de esto, entre las opciones disponibles, debes pulsar sobre “En la reunión (Avanzada)” y buscar Fondo virtual.
- Finalmente, comprueba que esté activada (con el interruptor en color azul) y no es así, sólo tienes que deslizar el interruptor para habilitarla.
Por otro lado, para cambiar el fondo virtual, tienes que iniciar sesión desde Zoom Desktop Client y efectuar el siguiente paso a paso:
- Cuando ingreses, haz clic sobre tu foto de perfil y elige “Configuración”.
- Ahora, busca la opción “Fondos y filtros” para seleccionarla.
- A continuación, tienes que marcar la opción que indica “Tengo una pantalla verde”, en caso de que poseas una pantalla verde instalada para hacer tu vídeo.
- Después, escoge una imagen o un vídeo para así poder elegir el fondo virtual deseado.
- En caso de que optes por agregar tu propia imagen o vídeo, simplemente debes presionar el botón “+” y cargar el elemento.
Modificar el ID personal de la reunión
Para incrementar la personalización de tu cuenta de Zoom e incluso, para poder aumentar la seguridad de tus reuniones virtuales; es recomendable cambiar el ID personal de estas.
Afortunadamente, es muy fácil llevarlo a cabo y aquí te explicamos cómo:
- Entra en tu cuenta de Zoom y haz clic en la opción “Perfil” desde la barra lateral izquierda.
- Seguidamente, dirígete hacia la parte inferior hasta encontrar el apartado “Meeting”.
- Ahora, a la derecha de la opción ID personal de la reunión, haz clic sobre “Editar”.
- Posterior a esto, se activará el campo correspondiente para colocar el nuevo ID (sólo si usas un plan de pago).
- Una vez lo hayas ingresado, finalmente, tienes que oprimir el botón “Guardar”.
Editar el nombre de usuario
Aunque muchos deciden dejar su nombre de pila como nombre de usuario en Zoom, lo cierto es que otros prefieren colocar una identificación diferente. Ya sea para darse a conocer en su entorno profesional o crear presencia de manera comercial.
Más en Redes Sociales
- Manage Flitter ¿Qué es, para qué sirve y cómo sacarle el máximo provecho en Twitter?
- ¿Cómo activar y configurar el control parental en YouTube fácil y rápido? Guía paso a paso
- ¿Cómo funciona TikTok y cómo usar la aplicación para convertirte en un influencer de esta red social? Guía paso a paso
- Biblioteca de YouTube ¿Qué es, para qué sirve y cómo acceder a ella?
- ¿Cuál es la mejor hora para publicar en redes sociales? Lista de los mejores horarios para lanzar tus posts
SÍGUENOS EN 👉 YOUTUBE TV
Si eres de esos que prefiere editar el nombre de usuario en esta app, puedes realizarlo tal y como te enseñamos aquí:
- Primero, tienes que iniciar sesión en tu cuenta y pulsar sobre la opción “Perfil” en la parte lateral izquierda.
- Ahora, justo al lado de tu foto de perfil, podrás visualizar tu nombre de usuario y en la parte lateral derecha, hay una opción que dice “Editar” y debes oprimirla.
- Hecho lo anterior, es momento de comenzar a modificar el primer nombre y primer apellido. Al igual que, especificar el calificativo que deseas mostrar a otros en Zoom, desde el campo “Mostrar nombre”.
- Opcionalmente, también puedes agregar un pronombre en el espacio indicado, elegir como te gustaría compartir tus pronombres y señalar departamento, administrador, cargo, compañía y/o ubicación.
- Una vez hayas realizado la modificación tal y como querías, sólo resta presionar el botón “Guardar” en la parte inferior.
Configurar servicio de calendario y contactos
Gracias a que Zoom admite servicios como Google Calendar, Microsoft Exchange y Microsoft Office 365, también puedes mejorar la personalización de tu perfil configuración el calendario y los contactos.
Para realizar este ajuste, el procedimiento es:
- Accede a tu cuenta de usuario y mediante la barra lateral izquierda, pulsa en “Perfil”.
- Después, busca el apartado “Otros” en la parte inferior de esta sección.
- Allí, tienes que seleccionar la opción que dice “Configurar servicio de calendario y contactos”.
- En la ventana emergente, es momento de elegir un servicio para así presionar en “Siguiente”.
- Posteriormente, comprueba los permisos que tienes que ceder (lectura o escritura) y tras realizarlo, vuelve a hacer clic sobre “Siguiente”.
- Ahora, es momento de iniciar sesión en tu cuenta del servicio elegido y así, podrás terminar de concretar esta configuración para integrar dicha información otorgando el acceso a Zoom al servicio de calendario o contactos.
Personalizar la clave de anfitrión
Básicamente, la clave de anfitrión consiste en un PIN compuesto por 6 dígitos que suele emplearse para reclamar que el anfitrión controla una reunión. Dicha clave, por lo general, es aplicada a las reuniones que programes por tu cuenta.
Para elevar la personalización de tu perfil, se sugiere que edites tu clave de anfitrión y a fin de poder hacerlo correctamente, te aconsejamos leer el siguiente paso a paso:
- Antes que nada, tienes que ingresar a tu cuenta por medio del portal web de Zoom.
- A través del panel de navegación, elige la opción “Perfil” y allí, desplázate hacia la parte inferior hasta encontrar la sección “Meeting”.
- En Meeting, podrás ver que hay una opción llamada “Clave de anfitrión” y para verla, simplemente tienes que pulsar el icono del ojo que esta junto a ella.
- Ahora, para cambiar y personalizar dicha clave, pulsa sobre “Editar” en la parte derecha.
- Para concluir, sólo tienes que colocar la nueva clave de host deseada (con un total de 6 dígitos) en el campo correspondiente y hacer clic en el botón “Guardar”.
Añadir un número de teléfono adicional
Aunque puedes editar y eliminar el número de teléfono que ingresaste inicialmente cuando abriste tu cuenta en Zoom, el servicio también te brinda la opción de agregar uno adicional. Así, ambos números telefónicos podrán estar asociados a tu perfil para una gestión más centralizada, en especial, si se trata de tu móvil personal y laboral.
En caso de que te interese la idea de añadir un nuevo número de teléfono adicionalmente, es preciso que completes el siguiente paso a paso:
- Haciendo uso de Zoom Web Client, accede a tu cuenta de usuario y haz clic en “Perfil” desde la parte lateral izquierda.
- Posterior a eso, en el apartado Personal, busca la opción “Phone” y en el lado derecho, procede a hacer clic sobre “Añadir número de teléfono”.
- Con lo anterior, el sistema te presentará una ventana emergente y en ella, debes especificar el código de área, el número de teléfono y una etiqueta (esto es opcional para diferenciarlo del otro). Después, oprime el botón “Continuar”.
- Seguidamente, te indican que tienes que verificar tu nuevo número telefónico y que esté será visible para los demás usuarios. Así, para confirmar la acción, vuelve a pulsar en “Continuar”.
- Después, el sistema te enviará el código de verificación vía SMS y debes ingresarlo en el campo correspondiente.
- Tras comprobar que está escrito de forma correcta, haz clic en “Confirmar” y finalmente, el mismo quedará registrado en tu perfil.
Cerrar sesión en otros dispositivos
Siendo una opción para personalizar tu perfil de Zoom desde cero y al mismo tiempo, elevar la seguridad de tu cuenta; es aconsejable cerrar sesión en todos los dispositivos, tanto de escritorio como móviles. Lo cual, se puede realizar de forma automática y sin necesidad de hacerlo en cada uno de ellos.
En efecto, para cerrar sesión de esta forma, tienes que llevar a cabo lo que te explicamos aquí:
- A través de Zoom Web, entra en tu cuenta y dirígete a la barra lateral izquierda para elegir “Perfil”.
- En segundo lugar, tienes que buscar el apartado “Ingresar” en la parte inferior.
- A continuación, es momento de seleccionar la opción “Cerrar sesión en todos los dispositivos”.
- Posteriormente, aparecerá una ventana emergente desde la cual tienes que confirmar que deseas desconectarte de todos los dispositivos para así tener un nuevo inicio de sesión. Ante ello, haz clic en el botón “OK” y listo.
Esto es útil para evitar el acceso de terceros sin autorización, en caso de que pierdas tu smartphone, tablet u ordenador en donde hayas dejado la sesión de Zoom iniciada. En efecto, después de esto, deberás cambiar la contraseña en versiones anteriores del servicio.


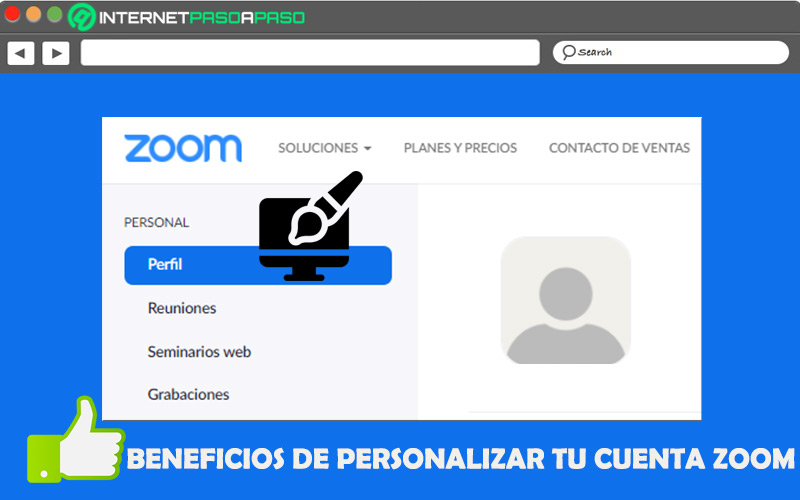
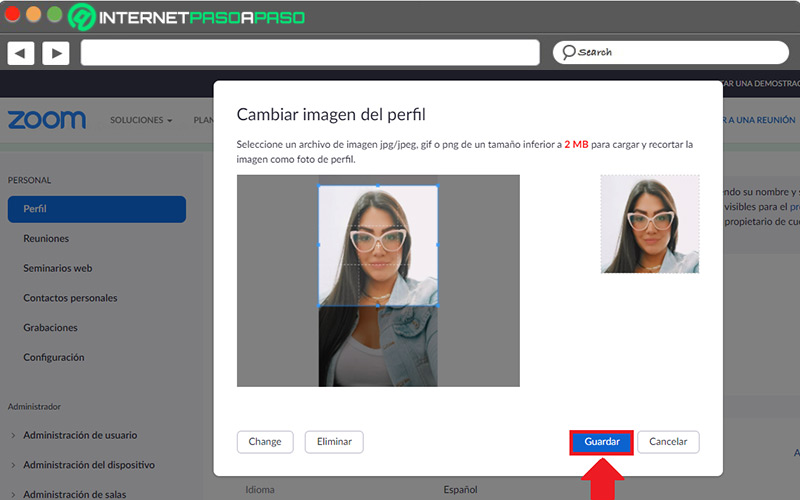
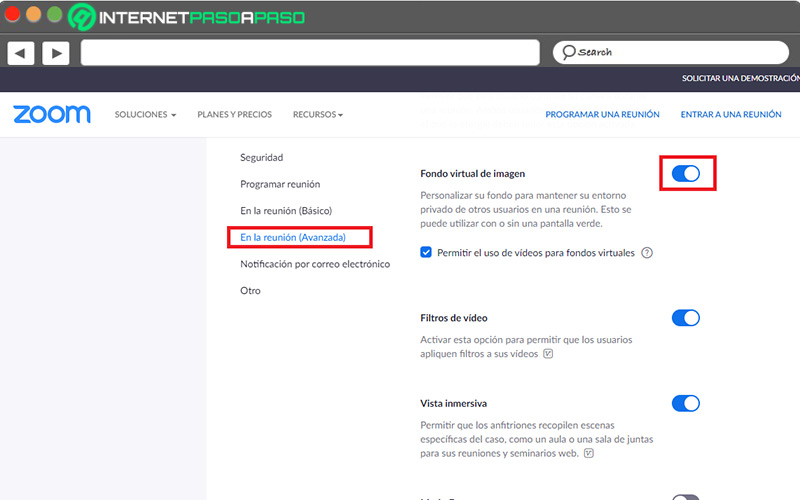
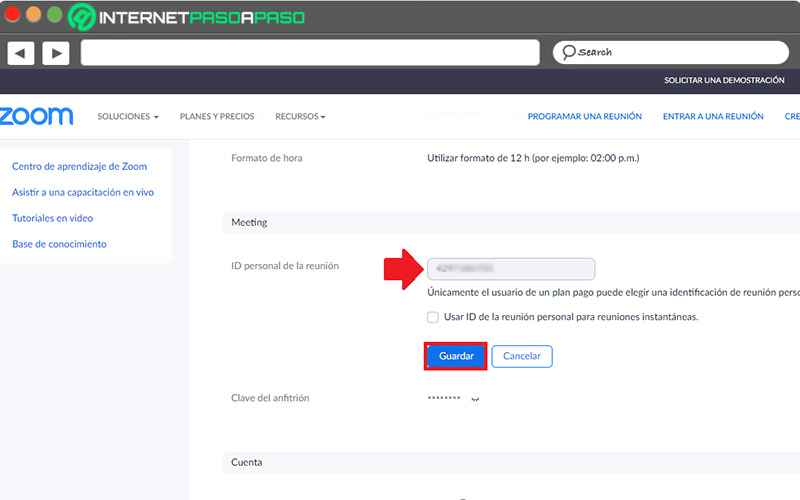
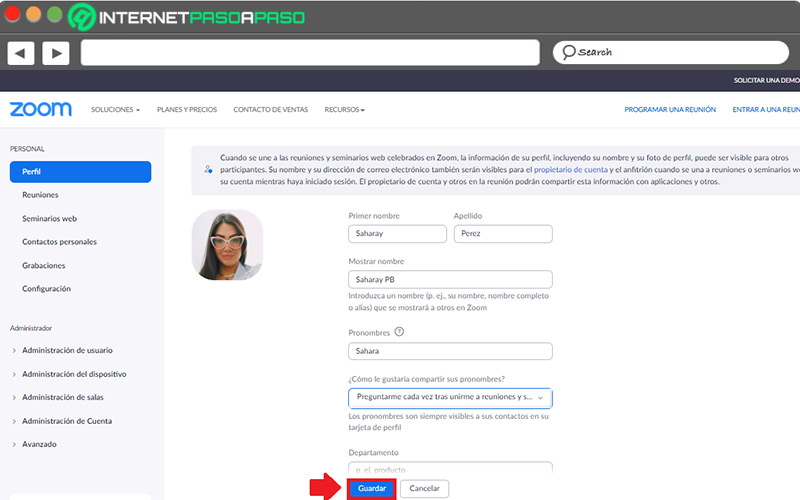
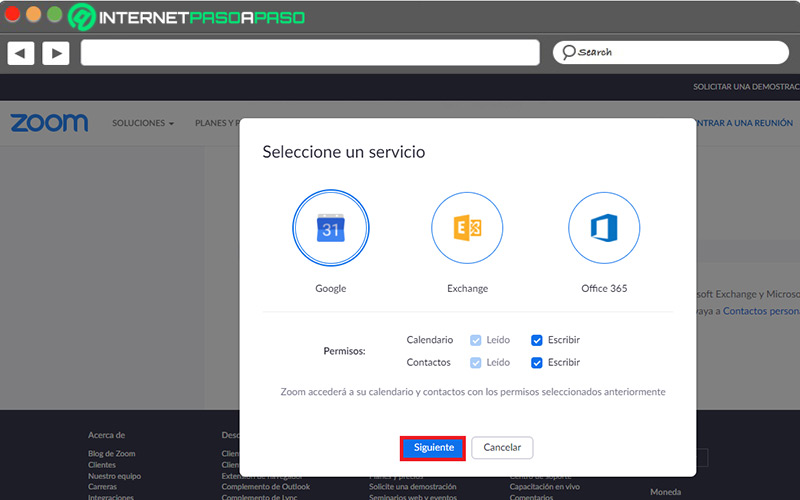
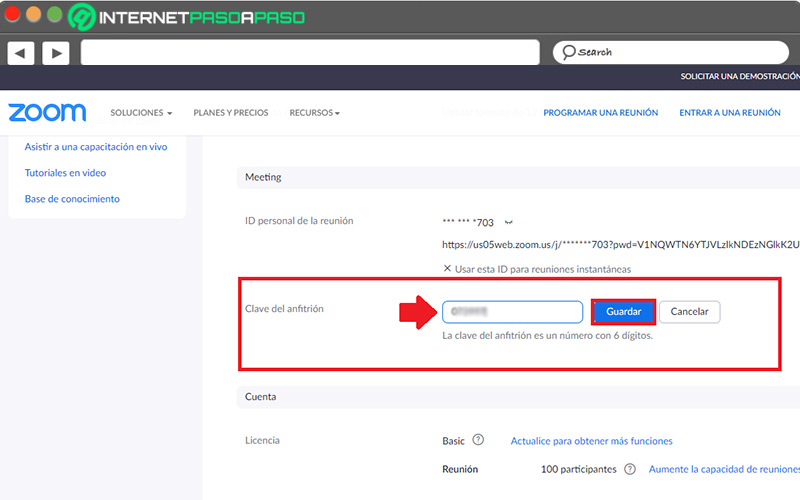
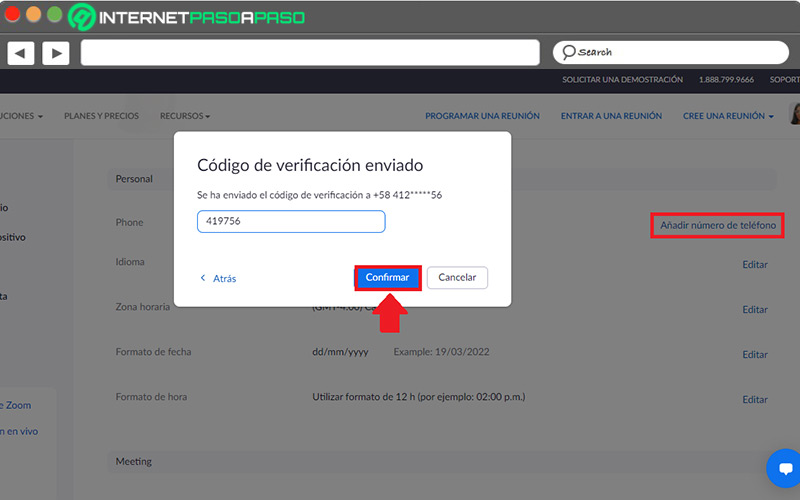
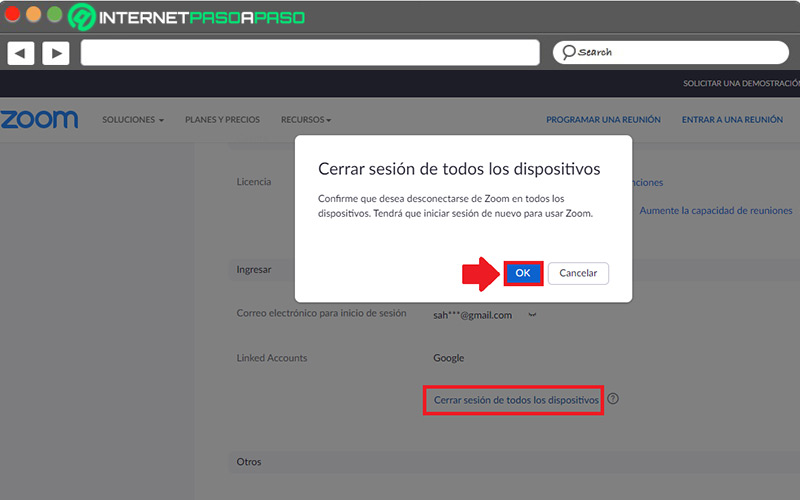



![¿Cuáles son las mejores aplicaciones alternativas a Zoom gratis y 100% seguras para hacer tus videollamadas grupales? Lista [year]](https://internetpasoapaso.com/wp-content/uploads/Cuales-son-las-mejores-aplicaciones-alternativas-a-Zoom-gratis-y-100-seguras-para-hacer-tus-videollamadas-grupales-Lista-2021.jpg)