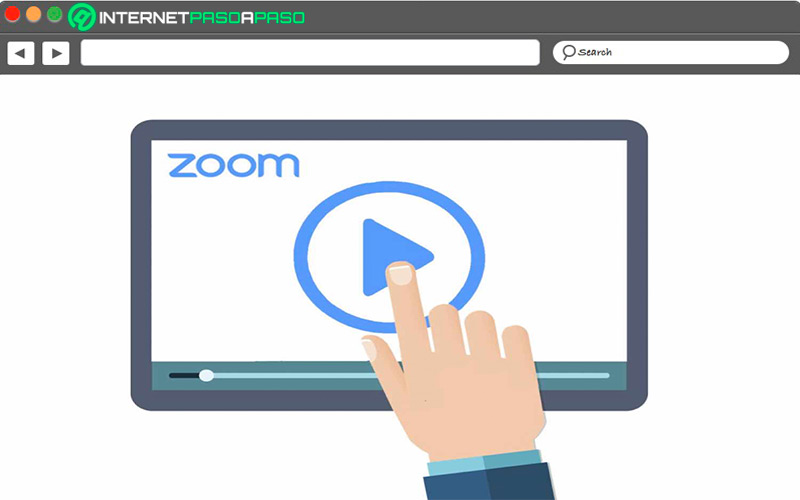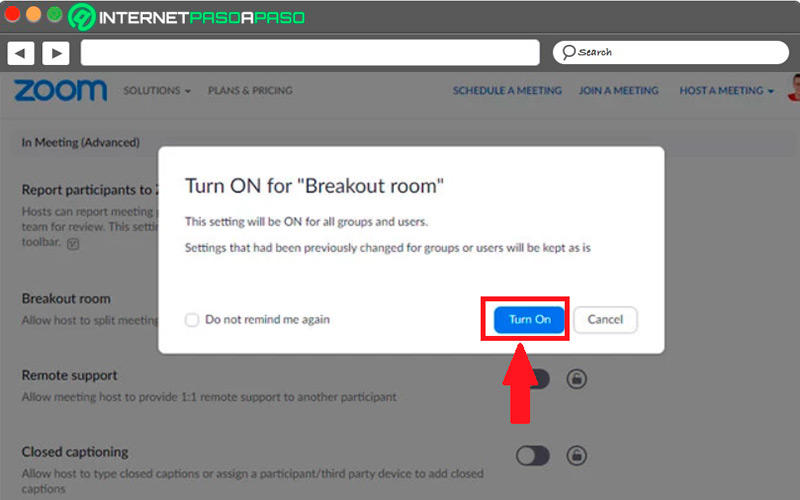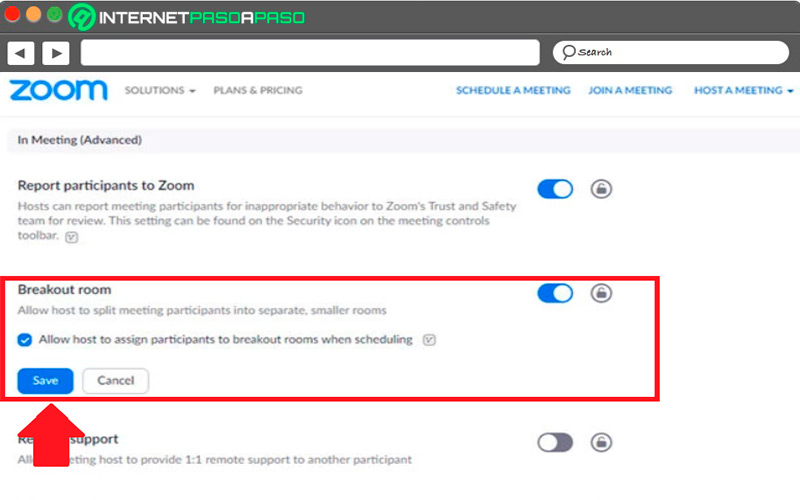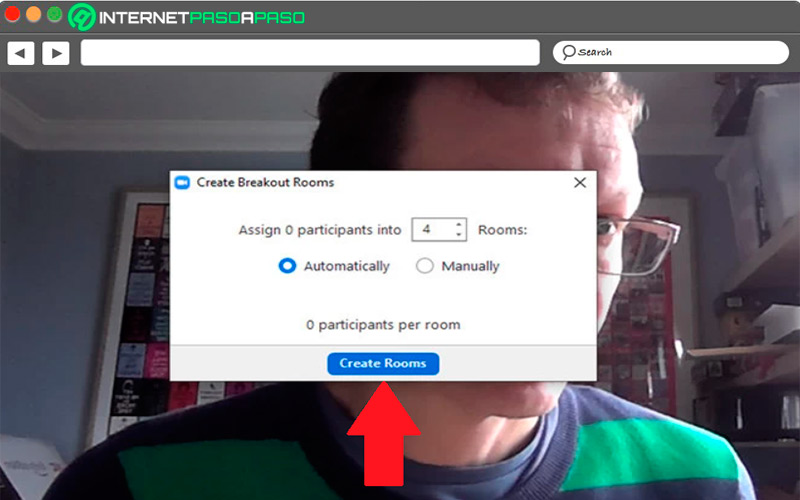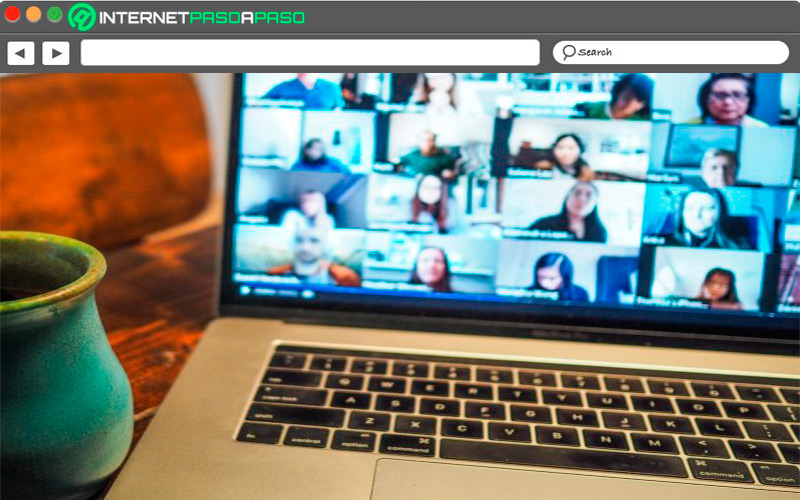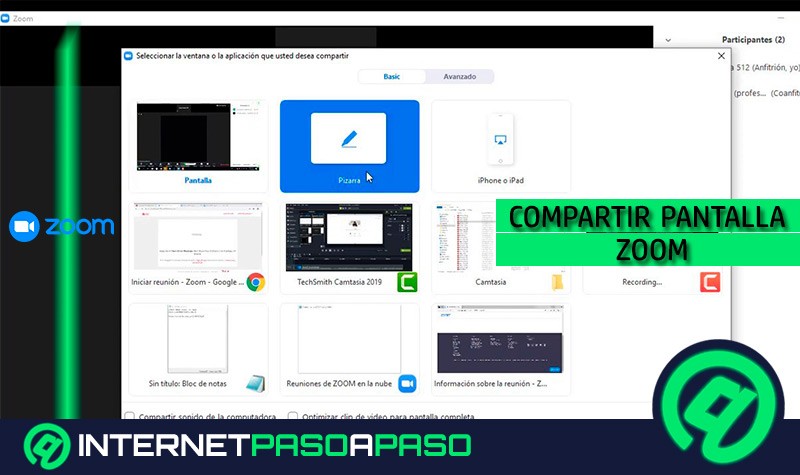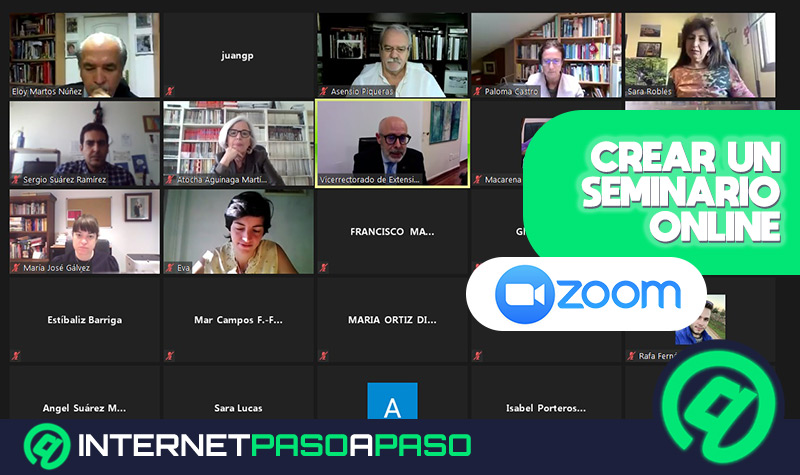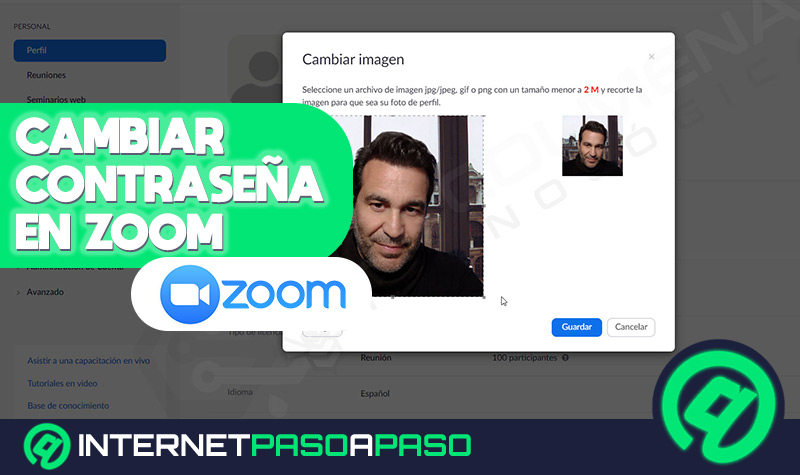Lo Último en IP@P
- Stellar Data Recovery revoluciona la recuperación de archivos perdidos en discos duros externos
- Goblin Mine: La Estrategia Económica Detrás del Juego de Minería que está Fascinando a Todos
- Estos son los nuevos Cargadores UGREEN: potencia y portabilidad en dos versiones que no te puedes perder
- UGREEN Nexode Pro: El Cargador Ultradelgado que revoluciona la carga de dispositivos móviles
- La computación en la nube está transformando los juegos Online y estas son sus grandes ventajas
Zoom se ha convertido en una de las nuevas formas de comunicación de millones de personas en todo el mundo. Esto gracias a que permite crear reuniones con 100 o más participantes a la vez.
Sin embargo, cuando se crean conversaciones con muchos participantes puede surgir la necesidad de hablar algo en privado con solo algunos de ellos. Por lo que crear grupos dentro de una videollamada será más que necesario.
Por lo tanto, si aún no sabes cómo empezar a dividir las reuniones de Zoom es varios grupos y tener conversaciones más privadas, aquí te vamos a enseñar cómo realizar esto paso a paso, para ello sigue detalladamente todo lo que te enseñaremos a continuación en el post.
Beneficios y usos de dividir las reuniones en Zoom
Poder dividir las reuniones de Zoom en grupos pequeños te ofrecerá ciertas ventajas que no puedes dejar de pasar, una de ellas es que podrás tener conversaciones más privadas con ciertos usuarios de la videollamada sin que los demás se den cuenta de lo que hablan, esto es fundamental para cuando se necesitan tratar temas privados.
Asimismo, esta función es muy útil para llevar a cabo reuniones de trabajo donde se necesitan hablar ciertos temas en privado entre un grupo de trabajadores o para cuando se realiza clases virtuales y el profesor asigna actividades grupales, por lo que cada grupo podrá tener su conversación a parte para después discutirla entre todos.
Aprende cómo dividir reuniones virtuales en Zoom
Debes tener en cuenta que para poder dividir una reunión de Zoom debes tener la capacidad de poder administrar la cuenta anfitrión o en tal caso que te asignen como anfitrión. También debes saber que puedes dejar el grupo de la reunión y volver a la principal o salirte por completo.
Por lo tanto, si tú has creado la reunión tendrás que seguir cada uno de estos pasos:
Configuración de las salas de reuniones
- Si vas a cambiar la configuración lo primero que debes hacer es tener acceso para administrar la cuenta, si eres el creador de la reunión no tendrás problema con esto.
- Seguidamente debes ingresar a Zoom y hacer clic en la opción de “Administración de cunetas” y posteriormente dirígete a la “Configuración” de la cuenta.
- Ahora tendrás que dirigirte a la sección de “Sala para grupos” en la pestaña de “Reunión” y desde allí verifique que la configuración se encuentre habilitada en el interruptor.
- Ten en cuenta que también puedes seleccionar la casilla de verificación para que los organizadores de la reunión puedan asignar a los participantes de la sala de grupos.
Habilitar los grupos de trabajo
Ten presente que también puedes habilitar grupos específicos en las reuniones de Zoom.
Para esto será necesario dirigirte a la siguiente ruta:
- Dentro del menú de navegación de Zoom debes seleccionar la opción de “Administración de usuarios” y posteriormente “Administración de grupos”.
- Lo siguiente será hacer clic en el nombre del grupo y posteriormente en la pestaña de “Configuración”.
- Ahora vas a tener que navegar por la opción de “Reunión” y allí verificar que la configuración se encuentre habilitada.
Inicia el grupo de trabajo
Más en Streaming
- ¿Cuáles son los mejores podcast para aprender inglés 100% recomendados? Lista 2024
- Estrellas en Facebook Live ¿Qué son, para qué sirven y cómo conseguir más en mis vídeos?
- ¿Cuáles son las mejores alternativas a Facebook Live para realizar transmisiones en vivo? Lista 2024
- Servicio OTT: ¿Qué es, para qué sirve y cuáles son los mejores proveedores?
- ¿Cómo cancelar tu suscripción de Twitch Prime antes y después del periodo de prueba? Guía paso a paso
SÍGUENOS EN 👉 YOUTUBE TV
Una vez tenga todo lo anterior configurado, lo siguiente será crear tu reunión con todos los participantes y seguir cada uno de estos pasos:
- Cuando ya estés en la reunión deberás hacer clic en el icono de “Salas” para grupos de trabajo. Allí vas a tener que seleccionar el número de salas que quieres crear y posteriormente la opción en la que quieres asignar a los participantes de esas salas.
- Posteriormente tendrás que hacer clic en “Crear salas para grupo pequeño” para que estas se creen.
- Entre las opciones disponibles puedes escoger si quieres establecer un límite de tiempo para estas reuniones y si quieres pasar a todos a estas salas de grupo de forma automática.
- Cuando hagas clic en la opción de “Abrir todas las salas” se le pedirá a todos los usuarios que se unan a sus grupos de trabajo de manera que, cada uno de los participantes debe unirse a ellos al menos que lo hayas configurado como obligatorio.
Descubre cómo gestionar las salas de una reunión dividida en Zoom
Si ya sabes cómo crear las salas de reuniones divididas en Zoom, lo siguiente es saber cómo gestionarlas, para ello será necesario que sigas detalladamente todo lo que te enseñaremos a continuación en el post. Ten en cuenta que Zoom permite dividir una reunión hasta en 50 salas independientes. Además, tanto el anfitrión o sub anfitriones pueden dividir a los participantes de estas salas de forma manual o automática, aunque también pueden habilitar para que los mismos participantes se incluyan en las salas que deseen.
Veamos a continuación los requisitos y limitaciones que tiene:
Requisitos
Para poder llevar esto a cabo es necesario contar con los requisitos previos, esto va a depender principalmente del equipo que utilices:
- Windows:5.31087.1102 o versión posterior.
- MacOS:5.31087.1102 o versión posterior.
- Linux:0.8497.1116 o versión posterior.
- Chorme Os: 5.0.0 (4241.1207) o superior.
- Chrome:4.943.510 o versión posterior.
Limitaciones para las divisiones de reuniones
Como ya se sabe, en este caso solo el anfitrión o sub anfitrión son los que pueden crear y asignar estas salas de grupos en Zoom. En el caso de aquellos usuarios que estén en la reunión mediante un dispositivo móvil, solo podrán unirse a alguna de estas salas, pero nunca administrarlas ni crearlas. Ahora si la reunión está siendo grabada en la nube, entonces solo se grabara en la sala principal más no es las salas de grupos pequeños.
Si la grabación es local, entonces esta se hará en donde se encuentre la persona que está realizando la grabación. Asimismo, se permite crear hasta 50 salas de grupos pequeños con un número de usuarios máximo, el cual va a depender de la capacidad e la reunión.
La cantidad de sala va a depender de los participantes por lo que tendrán las siguientes capacidades:
- 20 salas para reuniones de 500 participantes.
- 30 salas para reuniones de 400 participantes.
- 50 salas para reuniones de 200 participantes.