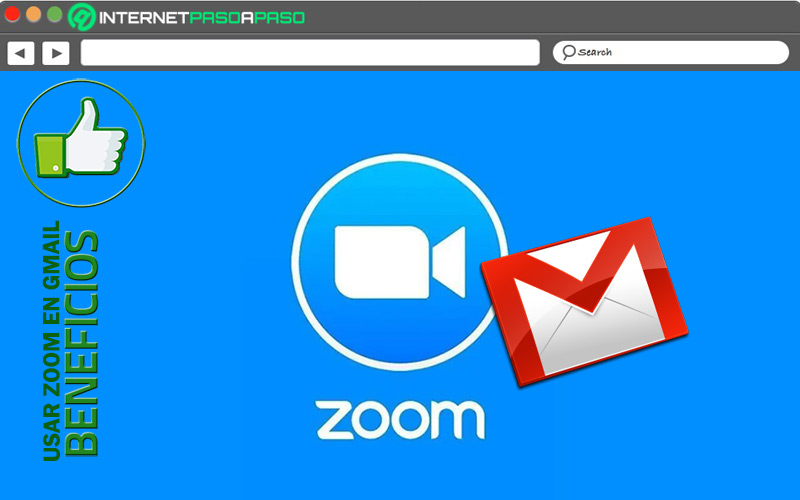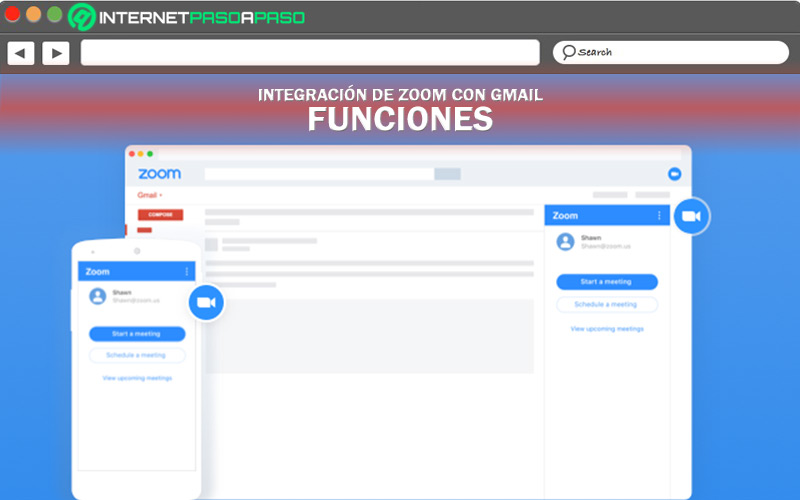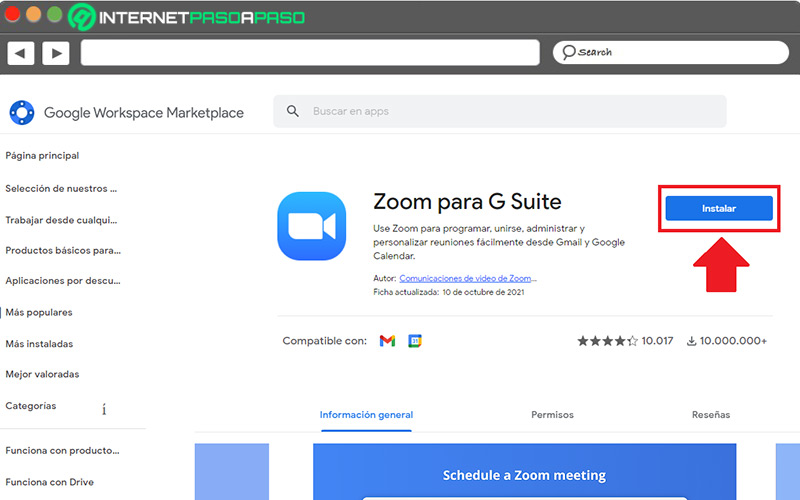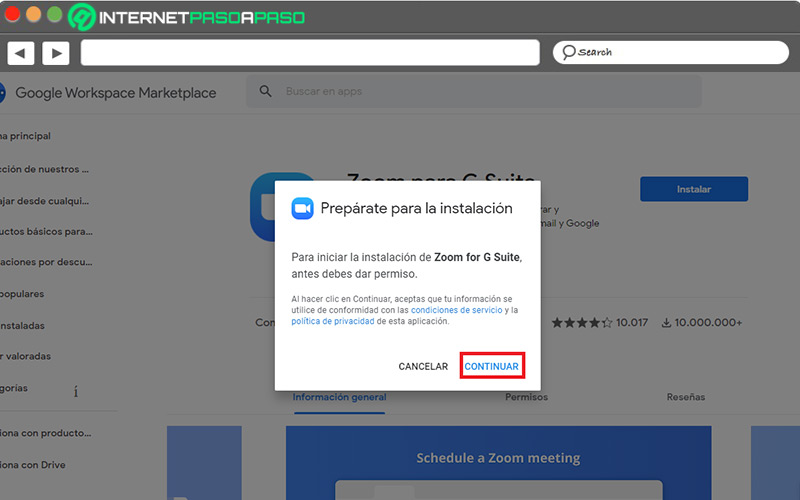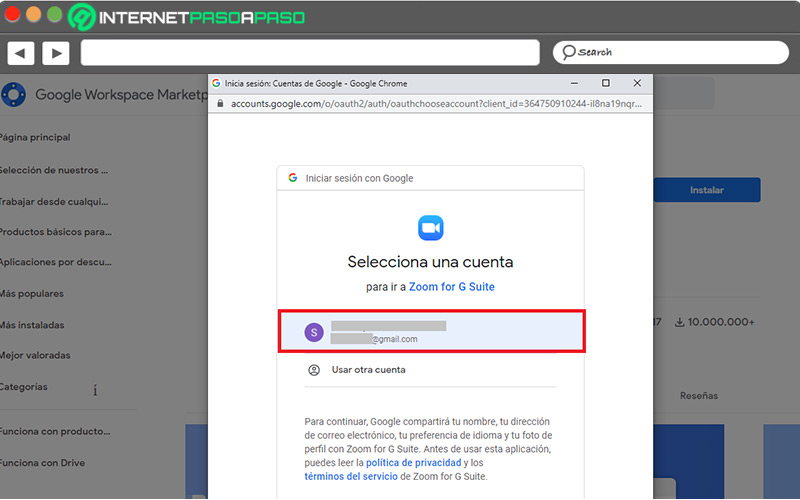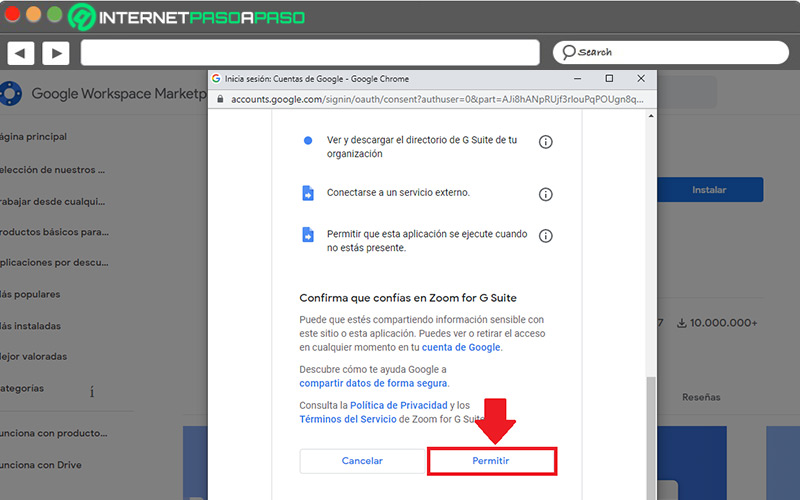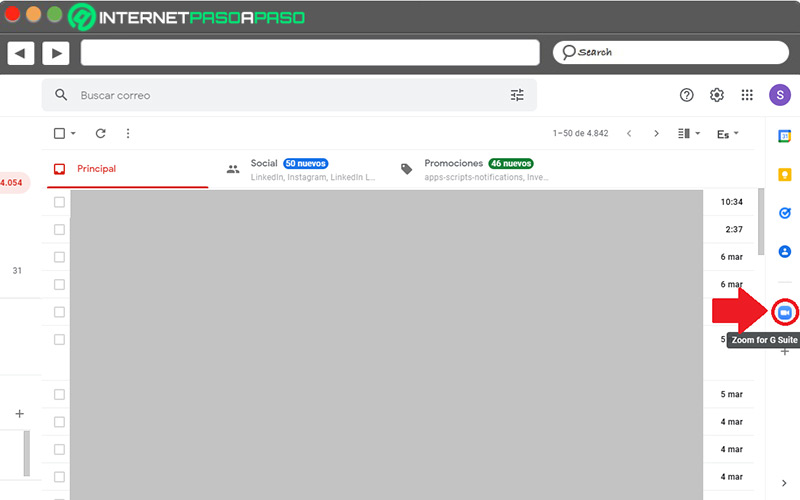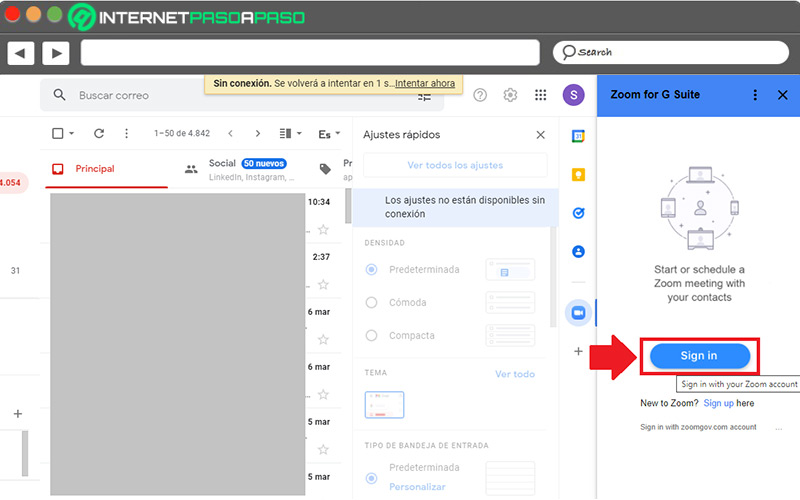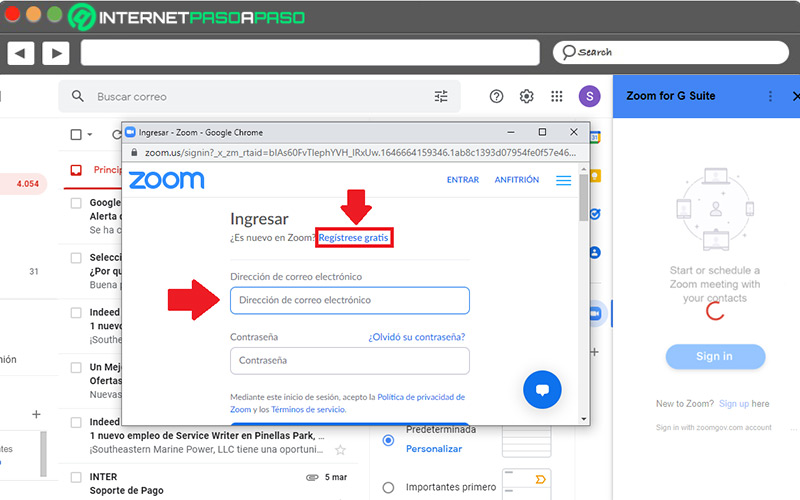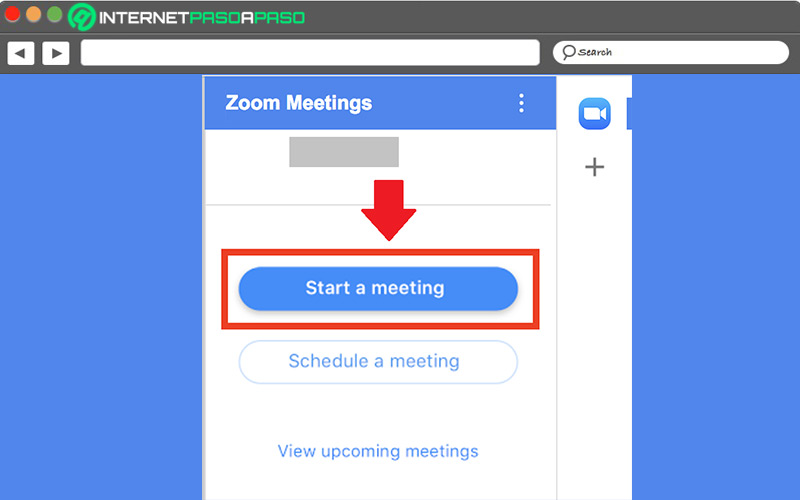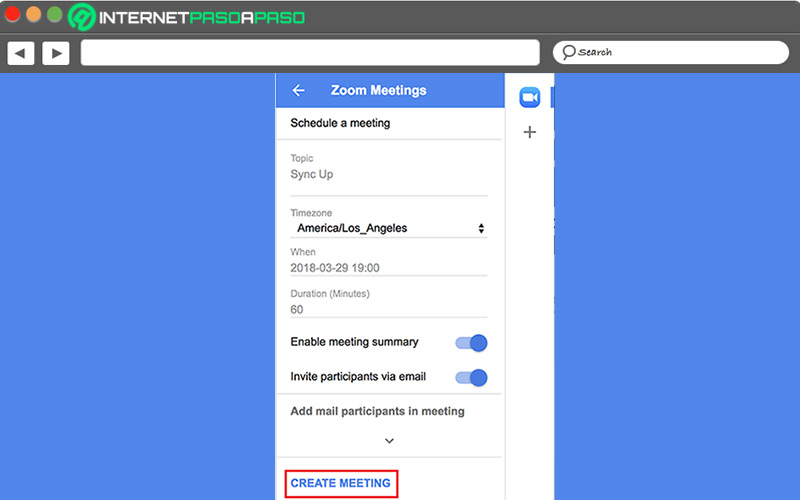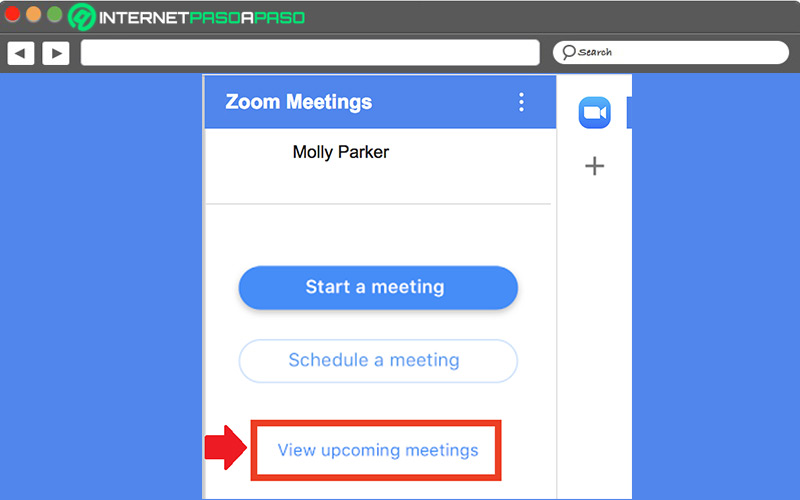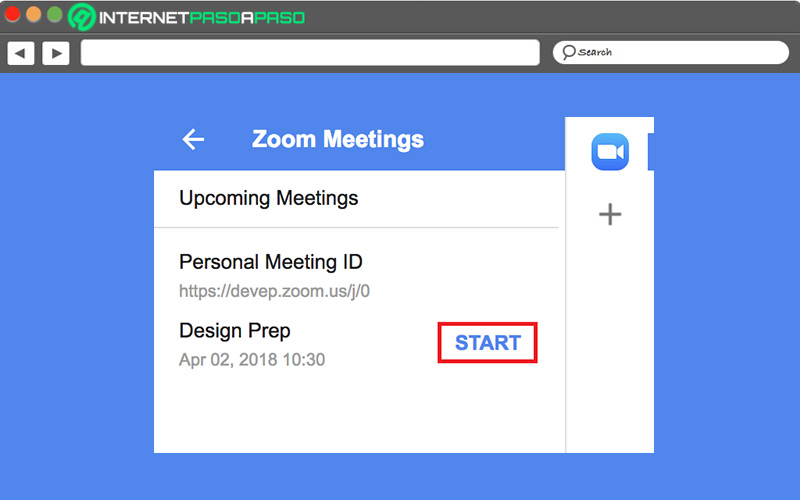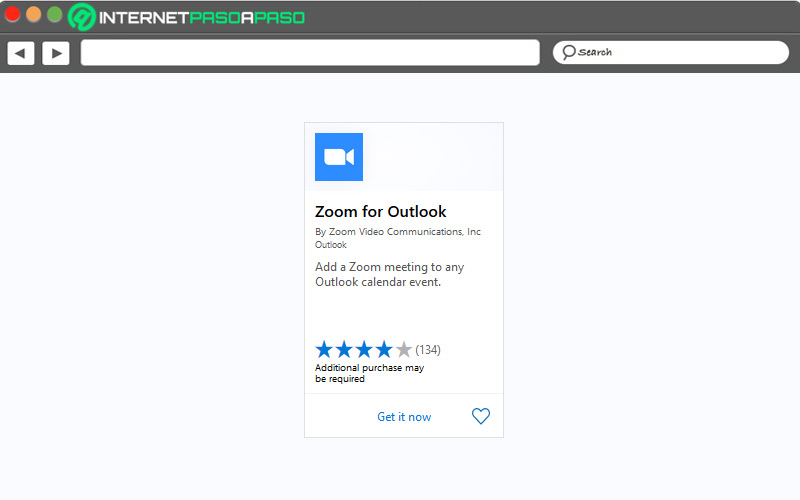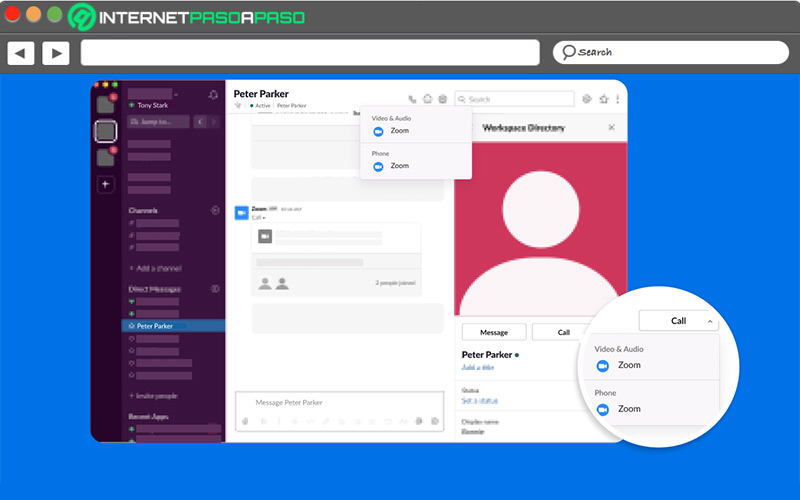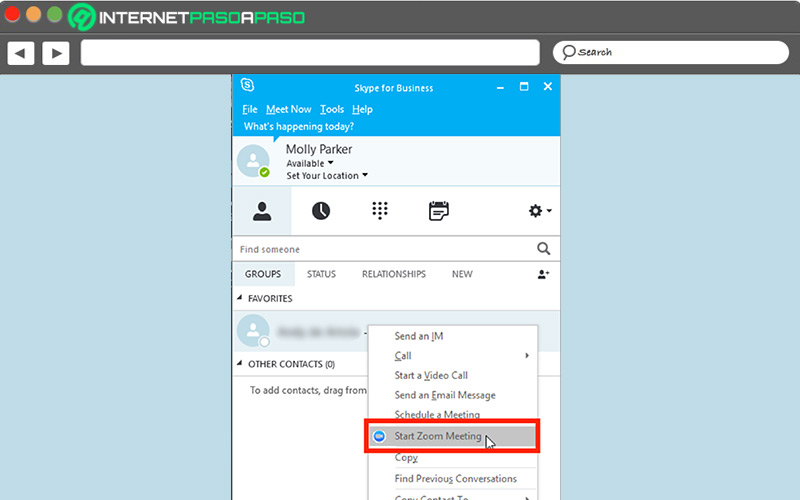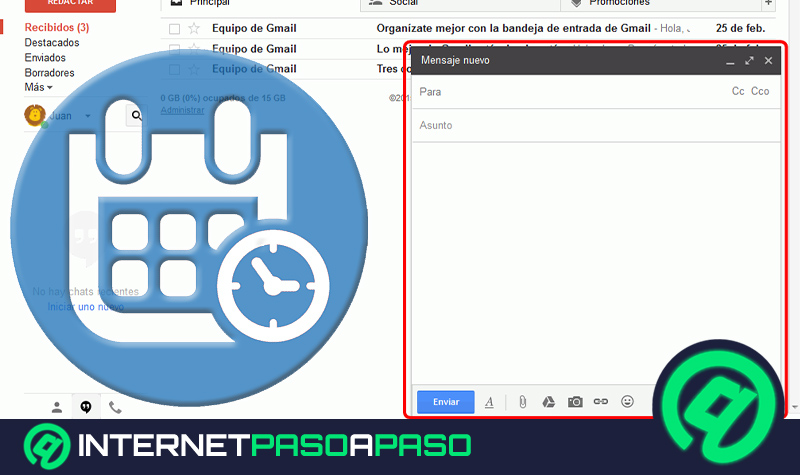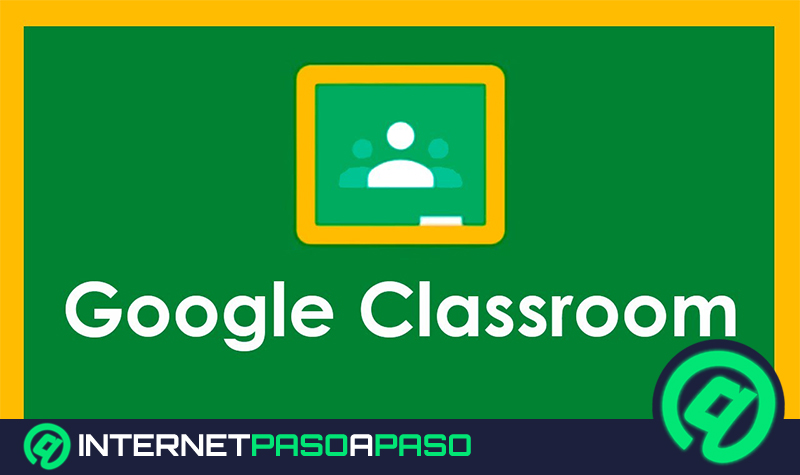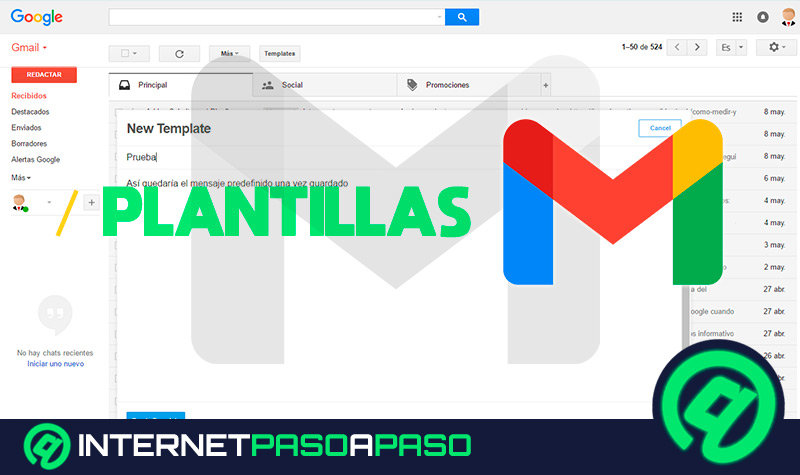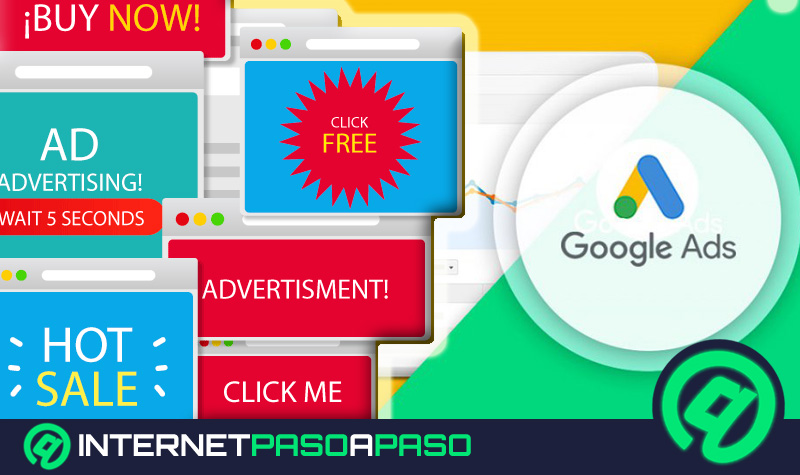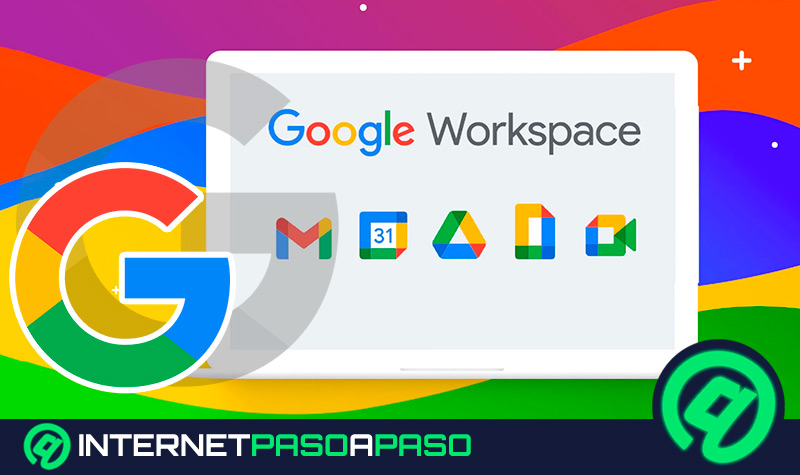Lo Último en IP@P
- Stellar Data Recovery revoluciona la recuperación de archivos perdidos en discos duros externos
- Goblin Mine: La Estrategia Económica Detrás del Juego de Minería que está Fascinando a Todos
- Estos son los nuevos Cargadores UGREEN: potencia y portabilidad en dos versiones que no te puedes perder
- UGREEN Nexode Pro: El Cargador Ultradelgado que revoluciona la carga de dispositivos móviles
- La computación en la nube está transformando los juegos Online y estas son sus grandes ventajas
Siendo una función de streaming apoyada en la nube que permite realizar videollamadas en tiempo real, Zoom se ha convertido en una de las principales plataformas para hacer conferencias de cualquier tipo. Ya que, es gratuita, admite la participación de hasta 500 usuarios y resulta versátil.
Aunque muchos no lo saben, hoy en día, Zoom se puede vincular con Gmail para potenciar la experiencia de usuario en el correo electrónico. Lo cual, es posible gracias a un add-on que consiste en un complemento o plug-in para iniciar una reunión con los contactos de Gmail.
Para entender mejor esto, a continuación, te damos a conocer cuáles son los beneficios de utilizar Zoom en Gmail y qué funciones provee. Al igual que, cómo se pueden integrar ambos servicios fácil y rápidamente.
Beneficios de usar Zoom en Gmail
Si bien es cierto, Zoom para G Suite es una extensión o add-on que permite vincular el famoso servicio de videollamadas con Google Suite, el conjunto de herramientas ofimáticas y empresariales que Google provee en la nube para mejorar la productividad. En efecto, resulta útil para hacer uso de Zoom desde Gmail y Google Calendar.
Ahora bien, específicamente, el hecho de emplear Zoom en Gmail permite aprovechar la función de conectar rápida y directamente con tus contactos del correo electrónico. Ya que, el add-on se encarga de enviar un email a todos los usuarios en el hilo de correo electrónico para acceder a una determinada reunión.
Por ende, las principales ventajas de utilizar Zoom en Gmail, se resumen de la siguiente forma:
- Es útil para programar y administrar las videoconferencias de Zoom a través de Gmail.
- Permite unirse con mayor facilidad y rapidez a las reuniones establecidas en Zoom.
- Garantiza un alto nivel de personalización de Zoom desde Gmail.
- Resulta idóneo para enviar u obtener un resumen de la reunión en el correo electrónico, después de que esta se complete.
- Se trata de una función que puede aprovecharse desde diferentes dispositivos (excepto equipos iOS).
- Es una utilidad completamente gratuita, sin coste adicional.
Funciones de Zoom en Gmail ¿Qué tan completo es?
Una vez instalado el add-on de Zoom en Gmail y tras otorgarle los permisos necesarios para poder conectarse, podrás visualizar que en la bandeja de entrada de tu correo electrónico aparecen dos nuevas opciones. La primera de ellas, básicamente, permite iniciar una conversación y abrir la aplicación de videoconferencia de forma directa.
Mientras que, la segunda opción, es útil para crear una nueva reunión. Al igual que, definir el asunto, el día y la hora específica, junto con otros parámetros de importancia (audio apagado, grabación en la nube, etc.). Gracias a ambos botones, no es necesario abrir la aplicación principal de Zoom para gestionar todo esto. Adicionalmente, dicho plug-in de Zoom en Gmail proporciona un pequeño apartado a partir del cual es posible ver las próximas reuniones.
De modo que, permite consultar las reuniones creadas y las que están pendientes por iniciarse. En base a esto, se puede destacar que, las funciones de Zoom en Gmail son básicas y sustanciosas al mismo tiempo. Pues, cada una de ellas sirve para realizar las principales gestiones que se efectúan en Zoom, pero sin tener que acceder a la plataforma principal. Por lo que, cumplen con su cometido a la perfección.
Así, en resumen, es preciso acotar cuáles son las principales funciones de Zoom en Gmail:
- Simplificar la administración de Zoom por medio de una implementación centralizada y con un sencillo proceso de instalación.
- Programar reuniones de Zoom a través del correo electrónico, añadiendo el tema, los asistentes y los archivos adjuntos automáticamente.
- Personalizar las opciones de la reunión. Ya sea unirse con el vídeo activado, unirse antes del anfitrión, unirse con el audio silenciado, etc.
- Agregar los detalles de Zoom Meeting a la invitación con un solo clic.
Aprende cómo integrar Zoom en Gmail fácil y rápido
Sin más preámbulos, seguramente querrás saber cómo integrar o vincular Zoom con Gmail de forma correcta, sencilla y rápida.
En efecto, a continuación, te explicamos cada uno de los pasos a completar:
- Para comenzar, abre Google Workspace Marketplace, busca “Zoom para G Suite”, accede a su ficha técnica y haz clic en el botón “Instalar”. También puedes acceder a través de este enlace.
- A continuación, el sistema te mostrará una ventana emergente que te solicita el permiso requerido para poder proceder a la instalación. Allí, tienes que pulsar sobre la opción “Continuar”.
- Seguidamente, es momento de iniciar sesión en la cuenta de correo electrónico que deseas vincular con Zoom. Por lo tanto, elige la cuenta que te muestran o en su defecto, oprime en “Usar otra cuenta” y suministra sus datos.
- Después de unos segundos cuando se complete el proceso de carga, aparecerá una ventana que indica “Zoom for G Suite quiere acceder a tu cuenta de Google” y para poder seguir, tienes que hacer clic en el botón “Permitir” desde la parte inferior.
- Una vez te señalen que Zoom for G Suite se ha instalado correctamente, es momento de acceder a la cuenta de correo electrónico en Gmail. Así, para hacer uso del add-on, dirígete a la parte lateral derecha de la bandeja de entrada y presiona el icono de Zoom.
- Automáticamente, se mostrará una ventana en la parte lateral derecha y como es la primera vez que usarás Zoom en Gmail, tienes que oprimir sobre “Sign in”.
- Ahora, si eres nuevo en Zoom, tienes que crear una cuenta en la plataforma seleccionando la opción “Regístrese gratis”. De lo contrario, en este punto, solo tienes que introducir los datos de tu cuenta Zoom para ingresar.
- Finalmente, además de haber integrado Zoom en Gmail, ya habrás iniciado sesión en tu cuenta Zoom desde la plataforma de correo electrónico para poder gestionarla como desees.
Descubre cómo utilizar Zoom en Gmail desde cero
Tras conocer cómo vincular Zoom con Gmail, es preciso saber cómo gestionar este servicio de videoconferencias desde el correo electrónico de la mejor manera posible para sacarle el máximo provecho.
En consecuencia, te explicamos el paso a paso a seguir para iniciar, unirse, compartir y abandonar una conferencia:
Iniciar una conferencia
Si necesitas iniciar una videoconferencia en Zoom haciendo uso de Gmail, para efectuarlo con todos en un hilo de correo electrónico y proporcionar un email con el enlace para unirse a la reunión; realiza lo siguiente:
- Antes que nada, tienes que crear un hielo de correo electrónico y desde allí, busca y pulsar el icono de Zoom que se localiza en la parte lateral derecha de la página.
- Hecho lo anterior, se abrirá la ventana de Zoom y por medio de está, debes hacer clic en el botón de “Iniciar una reunión” o “Start a meeting”.
- Seguido de eso, automáticamente, se creará una reunión instantánea y los detalles se está serán enviados en el hilo de correo electrónico en cuestión.
- Una vez estés listo para dar inicio a la videoconferencia, sólo resta volver a oprimir en “Iniciar reunión” o “Start meeting” en la parte inferior.
Programar una conferencia
Más en Correos electrónicos
- ¿Cómo eliminar una cuenta de correo de Outlook fácil y rápido para siempre? Guía paso a paso
- ¿Cómo crear una cuenta de correo de Hispavista fácil y rápido? Guía paso a paso
- ¿Cómo configurar Outlook en Thunderbird desde cero? Guía paso a paso
- ¿Cómo evitar que los correos de un contacto de Outlook vayan a la bandeja de Spam? Guía paso a paso
- ¿Cómo recuperar los correos eliminados hace tiempo en tu cuenta de Hotmail? Guía paso a paso
SÍGUENOS EN 👉 YOUTUBE TV
Si, en lugar de crear una videoconferencia al instante, lo que prefieres es programarla; este complemento de Zoom también te permite hacerlo de forma directa.
Los pasos a seguir en este caso, son:
- A través de un hilo de correo electrónico, dirígete al lado derecho de la página y oprime el icono de Zoom.
- Después, entre las opciones disponibles, tienes que seleccionar “Programar una reunión” o “Schedule a meeting”.
- A continuación, es momento de elegir la configuración de la conferencia. Es decir: Tema, Zona Horaria, Cuándo (fecha y hora), Duración (tiempo aproximado), Habilitar resumen de la reunión, Invitar a participantes por correo electrónico (para enviar un email a cada usuario), Agregar participantes de correo en la reunión (usuarios adicionales).
- Una vez hayas especificado toda la información señalada anteriormente, debes hacer clic sobre “Crear reunión” o “Create meeting” y automáticamente, se enviará un correo electrónico con los detalles de esta tras haberse programado.
Visualizar las próximas conferencias
Otra de las opciones disponibles para gestionar tus conferencias a través del complemento de Zoom en Gmail, se basa en consultar las próximas reuniones.
Por lo tanto, si deseas llevarlo a cabo, el paso a paso a seguir consiste en:
- Inicialmente, accede a un hilo de correo electrónico y presiona el icono de Zoom mediante la parte lateral derecha.
- Desde el menú que aparece, busca y haz clic en “Ver próximas reuniones” o “View upcoming meetings”.
- Tras seleccionar dicha opción, el sistema te mostrará un listado con las siguientes reuniones programas junto con su ID de reunión personal y así, podrás consultarlas una a una.
Unirse a una conferencia
Si te han enviado la invitación para unirte a una conferencia de vídeo en Zoom y quieres ejecutarlo a través del complemento para Gmail, pero no sabes cómo; es preciso que realices el siguiente procedimiento detallado aquí:
- Como te hemos explicado, comienza por pulsar el icono de Zoom en un hilo de correo electrónico.
- Ahora, entre las opciones, oprime en “Ver próximas reuniones” o “View upcoming meetings”, tal y como si fueras a consultas las conferencias a realizarse.
- En el listado de las reuniones programas, busca aquella a la que deseas unirte y en la parte inferior de sus detalles, procede a hacer clic sobre “Iniciar” o “Start” para así ingresar.
Otros servicios que puedes usar con Zoom
Así cómo es posible vincular Zoom en una cuenta de correo electrónico en Gmail, los usuarios de otros servicios de email, apps de mensajería instantánea o herramientas empresariales también tienen la posibilidad de integrar este servicio de conferencias de vídeo en su perfil.
A continuación, te presentamos tres de los más reconocidos:
Outlook
En el presente servicio, esta función es conocida como “Sincronizar la presencia de Zoom con Outlook” y garantiza la facilidad de gestionar las programaciones dentro de las aplicaciones web y de escritorio de Outlook. Asimismo, permite añadir una reunión de Zoom a cualquier evento de calendario, con facilidad.
Para activar la función, tienes que iniciar sesión en el cliente de Zoom. Después, hacer clic en tu foto de perfil y elegir la opción “Configuración”. Ahora, pulsa sobre la pestaña “General” y procede a habilitar la opción “Integrar Zoom con Outlook”.
Slack
La famosa herramienta de colaboración empresarial llamada Slack, también puede integrarse con Zoom para iniciar una reunión instantánea o unirse a cualquier conferencia programada rápidamente. Siendo está, una integración que es parte del Marketplace de Zoom
Así, se identifica como una utilidad que ayuda a optimizar el flujo de trabajo de los usuarios y mejorar sus comunicaciones. De tal modo, permite ver en tiempo real cuánto tiempo ha funcionado Zoom Meeting, qué usuarios se unen o abandonan la reunión, realizar llamadas de Zoom Phone, compartir grabaciones de Zoom Meeting desde cualquier canal de Slack, etc.
Skype empresarial
Existe un complemento de Skype Empresarial (Lync) para Zoom que permite que los usuarios de Lync y Skype Empresarial puedan iniciar una reunión de Zoom por medio de la lista de contactos que poseen. Para ello, se tiene que descargar e instalar el complemento Lync y Zoom Client a través del centro de descargar de Zoom.
Ahora bien, para iniciar una reunión de Zoom desde Skype for Business, debes abrir tu cuenta allí, presionar el botón derecho sobre cada usuario con el que deseas iniciar una videoconferencia y hacer clic en “Iniciar reunión de Zoom”. Dicha acción te permitirá acceder al servicio para así dar inicio a la reunión con mayor rapidez.