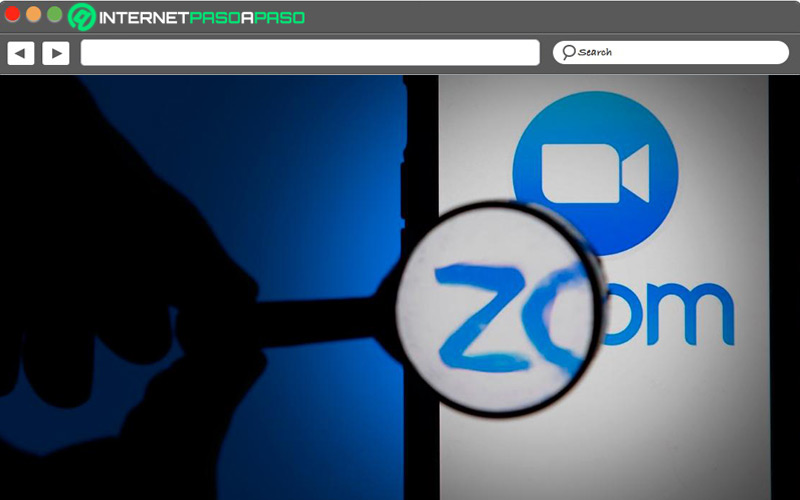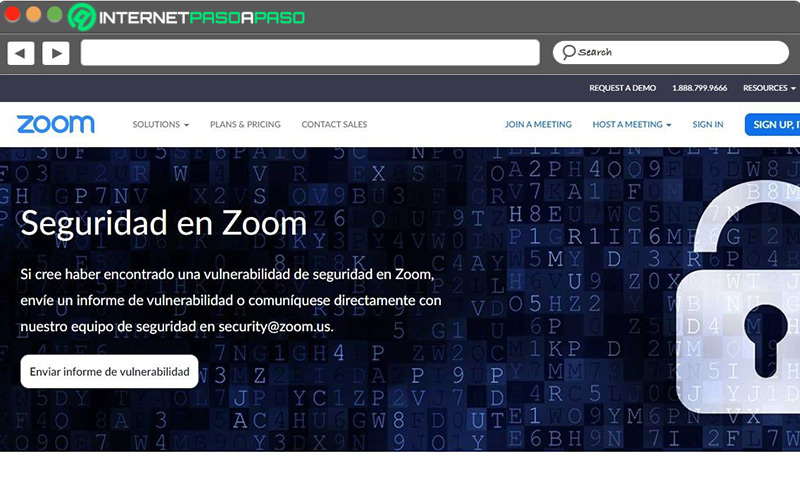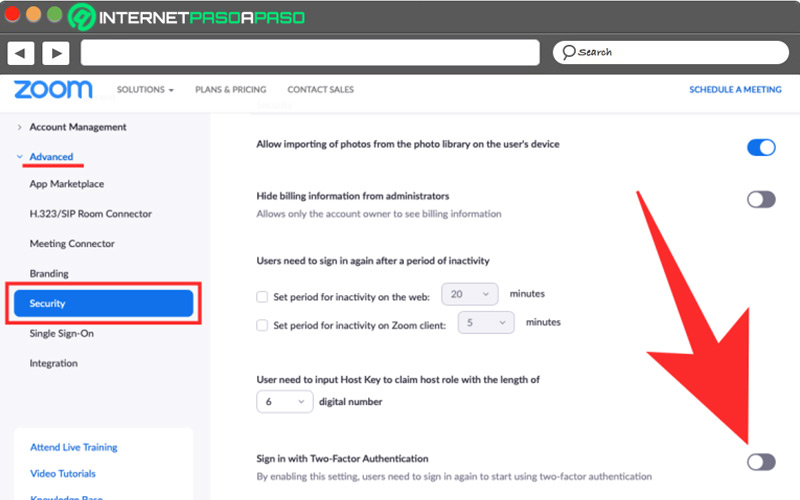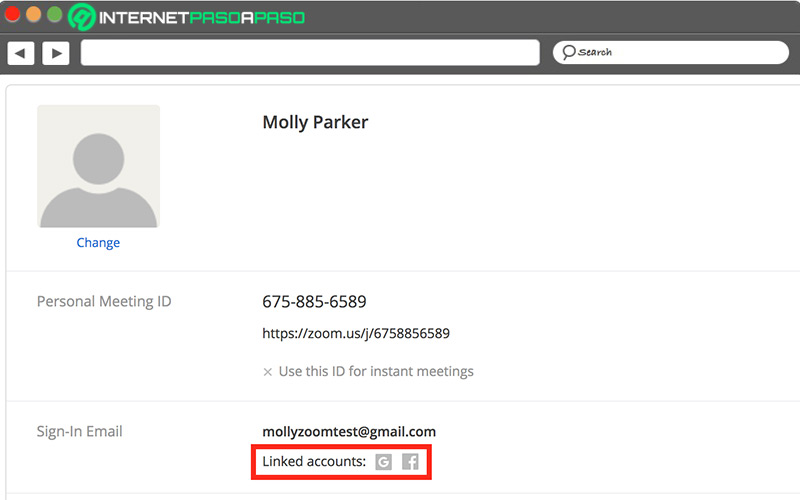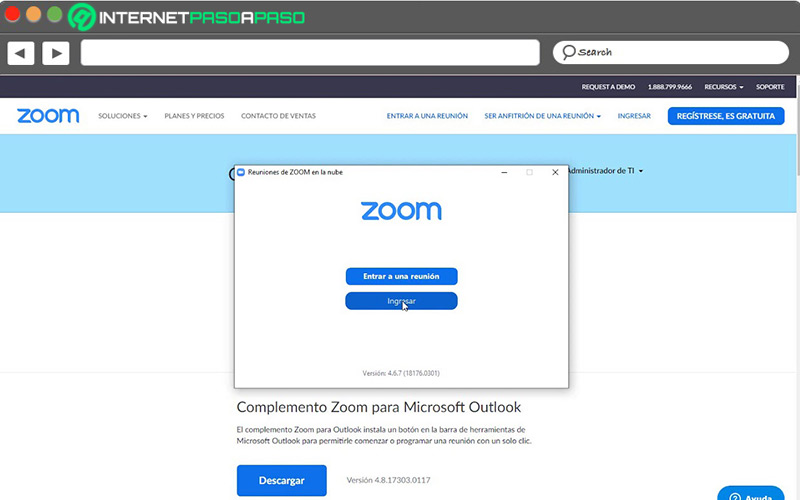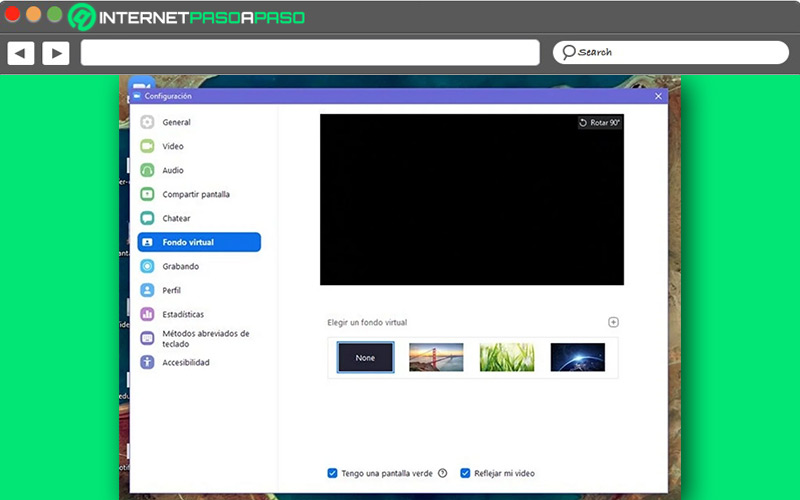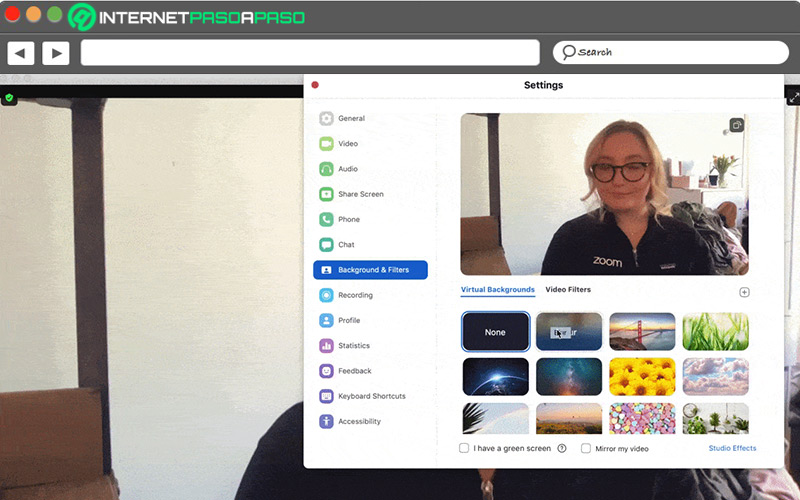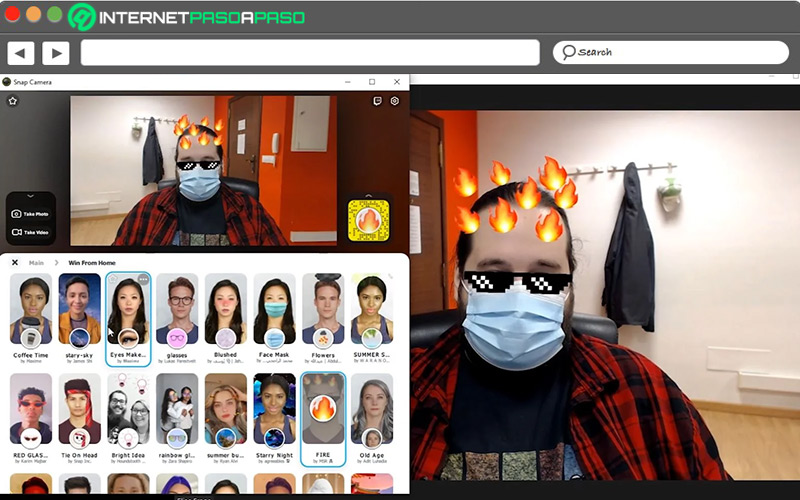Lo Último en IP@P
- Stellar Data Recovery revoluciona la recuperación de archivos perdidos en discos duros externos
- Goblin Mine: La Estrategia Económica Detrás del Juego de Minería que está Fascinando a Todos
- Estos son los nuevos Cargadores UGREEN: potencia y portabilidad en dos versiones que no te puedes perder
- UGREEN Nexode Pro: El Cargador Ultradelgado que revoluciona la carga de dispositivos móviles
- La computación en la nube está transformando los juegos Online y estas son sus grandes ventajas
De forma individual, después de crear una cuenta en Zoom, cada uno de los usuarios tiene la potestad de configurar la privacidad y seguridad con la finalidad de sentirse tranquilo al momento de realizar una videollamada, sin temor de que alguien esté espiando la comunicación o esta se haga pública.
Si bien, en un momento determinado, Zoom tuvo algunos problemas relacionados con la seguridad, esto ha mejorado. Pero si cada usuario no hace su trabajo tomando las medidas para protegerse, de nada vale que esas opciones estén disponibles en el apartado de configuración.
Hay tres pasos básicos que debes dar para configurar al máximo la seguridad de tu cuenta Zoom y en este curso los verás de forma detallada. Junto con ello, tendrás los beneficios de proteger tu privacidad y cómo mejorarla cuando necesites realizar una videollamada.
¿Cómo funciona la seguridad y privacidad en Zoom?
La empresa asegura que una de las prioridades que tienen es proteger los datos que sus usuarios aportan al momento de registrarse para que las comunicaciones que realicen estén libres de interferencias por parte de terceros. Por esta razón, ofrecen la protección para las reuniones, la cual ayuda a gestionar la cantidad de participantes y los privilegios que tendrán, así como el intercambio de información durante la sesión.
También utilizan el cifrado de datos, lo que contribuye a que las comunicaciones estén encriptadas de extremo a extremo. Y un tercer elemento de seguridad, es la política de privacidad que tiene controles para garantizar que el uso de la información recogida sea de acuerdo con el objetivo que ha establecido el anfitrión de una reunión. Con esto se garantiza que otras aplicaciones no tomarán los datos para otros fines.
Beneficios de configurar la seguridad de tu cuenta de Zoom
Zoom dispone de un apartado dedicado a la seguridad, con lo que los usuarios podrán activar y hacer uso de las herramientas desde un mismo lugar.
Algunos de los beneficios que tiene utilizar esta función se describen a continuación:
- Tienes control de las reuniones: podrás administrar a los invitados y expulsar a quienes no deben estar en tu sesión.
- Reduces las posibilidades de hackeo: con una doble capa de seguridad, no podrán descifrar tus contraseñas.
- Asignas funciones: aunque alguien esté presente en una reunión, puedes agregar o limitar los privilegios.
- No expones la información: con la eliminación de la identificación en la barra de llamadas, los datos compartidos no podrán ser utilizados por terceros.
Aprende cómo configurar al máximo la seguridad de Zoom
Configurar al máximo la seguridad de Zoom no significa volverse paranoico, es ser precavido para evitar que por un descuido los datos queden expuestos.
Ahora verás la forma de activar la autenticación en dos factores, pasos para cambiar la contraseña y cómo modificar los métodos de inicio de sesión:
Activar 2FA
La autenticación de dos factores proporciona una capa adicional de seguridad a tu cuenta. Esto implica que si quieres iniciar sesión desde un nuevo dispositivo, tienes que recibir un código bien sea en el móvil, correo electrónico o en una aplicación.
Para activar esta medida, sigue estos pasos:
- Inicia sesión en tu cuenta de Zoom en el móvil o en el ordenador.
- Una vez que cargue la cuenta, selecciona tu perfil.
- En el menú disponible, navega hasta llegar a “Autenticación de dos factores”.
- Oprime la función “Encender”.
- Escribe la contraseña de Zoom y marca “Continuar”.
- Allí se muestran todas las herramientas de autenticación de Zoom.
- Selecciona una y escribe de nuevo la contraseña para activarla.
- De esta forma, si quieres iniciar sesión de nuevo en un ordenador o smartphone distinto, tendrás que dar los pasos de autenticación.
Cambiar contraseña
Tal vez parezca una tarea innecesaria, pero es recomendable hacerlo con frecuencia. Cambiar la contraseña cada cierto tiempo es una de las mejores maneras de proteger la seguridad y privacidad de Zoom. Cuando lo hagas, busca colocar una buena combinación de letras, números y caracteres especiales que sean difícil de averiguar.
Para cambiar la contraseña de Zoom, solamente debes seguir los pasos que se muestran ahora:
- Ingresa a tu cuenta escribiendo el correo electrónico y la contraseña.
- Navega en la ventana de “Reuniones”.
- Selecciona en el menú izquierdo la sección “Perfil”.
- Se abre una ventana nueva en la que están tus datos personales, baja hasta ubicar “Contraseña”.
- En la parte derecha de la pantalla, se localiza la opción “Editar”, haz clic para que se despliegue un formulario.
- Te solicita escribir la actual contraseña y después la nueva que vas a incluir.
- Al hacerlo haz clic en “Guardar”.
- Antes de guardar los cambios, te pregunta si quieres cerrar sesión en todos los dispositivos en los que tienes abierto el perfil de Zoom.
- Si seleccionas “Ok”, se cerrarán todas las sesiones en el resto de los equipos, así que debes colocar los datos de nuevo.
- Para certificar que todo esté en orden, inicia sesión de nuevo con tus actuales datos y confirmarás que se ha cambiado la contraseña.
Configurar métodos de inicio de sesión
Hay diferentes métodos de inicio de sesión en Zoom, pudiendo hacerlo directamente en la aplicación, valiéndose del navegador web, con un correo electrónico o aceptando una invitación para integrarse a una reunión.
Seguidamente, verás las principales formas que se utilizan:
- Si lo vas a hacer desde el ordenador, con Windows, Linux, Mac o en el dispositivo móvil abre el cliente Zoom.
- Haz clic en “Iniciar sesión” o en otro caso busca “Unirse a una reunión”.
- Especifica la ID que te ha suministrado el administrador.
- Escribe tu nombre u otra palabra que quieras utilizar para identificarte en esta reunión.
- Selecciona si quieres solo audio o video y haz clic en “Unirse”.
Por otro lado, si no deseas utilizar la aplicación y quieres hacerlo en el navegador web de tu preferencia, la forma es esta:
- Abre el navegador y dirígete a la página de inicio de Zoom.
- Escribe el ID que te ha proporcionado el anfitrión.
- Sigue las instrucciones que te dan en pantalla para completar el inicio de sesión o revisa los pasos descritos en el punto anterior.
Más en Seguridad informática
- ¿Cuáles son los mejores antivirus gratuitos para instalar en PC Windows 10 y estar protegidos? Lista 2024
- ¿Cómo recuperar la cuenta de Apple ID fácil y rápido desde cualquier dispositivo? Guía paso a paso
- ¿Cómo saber si tu teléfono móvil Android o iPhone ha sido hackeado y cómo evitarlo? Guía paso a paso
- Problemas de seguridad en MacOS ¿Cuáles son los que nos dejan más expuestos?
- Ataques al cifrado de datos ¿Qué son y cuáles son los más utilizados para descifrar claves criptográficas?
SÍGUENOS EN 👉 YOUTUBE TV
En tercer lugar, si el anfitrión te ha pasado una invitación directamente a tu cuenta de correo electrónico, puedes iniciar sesión con los siguientes pasos:
- Abre la cuenta de correo electrónico.
- Busca la invitación que te han hecho para una reunión.
- Haz clic sobre el enlace para unirte a la reunión.
También tienes la posibilidad de iniciar sesión utilizando el sistema de mensajería instantánea de Zoom, recibirás un enlace que con aceptarlo y abrirlo te estarás conectando a la reunión. Otras acciones son mediante el teléfono o con una dirección IP.
Descubre cómo mejorar la privacidad de Zoom durante las llamadas
Para mejorar la privacidad de las llamadas al utilizar Zoom, hay algunas actualizaciones que ha hecho la empresa y las pone a disposición de sus usuarios para que las activen cuando las requieran.
Aquí te explicamos tres ajustes que puedes efectuar en tu cuenta:
Usar un fondo virtual
Con esta característica, es posible colocar una imagen que hayas escogido o un video en el fondo en Zoom mientras participas en una reunión. Es importante que tengas detrás una pantalla verde o la pared pintada de ese color al igual que suficiente iluminación. Aparte, es recomendable utilizar una cámara de buena definición.
Si quieres activar la función, toma nota de estos pasos:
- Inicia sesión en la cuenta con funciones de administrador.
- Haz clic en “Administración de la cuenta”, seguido de “Configuración de la cuenta”.
- En “Reunión” busca fondo virtual y habilítalo si no lo está.
- Si te aparece una verificación, elige “Activar”.
Después tienes varias alternativas para completar la configuración, ente ellas hacerla obligatoria para todos los usuarios, si deseas permitir el uso de videos o si quieres predeterminar alguna imagen.
Poner un fondo borroso
En caso de que no tengas todas los requisitos para colocar un fondo virtual o no encuentres el que se adapte a tus necesidades puntuales, otra alternativa es oscurecer lo que tienes detrás o colocarlo desenfocado.
Para configurar esta opción, aquí están los pasos:
- Inicia sesión en tu cuenta de Zoom.
- Haz clic en la foto de perfil para encontrar la “Configuración”.
- Selecciona “Fondos y filtros”.
- Marca la opción “Desenfocar”.
Para activar esta función durante una reunión, debes hacer esto una vez que estés en la sala:
- Haz clic en la flecha hacia arriba, en la esquina inferior izquierda de la pantalla.
- Allí haz clic en “Desenfocar mi fondo”.
- Este fondo quedará activo para las futuras sesiones a menos que cambies la configuración.
Los requisitos que debes cumplir para que esta función se active, comienzan con utilizar desde la versión de Zoom cinco en adelante o la más reciente que se encuentre disponible en la tienda de aplicaciones para teléfonos inteligentes.
Usar un filtro para tu cara
Hay filtros en la galería de Zoom que puedes activar para utilizar durante tus llamadas. Hay para diversos tipos de eventos, lo que debes estar pendiente es de analizar si es el más conveniente y se adapta a las características de tu evento para que no pases un mal rato.
En las siguientes líneas, se explica cómo habilitar esta herramienta:
- Una vez que inicies sesión, pulsa en la flecha indicando hacia arriba que se encuentra al lado de la cámara de vídeo.
- Se despliega un menú con todas las opciones disponibles.
- Haz clic en la categoría “Seleccionar filtro de vídeo”.
- Abre la pestaña “Fondo y filtros”, donde verás una galería con varios filtros que puedes ir probando para seleccionar uno.
- Cuando quieras desactivarlos, pulsa la opción “None”.
- Junto con los filtros, está la opción “Efectos de estudio” en la que puedes modificar la estructura de estos.