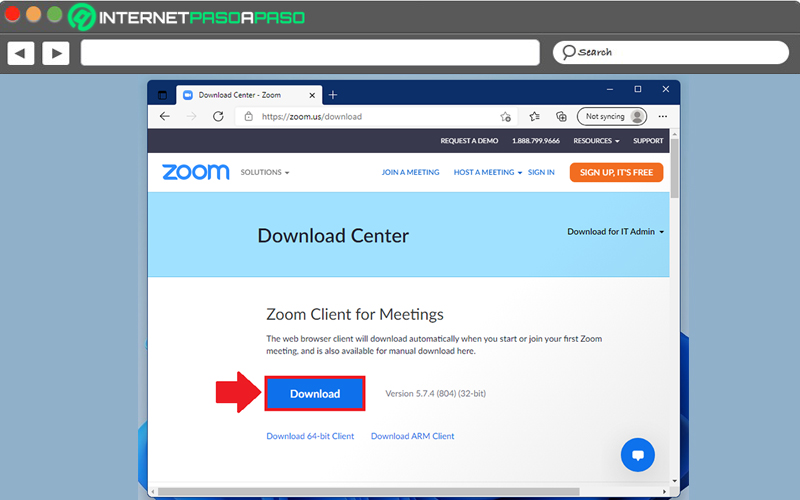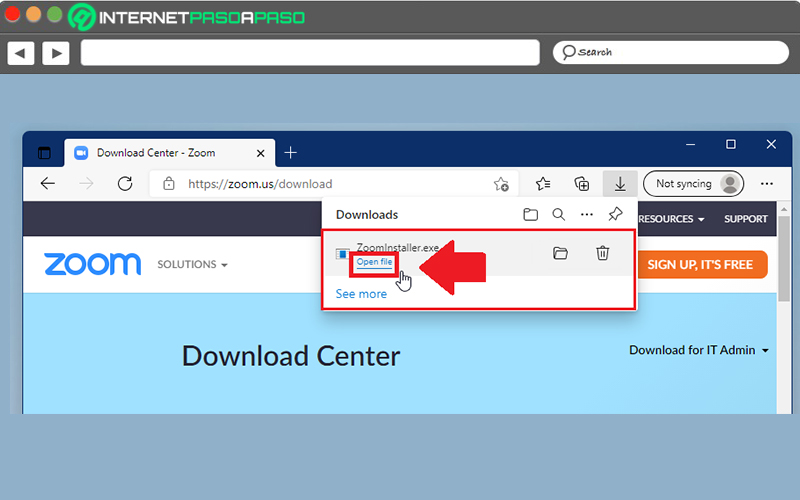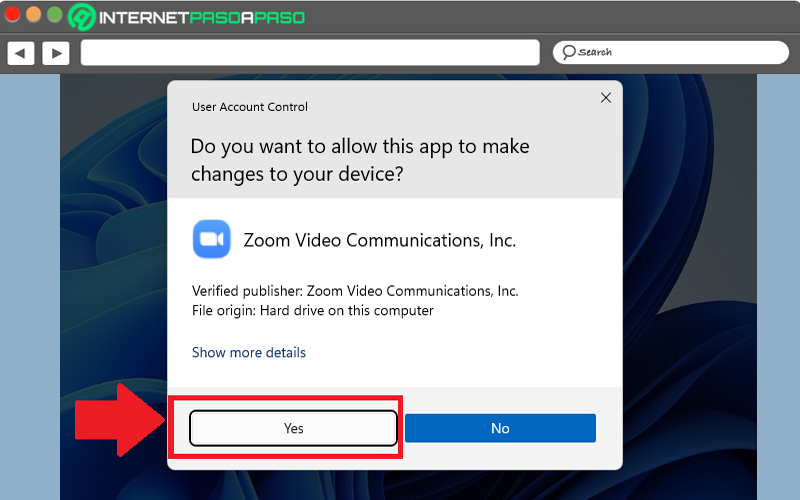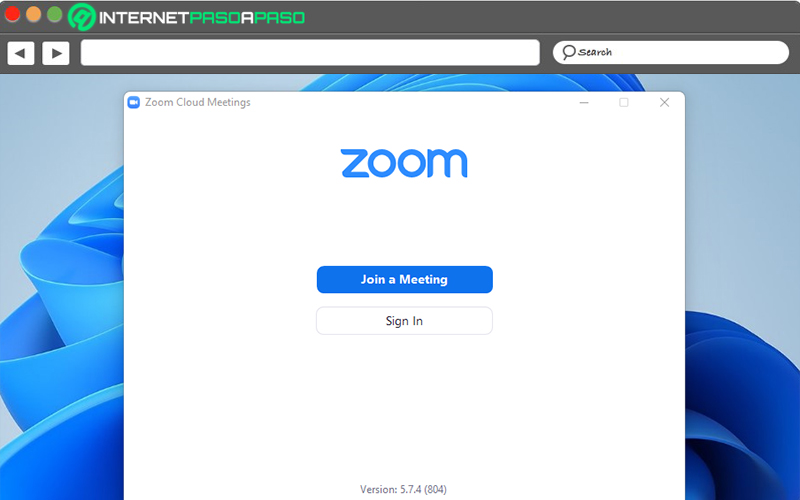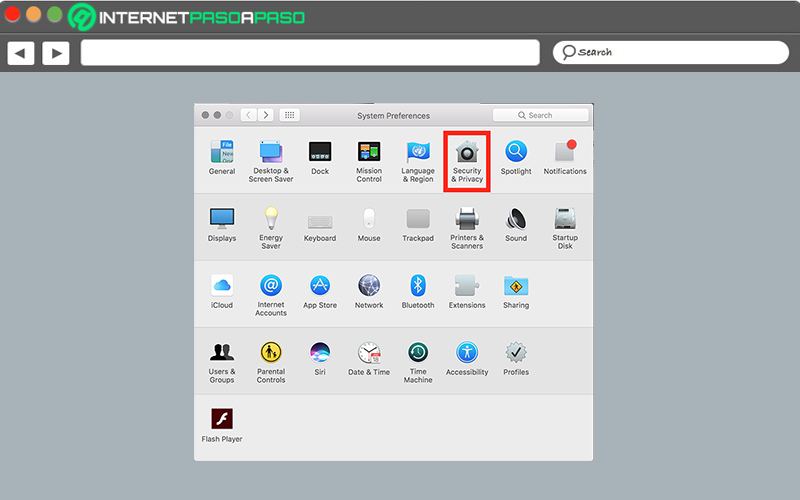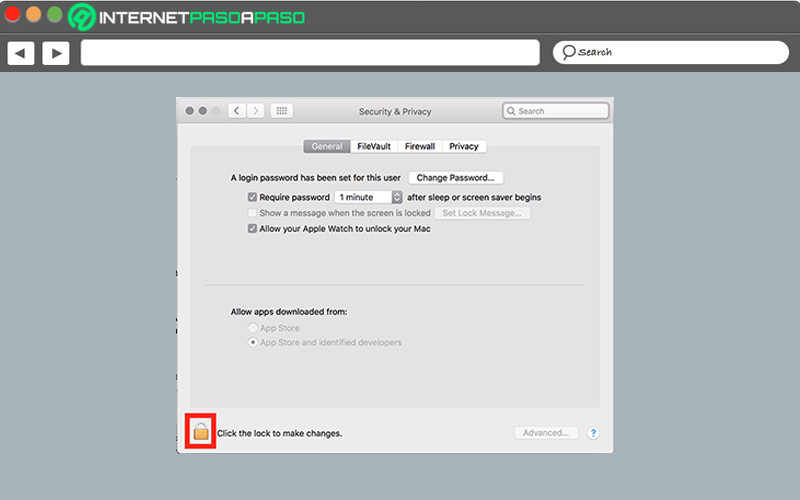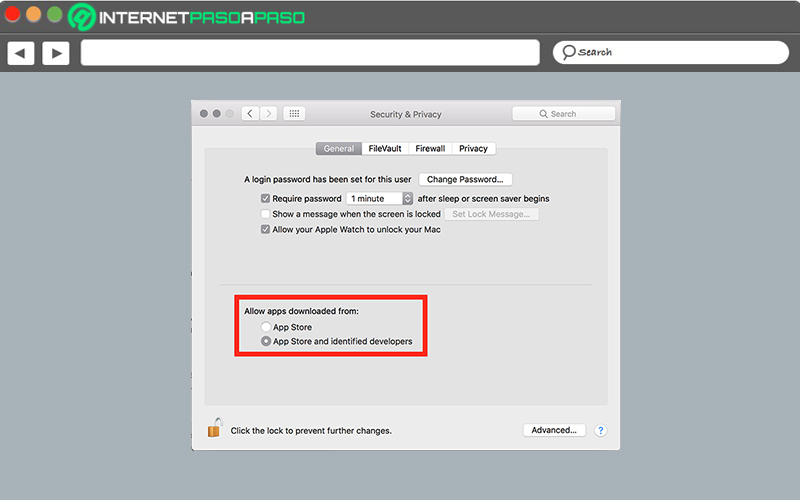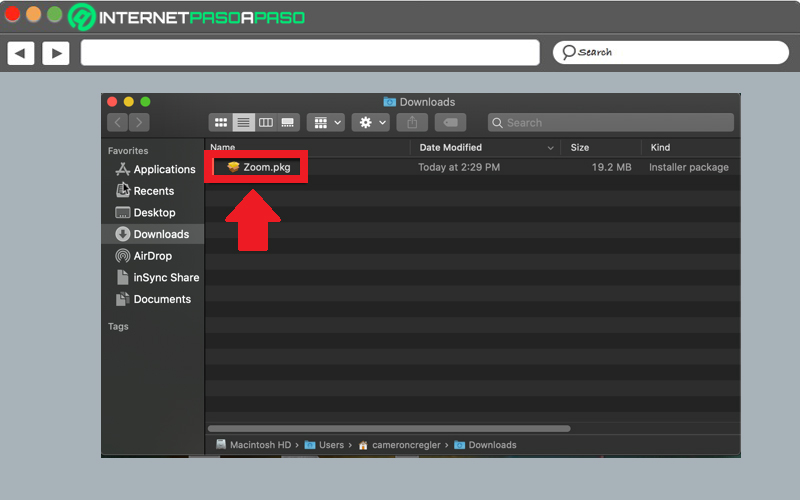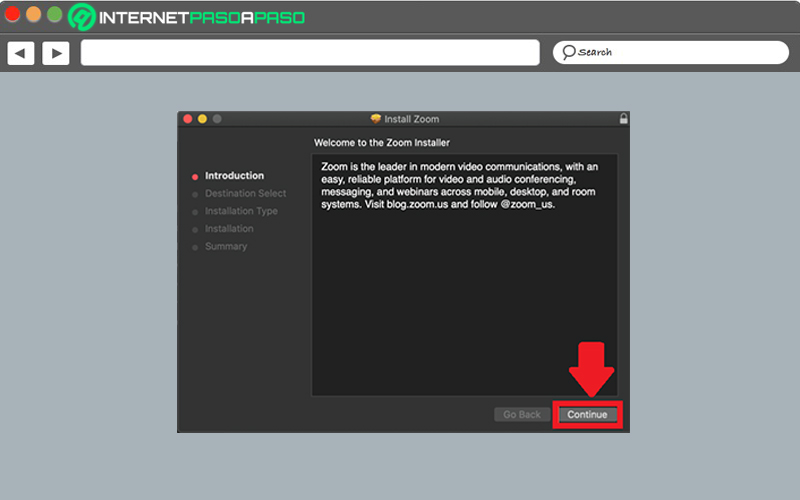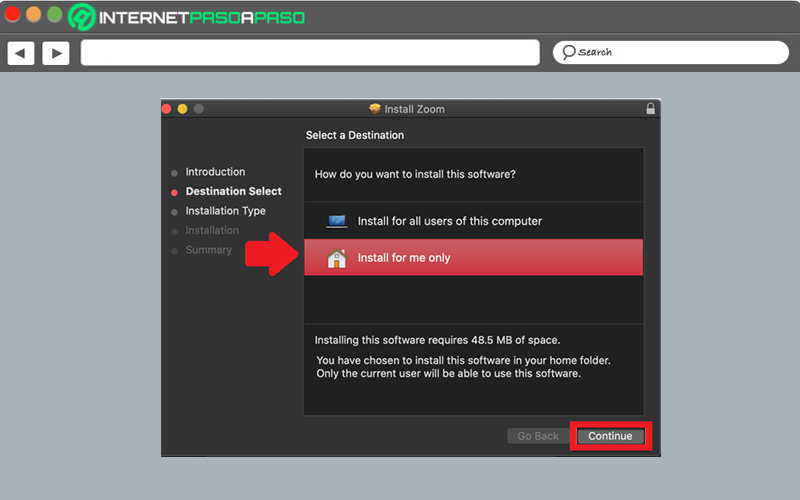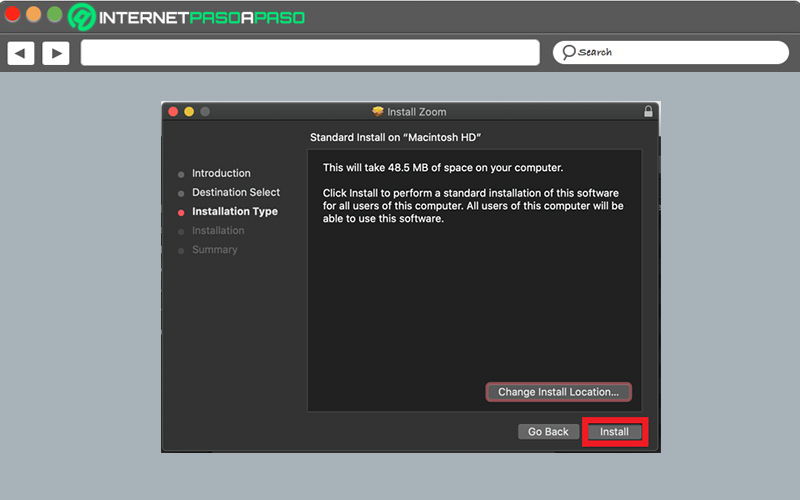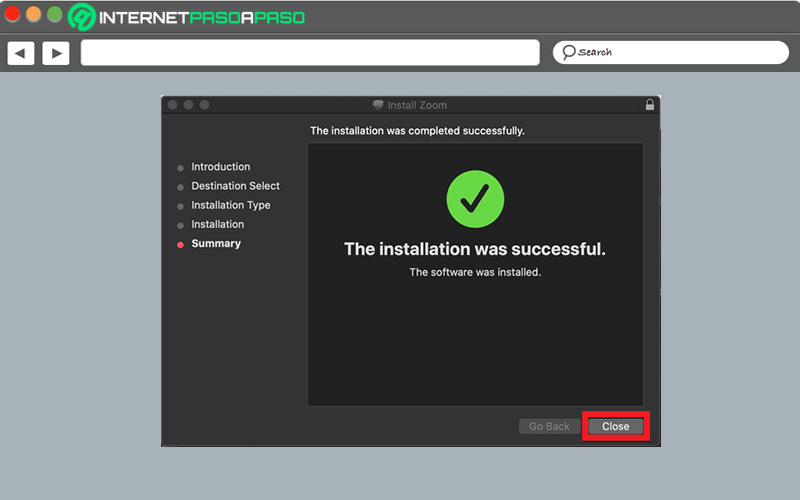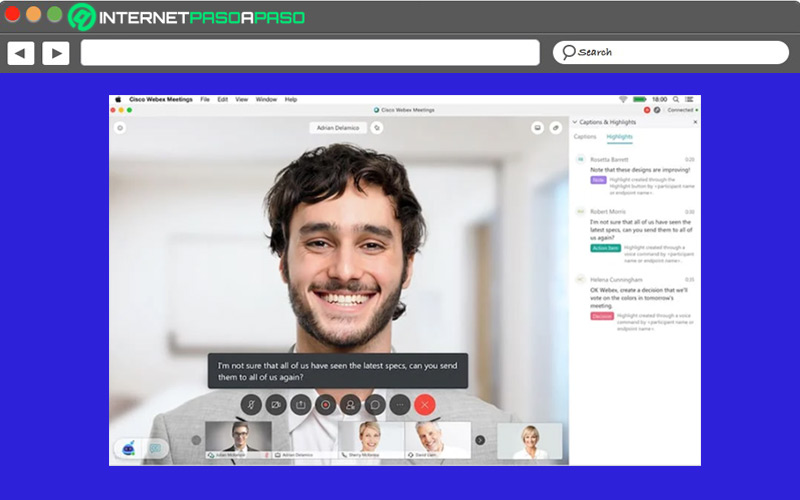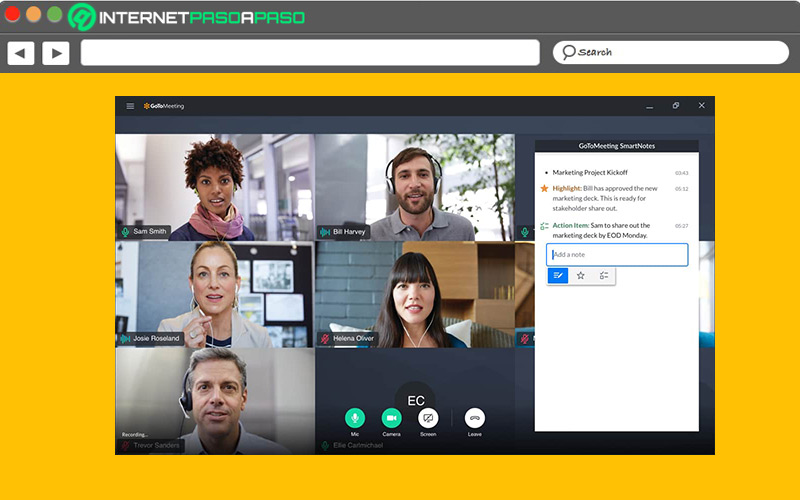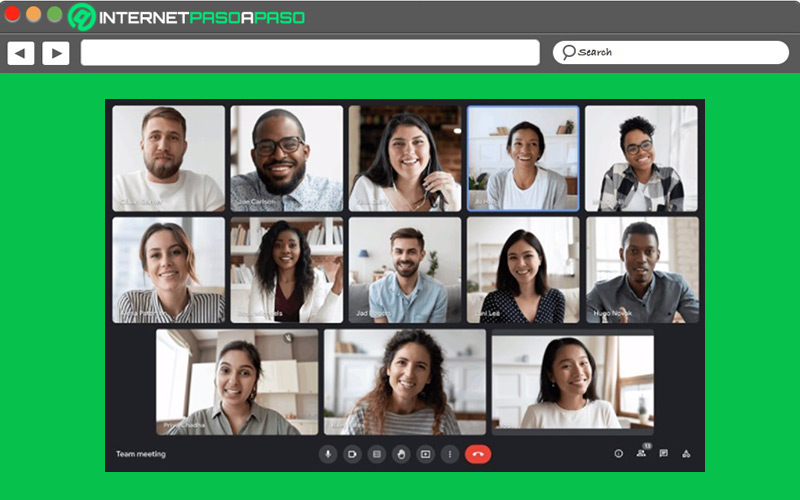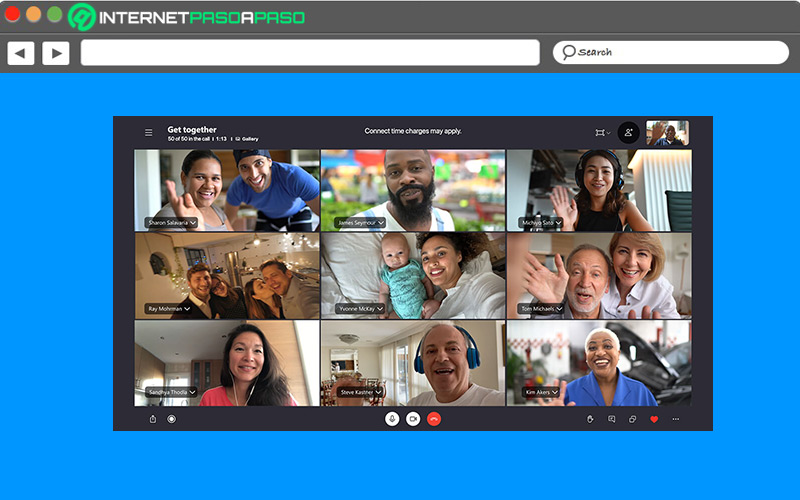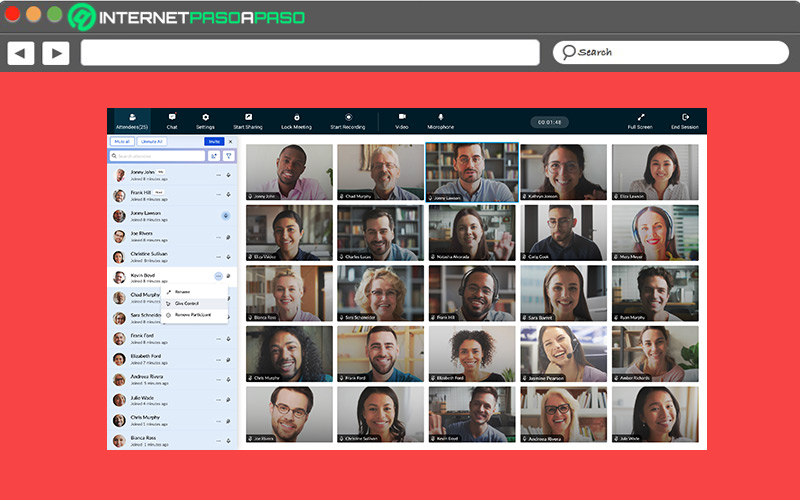Lo Último en IP@P
- Stellar Data Recovery revoluciona la recuperación de archivos perdidos en discos duros externos
- Goblin Mine: La Estrategia Económica Detrás del Juego de Minería que está Fascinando a Todos
- Estos son los nuevos Cargadores UGREEN: potencia y portabilidad en dos versiones que no te puedes perder
- UGREEN Nexode Pro: El Cargador Ultradelgado que revoluciona la carga de dispositivos móviles
- La computación en la nube está transformando los juegos Online y estas son sus grandes ventajas
Por su excelente trayectoria, Zoom se cataloga como una de las mejores plataformas para realizar conferencias de vídeo en tiempo real con numerosos participantes simultáneamente. Por lo que, Zoom reúne millones de descargas en móviles Android e iOS.
Además, se distingue como un programa de gran calidad para hacer videollamadas por medio de cualquier ordenador. Gracias a que presenta compatibilidad tanto con Windows como con MacOS.
Si todavía no has instalado Zoom en tu PC o Mac, más vale que conozcas cuáles son los pasos a seguir para descargar e instalar el software en el ordenador fácil y gratuitamente. Todos los detalles a continuación.
Aprende cómo instalar Zoom en Windows 11
Si tu PC opera con Windows 11 y todavía no sabes cómo descargar e instalar Zoom en él para poder realizar conferencias a tu gusto, no te preocupes.
A continuación, te explicamos cuáles son los pasos a seguir para instalar Zoom en tu PC de Windows fácilmente:
- Para comenzar, accede a
https://zoom.us/downloady en la sección de “Centro de descargas”, específicamente debajo del apartado Cliente Zoom para reuniones, pulsa el botón que dice “Download” o “Descargar”.
- Seguidamente, en la parte superior, tienes que hacer clic en “Open File”. Otro modo de proceder, consiste en dirigirte a la carpeta de Descargas, buscar el archivo descargado y hacer doble clic en él.
- Tras ejecutar el archivo de instalación, la aplicación te mostrará en pantalla un aviso que te pregunta si deseas que Zoom realice cambios en tu ordenador. Para poder seguir, oprime en “Yes” o “Sí”.
- Cuando se complete el proceso de instalación, simplemente resta buscar su icono y hacer doble clic en él para iniciarla.
- En caso de que necesites ingresar a una reunión y no poseas una cuenta de usuario en Zoom, tienes que seleccionar el botón “Join a Meeting” o “Unirse a una reunión”.
Aprende cómo instalar Zoom en MacOS
En caso de que seas usuario de MacOS y desees instalar Zoom de forma gratuita, tienes que completar el paso a paso que te mostramos a continuación para hacerlo de manera correcta:
- Primero que nada, tienes que aceptar los permisos necesarios para instalar Zoom. Para hacerlo, haz clic en el icono de Apple en la parte superior izquierda, pulsa en “System Preferences…” o “Preferencias del sistema” y selecciona la opción “Security & Privacy” o “Seguridad y privacidad”.
- En el apartado de Seguridad y privacidad, oprime la pestaña “General” y en la parte inferior, haz clic en el icono del candado para tener acceso a realizar cambios.
- Después, procede a ingresar el nombre de usuario y la contraseña del administrador del equipo. A continuación, marca la casilla que dice “App Store and identified developers” o “App Store y desarrolladores identificados” en la parte de “Permitir apps descargadas de:”. Para evitar más cambios, vuelve a presionar el icono del candado.
- A continuación, tienes que abrir el Centro de descargas de Zoom y hacer clic en el botón “Descargar” desde Cliente Zoom para reuniones.
- Hecho lo anterior, accede a la carpeta Descargas de tu Mac y haz doble clic en él archivo que se ha descargado.
- Posteriormente, cuando se abra el instalador, dirígete a la parte inferior derecha y oprime el botón “Continue” o “Continuar”.
- Ahora, debes escoger el destino de la instalación en la siguiente ventana. Ya sea “Install for all users of this computer” (“Instalar para todos los usuarios de este equipo”) o “Install for me only” (“Instalar sólo para mí”). Así, pulsa en Continue.
- En la siguiente ventana de instalación, tienes que hacer clic sobre la opción “Install” o “Instalar”.
- Finalmente, cuando el sistema indique se ha completado la instalación, sólo tienes que presionar en “Cerrar” o “Close”.
Alternativas a Zoom para hacer videoconferencias en Windows y MacOS
Tanto en Microsoft Windows como en MacOS, los usuarios pueden emplear muchas más aplicaciones para realizar reuniones virtuales y hacer conferencias de vídeo, al igual que, usar muchas más funciones de este tipo.
Es por eso que, a continuación, destacamos las principales alternativas a Zoom compatibles con Windows y Mac:
Webex.com
Más en Software
- ¿Cómo importar datos de programas externos en Microsoft Excel? Guía paso a paso
- ¿Cómo seleccionar todo en Microsoft Word fácil y rápido? Guía paso a paso
- ¿Cuáles son los mejores programas y aplicaciones para abrir archivos RAR en cualquier dispositivo? Lista 2024
- ¿Cómo poner un fondo de diapositiva en una presentación de PowerPoint desde cero? Guía paso a paso
- ¿Cómo poner una marca de agua en Microsoft Word de forma correcta? Guía paso a paso
SÍGUENOS EN 👉 YOUTUBE TV
Básicamente, es una aplicación de videoconferencias que posee las herramientas necesarias para organizar reuniones de vídeo HD en línea y chatear con otros usuarios para mantenerse conectado. Allí, encontrarás numerosas funciones colaborativas como compartir archivos, usar transcripciones de IA, usar una pizarra bidireccional, etc.
Adicionalmente, permite dar reacciones durante una junta virtual por medio de gestos con las manos o enviar emojis, así como otras funciones basadas en inteligencia artificial. También cabe destacar que, es útil para grabar reuniones y tomar notas, hacer llamadas telefónicas, traducir texto en tiempo real, etc. Por si fuera poco, se integra predeterminadamente con Salesforce, Microsoft Dynamics, Zendesk, etc.
GoTo.com
También es compatible con Windows y MacOS, se trata de una plataforma de videoconferencia basada en la web que permite organizar y gestionar conferencias de vídeo de una manera práctica y fácil. Aparte, funciona con un sistema de sala de videoconferencias habilitado para H.323 que permite agregar hasta 25 transmisiones de cámara web.
Otra de sus características relevantes, radica en que acepta hasta 250 participantes por medio de su plan gratuito y con sus planes de pago, permite añadir hasta 3.000 personas en una misma sala. Sumado a esto, cuenta con grabación y transcripciones de reuniones, pizarra virtual, funciones de seguridad, comandos de voz, función de pantalla dividida, función de compartir pantalla y más.
Meet.Google.com
Como se trata de la versión empresarial avanzada de Google Hangouts, es una óptima alternativa a Zoom para efectuar videollamadas y seminarios web. Allí, sin ningún coste, puedes iniciar una llamada en HD con hasta 100 participantes por un lapso de tiempo de 60 minutos. Mientras que, con su plan Enterprise, admite 250 participantes con 16 asistentes visibles a la vez.
Una de las ventajas de usar Google Meet en Windows o MacOS, es que no es necesario instalar ningún software, gracias a que se puede acceder a través de cualquier navegador. Así, sirve para activar uso compartido de pantalla, hacer grabación de llamadas y vídeos, obtener subtítulos en vivo, guardar las reuniones en Drive o Calendar, compartir elementos, etc.
Skype.com
Es uno de los servicios más prestigiosas para sustituir a Zoom y tener una óptima experiencia de usuario al crear y planificar reuniones virtuales basadas en vídeo. Gratuitamente, es posible añadir hasta 100 participantes en una junta de Skype y obtener la mejor calidad HD, tanto en Windows como en MacOS. Inclusive, desde el navegador sin instalar el programa.
En Skype, los participantes de las videollamadas pueden compartir imágenes, audios, vídeos y hasta presentaciones de PowerPoint con todo el equipo. Al igual que, compartir su pantalla durante la llamada y grabar tanto las videollamadas como las llamadas de audio sin limitación alguna. Asimismo, garantiza cifrado de extremo a extremo, subtítulos en vivo, activación de fondo virtual, integración con Outlook, traducción de mensajes instantáneos en tiempo real, etc.
Zoho.com
No podía faltar esta popular alternativa a Zoom que, así como permite realizar reuniones en línea, también es útil para organizar seminarios web y demostraciones en vivo. Para utilizarla, tienes dos opciones: Instalar el programa en tu PC o Mac y usar una extensión de la aplicación en Google Chrome o Mozilla Firefox.
Entre sus mejores funciones para realizar videoconferencias, vale la pena destacar las siguientes: Grabar la sesión en la nube y descargarla, conversar sin límite de tiempo con hasta 100 asistentes, usar la función de pantalla compartida, emplear chat en sesión, aprovechar los controles de moderador (silenciar, eliminar asistentes, etc.), moderar mensajes, utilizar preguntas y respuestas, enviar recordatorios vía email, etc.