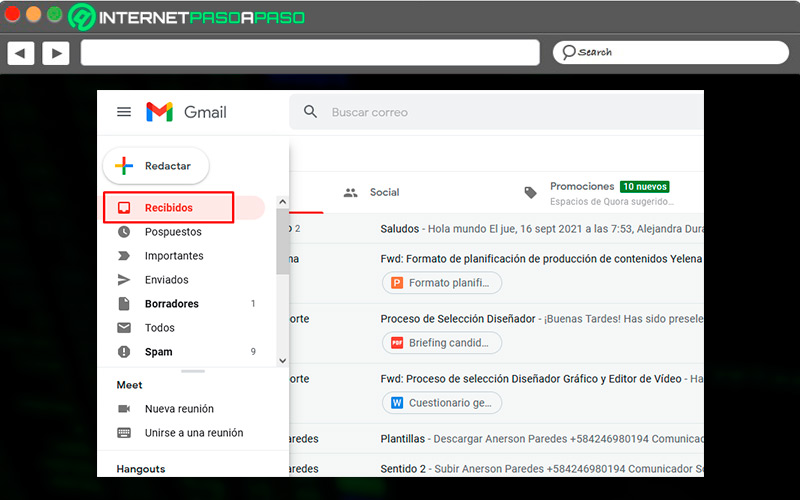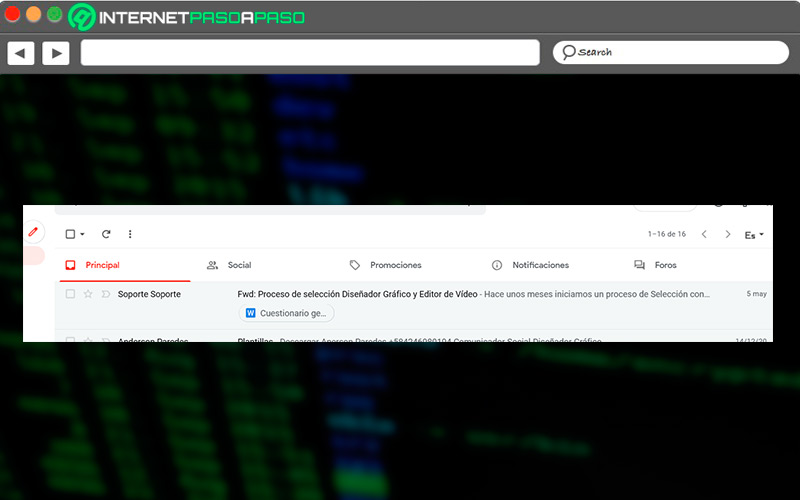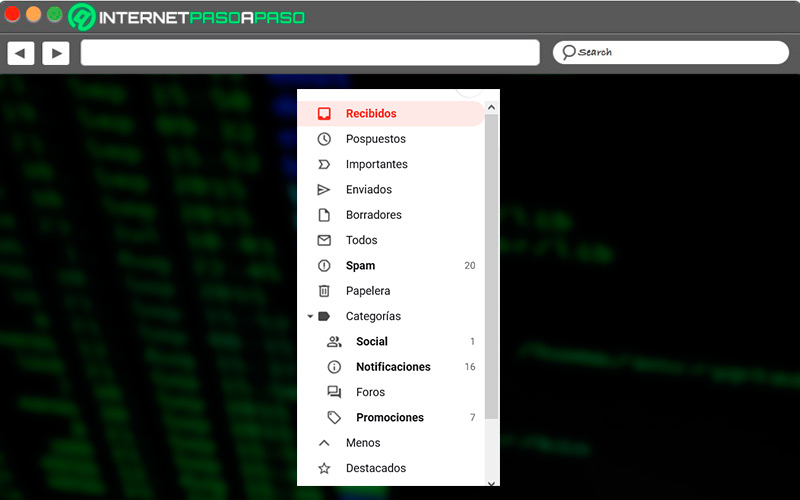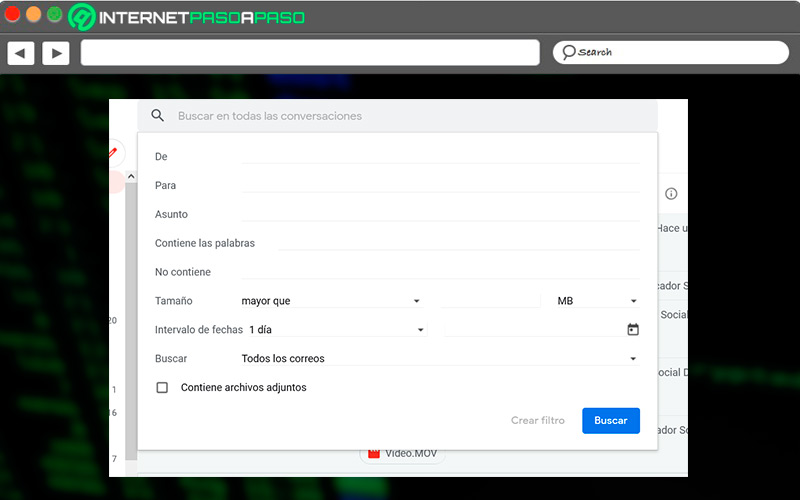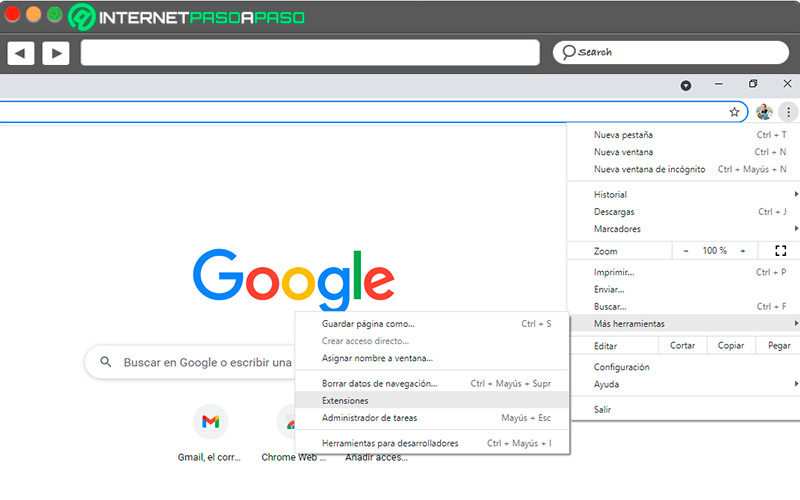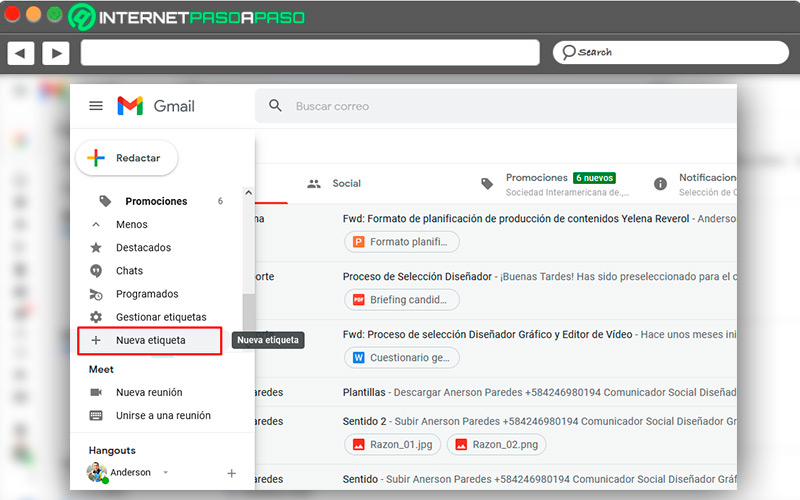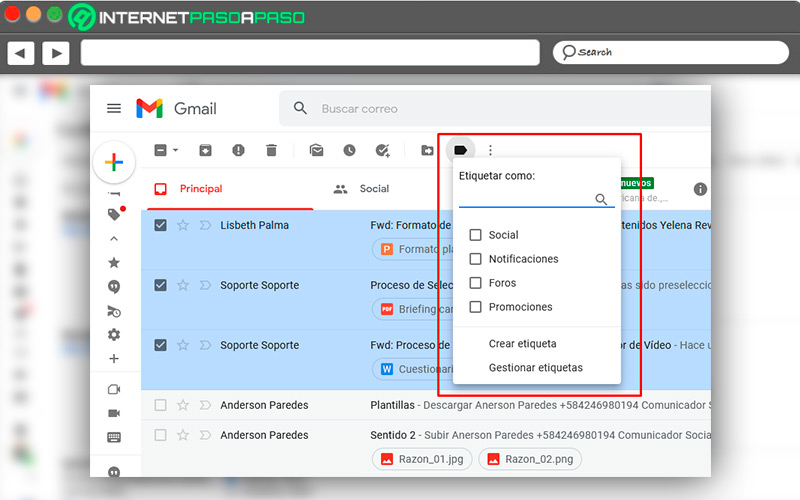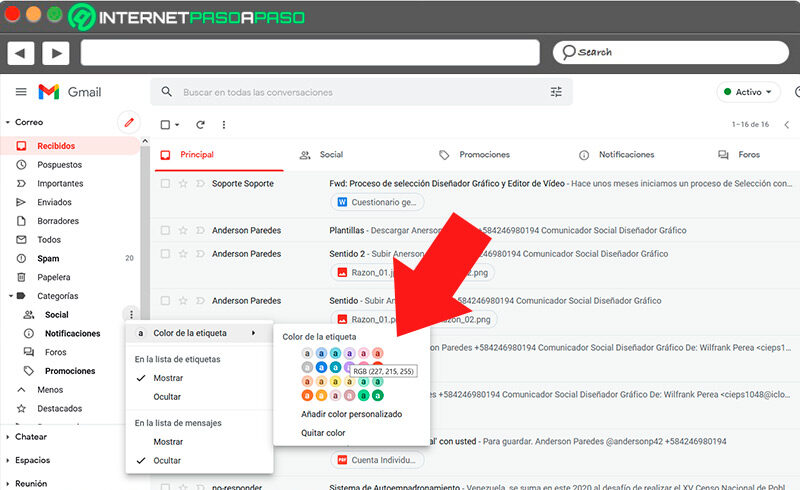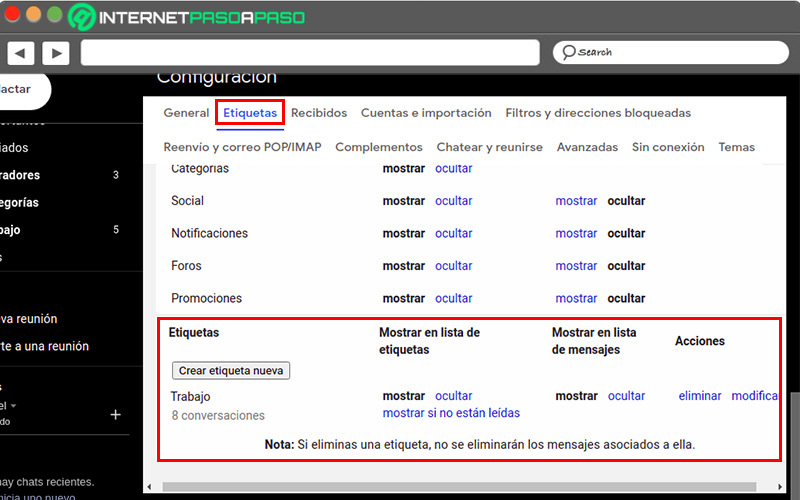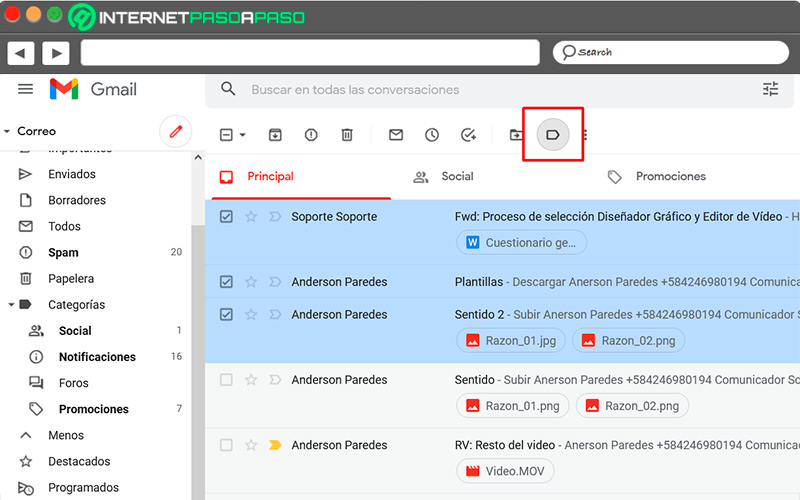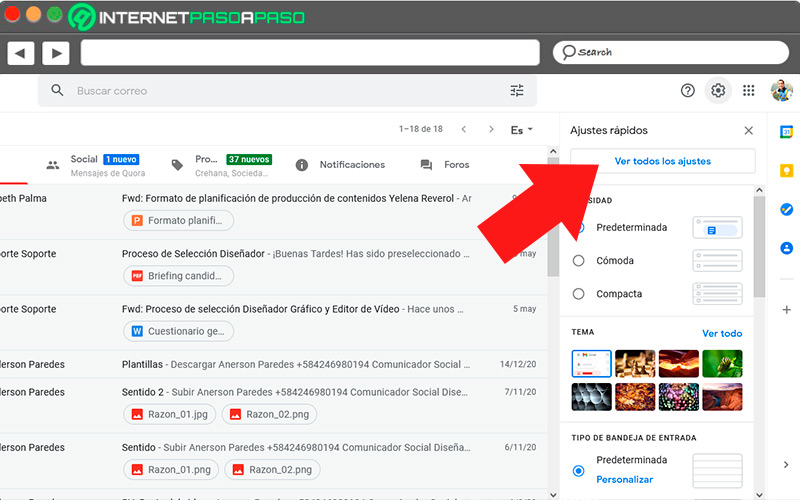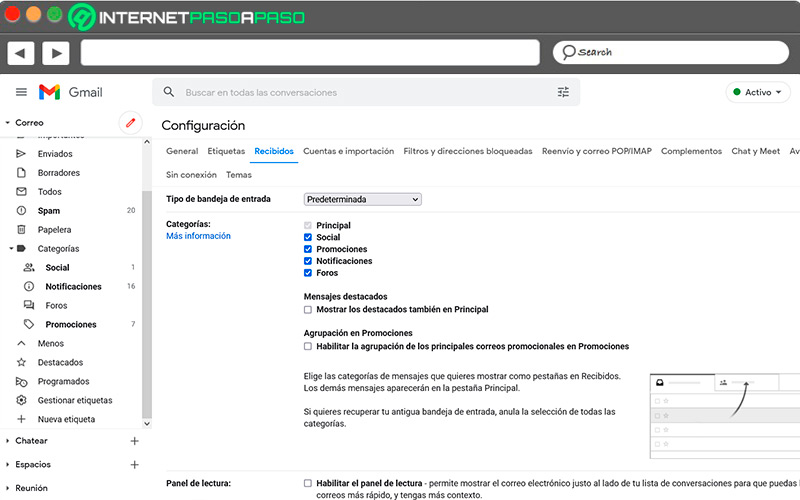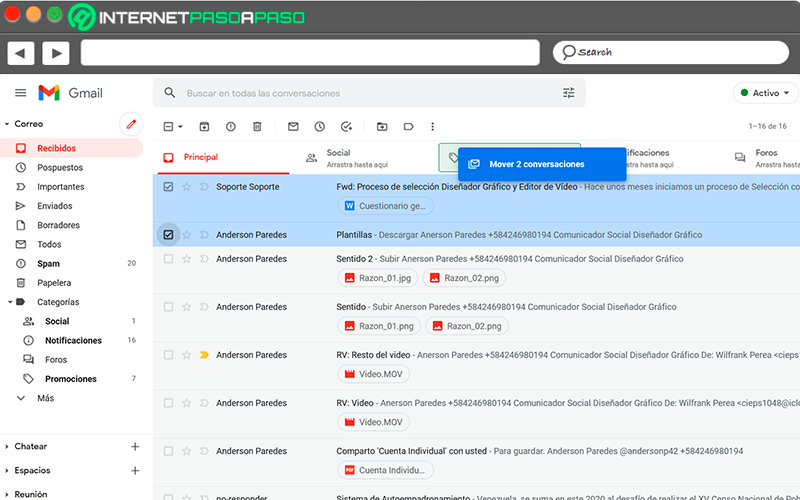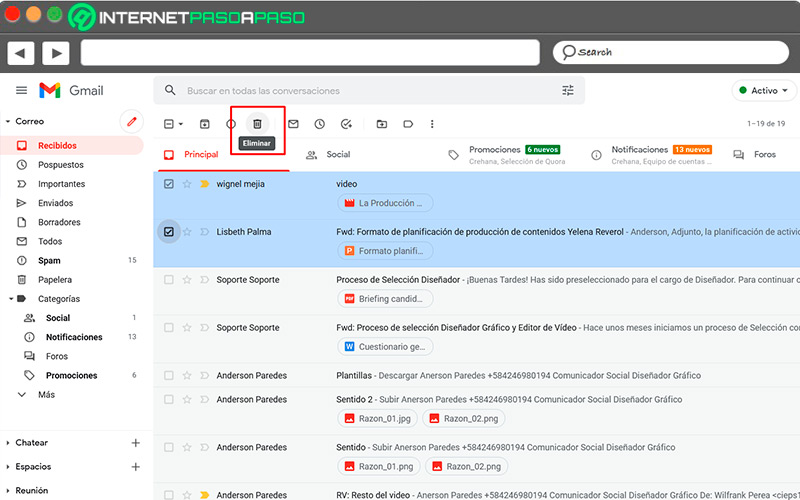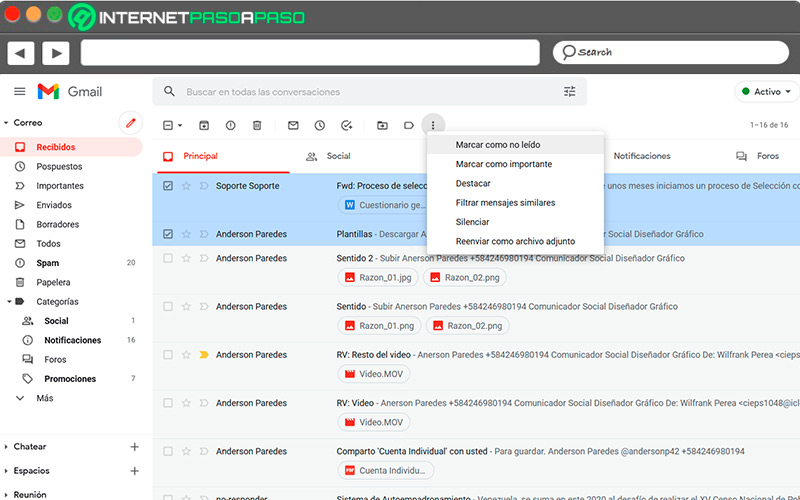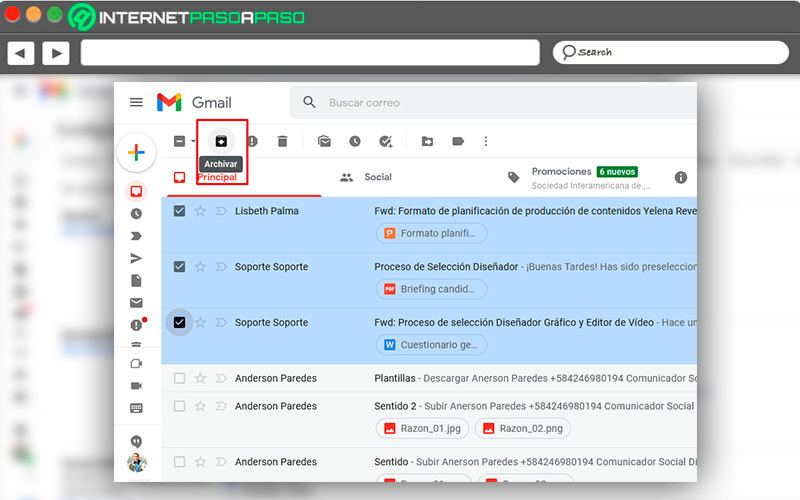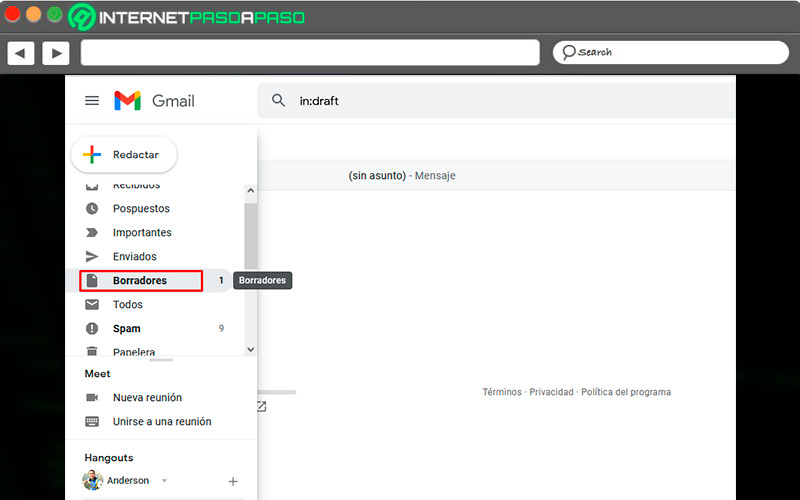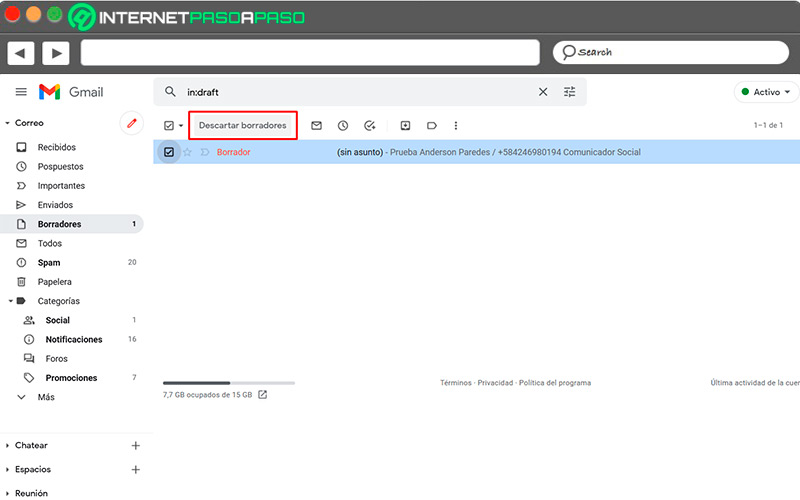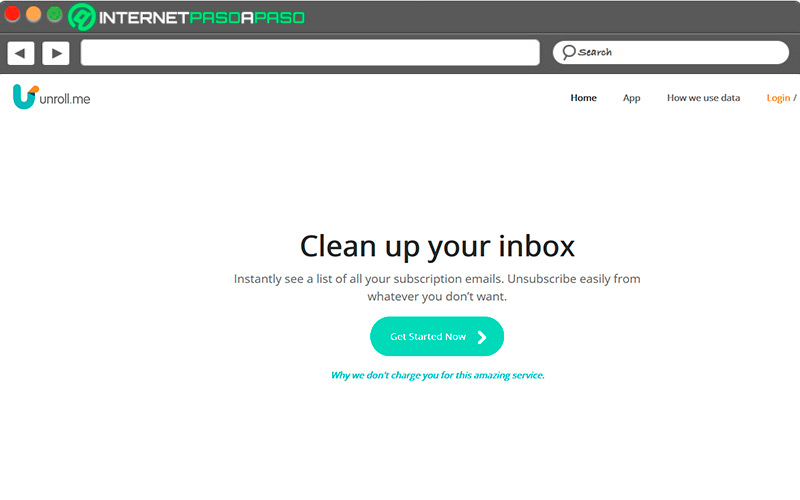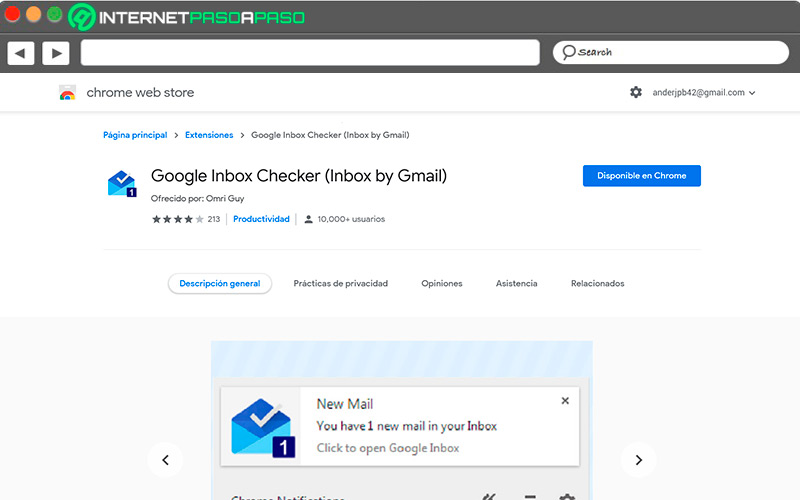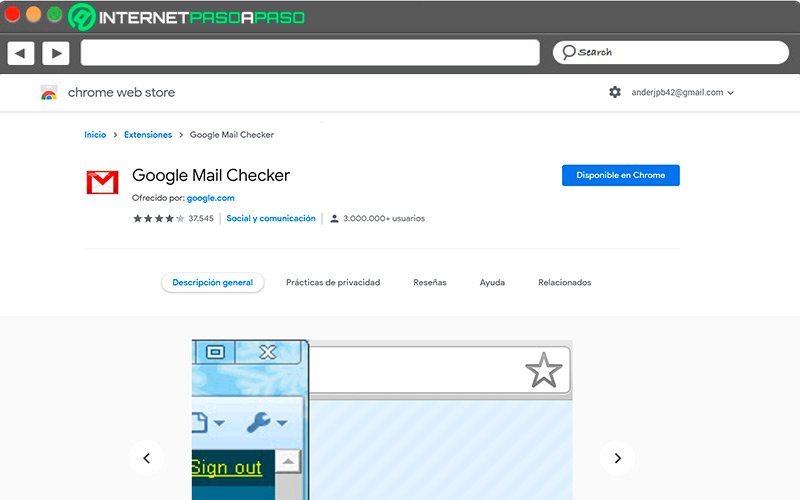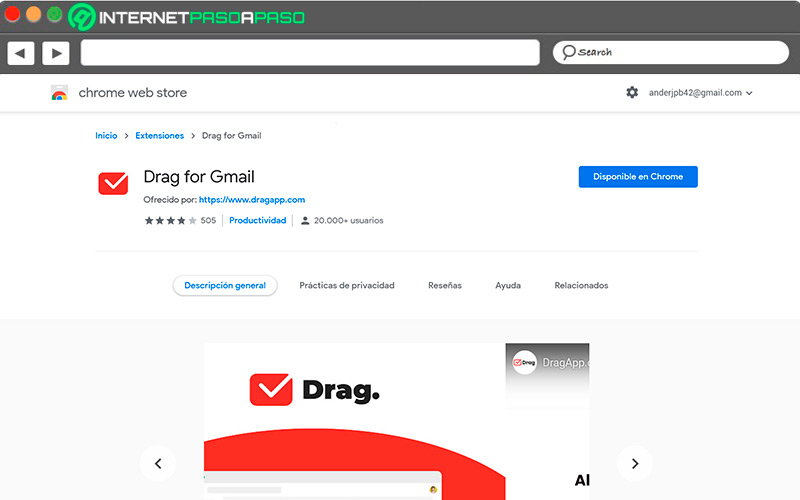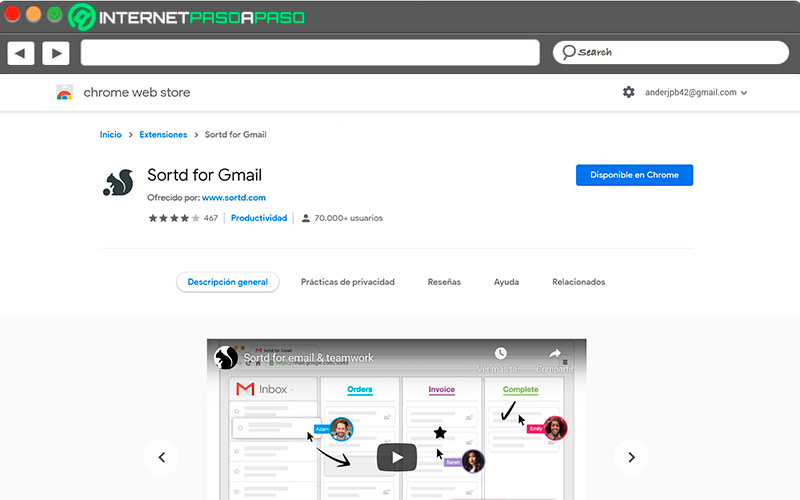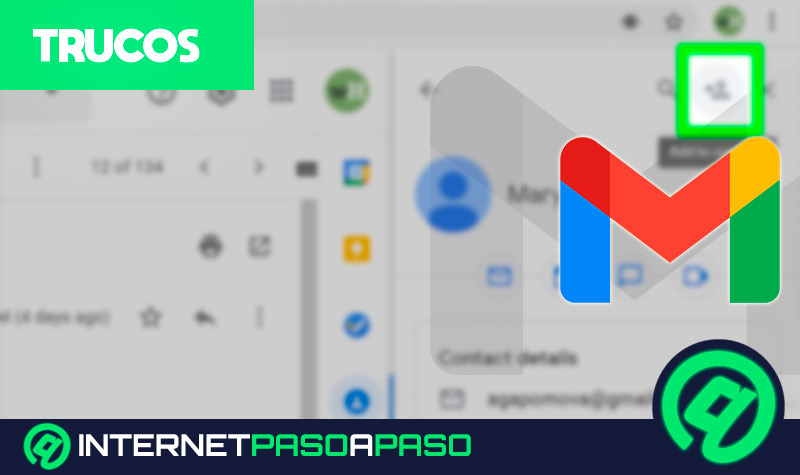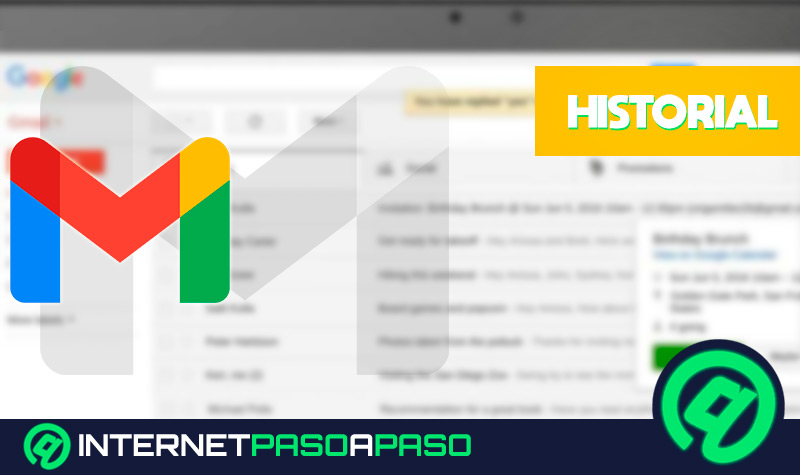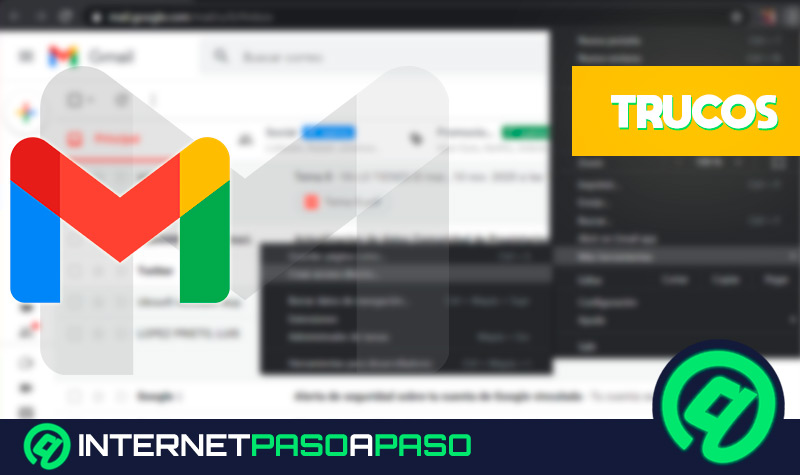Lo Último en IP@P
- Stellar Data Recovery revoluciona la recuperación de archivos perdidos en discos duros externos
- Goblin Mine: La Estrategia Económica Detrás del Juego de Minería que está Fascinando a Todos
- Estos son los nuevos Cargadores UGREEN: potencia y portabilidad en dos versiones que no te puedes perder
- UGREEN Nexode Pro: El Cargador Ultradelgado que revoluciona la carga de dispositivos móviles
- La computación en la nube está transformando los juegos Online y estas son sus grandes ventajas
El uso profesional de Gmail implica una serie de procedimientos necesarios de organización y clasificación de correos para facilitar la comunicación con potenciales clientes y socios de manera profesional.
Afortunadamente, Gmail incluye por defecto varias funciones que facilitan en gran medida la organización de los apartados de la bandeja de entrada, de forma que podremos encontrar nuestros correos de forma rápida y fácil, y mantener todos los mensajes clasificados según su importancia.
En los siguientes párrafos, veremos todos los elementos que componen el sistema de organización de correos en Gmail, y cómo hacer un uso apropiado de estas funciones para ordenar nuestra bandeja de entrada como un profesional.
¿Cuáles son los beneficios de organizar tu bandeja de entrada de Gmail como un experto?
El orden es un factor determinante en la productividad del trabajo, y esta es una realidad que aplica tanto a trabajos presenciales como al teletrabajo.
Además de esto, podemos destacar muchos otros beneficios de mantener nuestra inbox limpia:
- Los correos electrónicos importantes son más fáciles de encontrar y gestionar.
- Despeja la visión de nuestra bandeja de entrada, separando los correos innecesarios.
- Disminuye el estrés al crear un entorno de trabajo simétrico y ordenado.
- Es menos probable eliminar erróneamente mensajes importantes cuando estos están correctamente etiquetados y organizados.
- Los correos no deseados son aislados para disponer de ellos de forma más fácil.
¿Cuáles son las principales herramientas para mejorar la organización de mi correo electrónico Gmail?
Para beneficio de los usuarios, especialmente de los que usan Gmail como herramienta de trabajo, o simplemente para los fanáticos del orden, Gmail cuenta con una amplia variedad de herramientas de gestión que nos permitirán organizar nuestra bandeja de entrada según nuestras necesidades.
Veamos a continuación:
Pestañas
Las pestañas de Gmail son secciones en las cuales se separan los correos recibidos en la bandeja de entrada, dejando así la sección de recibidos despejada con los correos más importantes, mientras que otros tipos de mensajes se filtran a las diferentes pestañas según su categoría.
Las categorías en disponibles son:
- Principal
- Social
- Promociones
- Notificaciones
- Foros
Etiquetas
La función de etiquetas de Gmail permite al usuario organizar de forma automática los mensajes recibidos. De cierta forma, funcionan como carpetas de almacenamiento para los mensajes etiquetados.
Gmail cuenta con una serie de etiquetas de sistema que organizan tu correo de forma automatizada. Estas etiquetas pueden ser habilitadas o deshabilitadas en la pestaña de “Etiquetas” en el apartado de ajustes de Gmail. Además, es posible crear etiquetas personalizadas para separar los correos en secciones aisladas para poder revisarlos de forma más cómoda, ya que todos estarán juntos en una categoría específica.
Filtros
Se trata de una de las funciones más completas y versátiles de Gmail, tanto para localizar mensajes en específico como para crear normas de automatización de procesos en tu bandeja de entrada. Los filtros pueden usarse de dos formas. La primera es la más común, a través de la barra de búsqueda puedes localizar los correos electrónicos deseados y filtrarlos por contenido, remitente y asunto, por ejemplo.
La segunda forma es la activación permanente de un filtro para que modifique el comportamiento de la bandeja de entrada, desviando mensajes entrantes a ciertas carpetas y realizando determinadas acciones con ellos. Este método resulta muy útil para imponer un orden en los correos electrónicos, puesto que puedes fijar criterios como destacar los correos de cierto remitente, bloquear palabras en específico, o resaltar correos con determinado asunto, entre otras acciones.
Extensiones de navegador
Las extensiones de navegador son herramientas que se instalan en determinado navegador para proveer una función adicional. Para el caso en cuestión, existe una gran variedad de extensiones que puedes instalar en Google Chrome para facilitar la organización de tus correos en Gmail.
En la Chrome Web Store se pueden encontrar un gran número de aplicaciones que modifican el comportamiento de Gmail, y permiten visualizar los correos electrónicos de forma más organizada. Además, son altamente configurables y es posible modificar la estética y el orden deseado de los emails.
Etiquetas vs Carpetas vs Pestañas ¿Cuáles son las diferencias entre cada una?
Esta función representa una gran parte del sistema de organización de Gmail. Se trata de las principales funciones que alteran la interfaz de la bandeja de entrada y separan los correos electrónicos de acuerdo a la necesidad del usuario. Las pestañas permiten al usuario separar los correos en categorías, ofreciendo así una bandeja de correos despejada y organizada.
Al organizar de esta forma los correos entrantes, se facilita el llevar un seguimiento tanto a los emails de remitentes deseados, como a los correos enviados por boletines y páginas a las cuales estamos suscritos. Las etiquetas personalizadas, además de reunir los correos deseados en una sola área, permite acceder más fácilmente a cierta categoría de emails al darnos la opción de marcar un correo con más de una etiqueta, de forma que podremos categorizar nuestros correos de forma muy precisa.
Las carpetas de Gmail, por otro lado, son una función predeterminada que selecciona los correos de forma automática dependiendo del tipo de mensaje que sea o las acciones realizadas sobre este. Estas carpetas se separan en bandeja de entrada, elementos enviados, bandeja de salida, borradores y mensajes pospuestos.
Aprende paso a paso cómo usar las etiquetas para gestionar tu bandeja de entrada como un experto en Gmail desde cero
La función de asignación de etiquetas es muy utilizada para mantener un orden flexible y personalizado sobre los correos electrónicos en cualquier carpeta.
Crear etiquetas y utilizarlas para gestionar tus emails es un procedimiento sencillo, que consta de las siguientes etapas:
Crear etiqueta
Puedes crear una nueva etiqueta para gestionar tus correos de Gmail directamente desde la barra lateral izquierda, donde se visualizan las carpetas y las etiquetas preexistentes.
Para crear una nueva etiqueta, sigue estos pasos:
- Ingresa a Gmail desde tú ordenador.
- En la bandeja de entrada, selecciona la barra lateral, donde se muestran las carpetas de correo.
- Desliza hacia abajo y haz clic en la opción “Más”.
- Se desplegará un menú oculto en la pestaña. Una vez allí, desplázate hasta la opción “Crear etiqueta nueva”.
- Asigna el nombre de la etiqueta en la ventana emergente que aparecerá. Una vez realizado, haz clic en “Crear”.
Aplicar etiqueta a un Email
Una vez creada la etiqueta, quedará almacenada y visible en la barra lateral izquierda para poder asignarla a los correos que necesitemos y poder gestionarlos de forma rápida y simple.
El procedimiento para aplicar una etiqueta es muy simple:
- En la bandeja de entrada, selecciona el correo que deseas etiquetar marcando la casilla que se encuentra junto a este
- En el menú desplegable que se muestra sobre la bandeja de entrada, haz clic sobre la opción “Etiquetas”
- Selecciona una o varias etiquetas para asignar al correo en cuestión, en la ventana desplegable que se mostrar. Esta lista mostrará las etiquetas prediseñadas de Gmail junto con las personalizadas.
- En cuanto las etiquetas estén seleccionadas, haz clic en “Aplicar”.
Como dato adicional, puede seleccionar varios emails y realizar el procedimiento para asignar etiquetas. De esta forma podrás ahorrar tiempo al aplicar una o varias etiquetas a los correos deseados simultáneamente.
Poner color a una etiqueta
Esta función resulta muy útil a la hora de distinguir las etiquetas a simple vista. Si no se utiliza, hay que revisar las etiquetas una por una hasta encontrar la que buscamos. En cambio, al activar el cambio de color, puedes localizar fácilmente el contenido que buscas.
Para cambia el color de una etiqueta, este es el proceso:
- Abre la barra lateral izquierda en la bandeja de entrada de Gmail.
- Desplázate hacia abajo hasta encontrar la etiqueta que deseas modificar.
- Haz clic en los tres puntos que verás al posar el cursor sobre la etiqueta.
- En el menú emergente, haz clic en la opción “Color de etiqueta”.
- Selecciona uno de los colores predefinidos, o crea un color personalizado.
- Haz clic en “Aplicar”.
Administrar Etiquetas
El acceso a la gestión de etiquetas se localiza en los ajustes de Gmail, pero podemos entrar a estos de forma rápida por medio del acceso que se encuentra en la barra lateral izquierda:
- Despliega la barra de carpetas y etiquetas en la bandeja de entrada.
- Desplázate hacia abajo, hasta la opción “Administrar etiquetas”.
En este menú podrás ver las opciones disponibles para modificar las etiquetas preexistentes de Gmail. Puedes definir si deseas que se muestren en IMAP, ocultarlas completamente o modificar su disposición. También tienes acceso a la gestión de etiquetas personalizadas, desde donde podrás editar las existentes, eliminarlas o crear etiquetas nuevas con las cuales gestionar tus correos electrónicos.
Usar tags como carpetas
Almacenar una categoría específica de correos en una etiqueta es un procedimiento muy simple. Gracias a la función de selección múltiple de Gmail, el usuario tiene la posibilidad de seleccionar varios correos y aplicar una o varias etiquetas de forma simultánea.
Para ello, solo debes seguir los próximos pasos:
- Selecciona los correos que deseas etiquetar marcando las casillas de selección de cada uno.
- Haz clic en la opción “Etiquetas” en el menú desplegable que verás a continuación.
- Marca las etiquetas que deseas aplicar a los mensajes seleccionados.
- Haz clic en “Aplicar”.
Cuando los correos estén etiquetados, podrás encontrarlos en las etiquetas visibles en la barra lateral izquierda. Cabe resaltar que las etiquetas y las carpetas tienen funciones distintas. Los correos etiquetados seguirán disponibles en su respectiva carpeta, pero podrán verse de forma conjunta al acceder a cada etiqueta.
Te enseñamos cómo utilizar las pestañas de Gmail para administrar mejor tu correo electrónico
El uso de las pestañas permite organizar de forma simple nuestra inbox en Gmail, y puede activarse muy fácilmente desde las configuraciones de correo. Organizar las pestañas de acuerdo a los requerimientos del usuario tiene muchas utilidades.
Veamos los pasos a seguir a continuación:
Habilitar o deshabilitar pestañas
Por lo general, la bandeja de entrada adquiere una estética mucho más organizada al activar la función de las pestañas ya que, de lo contrario, los correos enviados por páginas web y newsletters se mezclan con los correos enviados por otros usuarios, generando un antiestético desorden.
Para activar las pestañas de Gmail, solo debes ingresar a los ajustes generales y seleccionar el apartado correcto, de la siguiente manera:
- Haz clic en el botón de configuraciones, marcado con un icono con forma de engrane.
- Presiona el botón de “Ver toda la configuración”.
Más en Correos electrónicos
- ¿Cómo descargar y añadir complementos en Gmail para potenciar al máximo tu espacio de correo? Guía paso a paso
- Solución de problemas en Gmail: Mis mensajes son devueltos o rechazados ¿Cuáles son las causas y cómo arreglarlo? Guía paso a paso
- ¿Cómo enviar correos electrónicos con archivos adjuntos en Gmail y saber las limitaciones del tamaño de estos archivos? Guía paso a paso
- ¿Cómo encriptar todos tus correos de Outlook y cifrar tus emails para máxima seguridad? Guía paso a paso
- ¿Cómo configurar y agregar mi cuenta de correo web de Outlook en Android e iOS? Guía paso a paso
SÍGUENOS EN 👉 YOUTUBE TV
- Abre la pestaña etiquetada como “Recibidos”.
- Dirígete a la sección “Tipo de recibidos” y selecciona “Predeterminadas”.
- En la sección de “Categorías” puedes marcar o desmarcar las casillas de las pestañas que deseas mostrar.
Optimizar bandeja de entrada con pestañas
Si utilizas la función de pestaña con sus configuraciones por defecto, es posible que, de vez en cuando, ocurra un error de asignación, y un correo termine en una pestaña a la cual no corresponde. En estos casos, la solución es muy simple y, una vez aplicada, Gmail recordará tu selección para que los emails de ese remitente en específico sigan llegando a la carpeta asignada.
Solo debes guiarte por los siguientes pasos:
- En la bandeja de entrada de Gmail, haz clic sobre la pestaña donde está el correo que deseas mover.
- Haz clic sobre este correo y mantenlo seleccionado. Luego, arrástralo hasta la pestaña a la que deseas asignarlo y suéltalo.
Estas son las mejores acciones que puedes realizar con los mensajes de Gmail para organizar tu bandeja de entrada
La responsabilidad de mantener la bandeja de entrada en orden recae sobre el propio usuario, ya que no es productivo dejar que el sistema haga todo.
Con esto en mente, te enseñaremos cuáles son las acciones más efectivas que puedes tomar como usuario para mantener tu bandeja de entrada en completo orden:
Eliminar mensajes
Si bien no se trata de una cuestión de espacio, puesto que el almacenamiento de Gmail es bastante considerable, el eliminar mensajes innecesarios, indeseados, o que ya han cumplido su propósito es una de las formas de organización más básicas.
Por fortuna, realizar esta acción es un proceso muy sencillo desde la bandeja de entrada, y es posible realizarla una sola vez, gracias a la función de selección múltiple que ofrece Gmail:
- Escoge la pestaña o carpeta donde se encuentran los correos que deseas eliminar.
- Márcalos haciendo clic en las casillas de selección junto a cada mensaje.
- En el menú desplegable superior, haz clic en el icono de la papelera, etiquetado como “Borrar”.
Marcar como no leídos
Cuando llega un nuevo email a tu bandeja de entrada principal, éste quedará resaltado hasta que el usuario lo abra, marcándolo entonces como leído.
Es posible revertir esta marca para que el mensaje se mantenga resaltado y sea más fácil de ubicar:
- Encuentra y selecciona el correo que deseas marcar como leído. Si se trata de múltiples emails, puedes seleccionar varios a la vez.
- Haz clic sobre el icono del sobre en el menú emergente. Este botón estará etiquetado como “Marcar como no leído”.
Archivar mensajes
La función de archivar mensaje permite aislar uno o varios mensajes para asignarlos a una carpeta denominada “Archivados”.
El archivar mensajes oculta el mensaje de la bandeja de entrada y lo mueve a la carpeta destinada:
- Selecciona los mensajes que deseas archivar desde la bandeja de entrada, marcando los recuadros que están junto a estos.
- Haz clic en la opción “Archivar” en el menú desplegable.
Crear borradores
Un borrador es un correo creado de antemano para enviarse en determinado momento.
Una vez el mensaje se redacta, tendrás la opción de guardarlo en la carpeta de borradores al cerrar la ventana de redacción, de la siguiente manera:
- En la bandeja de entrada de Gmail, haz clic en el botón “Redactar”, ubicado en la barra lateral izquierda.
- Especifica los datos del correo. Ingresa el destinatario, el asunto y el cuerpo del mensaje.
- En cuanto esté listo, haz clic en “x” para eliminar la ventana de redacción. Esto guardará automáticamente el correo en la carpeta de borradores. También tiene la opción de dejar el correo en blanco, el borrador se guardará de igual forma.
Descartar borradores
Con el fin de no saturar la carpeta de borradores con elementos inútiles o que ya ha cumplido su función, tendremos la opción de eliminar los borradores que ya no necesitemos por medio de los siguientes pasos:
- Abre la barra de carpetas desde la bandeja de entrada de Gmail.
- Selecciona la carpeta de borradores.
- Selecciona todos los borradores que necesites eliminar.
- Haz clic en la opción “Descartar borradores” en el menú de la parte superior.
Lista de las mejores extensiones de navegador para organizar mejor tu cuenta Gmail
Al utilizar un navegador como Google Chrome, que admite el uso de extensiones, tenemos la posibilidad de acceder a una gran variedad de herramientas que nos facilitarán en gran medida la gestión y organización de nuestra bandeja de entrada.
Vamos a ello:
Unroll.me
Por medio de esta extensión, podrás tener todo el control sobre las suscripciones a tus páginas de ventas y boletines. Unroll.me funciona desplegando todas las paginas a las cuales estás suscritos en una lista, y te permite decidir si vale la pena mantener esa suscripción activa. La extensión está disponible en la Chrome web store, y puedes acceder a ella desde prácticamente cualquier sistema operativo.
Google Inbox Checker (Inbox by Gmail)
Esta práctica extensión nos brinda una mayor capacidad de gestión sobre nuestros correos electrónicos, al mantenernos constantemente informados sobre los emails no leídos. Su funcionamiento es muy simple. Una vez instalado en el navegador, todo lo que debes hacer es ingresar tus datos de Gmail para sincronizar la extensión con tu bandeja de entrada. De esta modo, recibirás una notificación en el ordenador con un conteo de los emails no leídos, y los recién llegados a tu bandea de entrada.
Google Mail Checker
Esta particular extensión está muy difundida entre freelancers y usuarios que utilizan Gmail como método de trabajo, pues les permite estar al pendiente de cualquier correo entrante sin necesidad de estar permanentemente conectado. Esto es posible al ingresar los datos de la cuenta de correo en la ventana de la extensión. De esta forma, mientras tenga conexión a internet, podrá escanear las bandejas de entrada y notificarnos cuando llegue un nuevo correo.
Drag
Al ser una herramienta de trabajo tan difundida y utilizada, es importante buscar métodos para facilitar el manejo de Gmail. Es aquí donde entra Drag. Se trata de una extensión que convierte la bandeja de entrada en una Lista de tareas de manera organizada. De esta forma, el espacio de trabajo se volverá más manejable, ajustándose a tus necesidades con una interfaz amplia, intuitiva y ordenada para mejorar en gran medida tu productividad con Gmail.
Sortd for Gmail
Se trata de una cómoda y ligera extensión para Chrome que transforma tu bandeja de entrada en una lista modificable que puedes adaptar a tus necesidades, gracias a las versátiles funciones de organización que provee. Contiene unos aditamentos muy útiles, como organización drag and drop, la cual te permite simplemente arrastrar un elemento y ubicarlo donde prefieras, también tiene notas, acceso a contactos y registro de correos abiertos, entre muchas otras funciones.