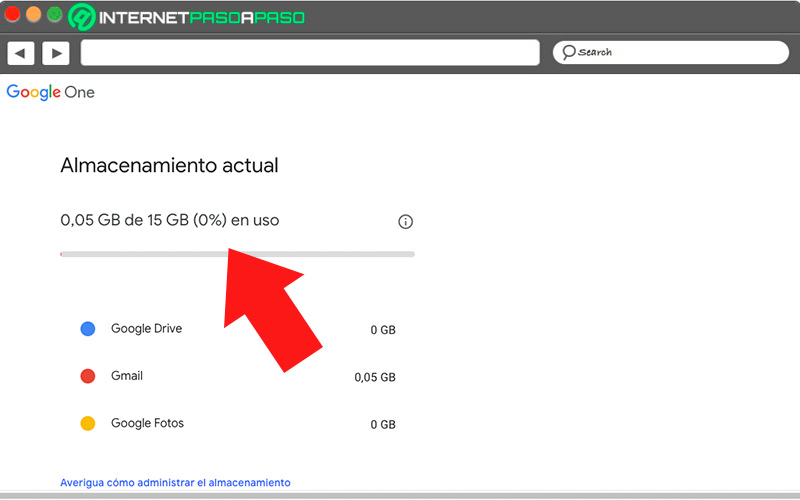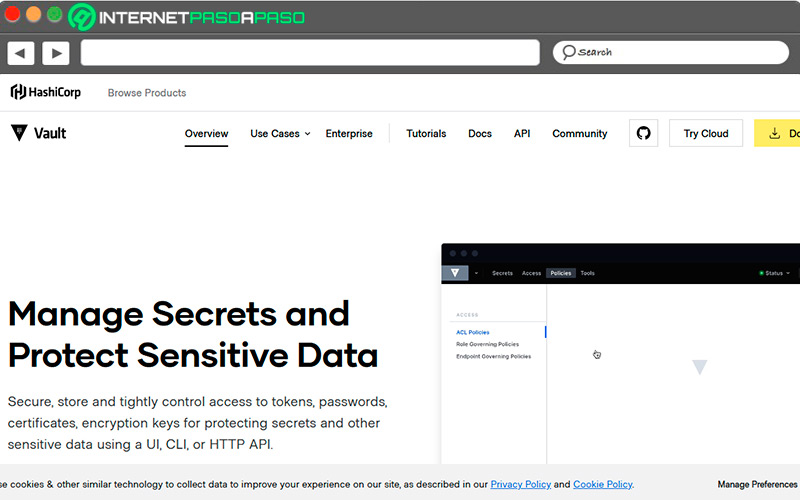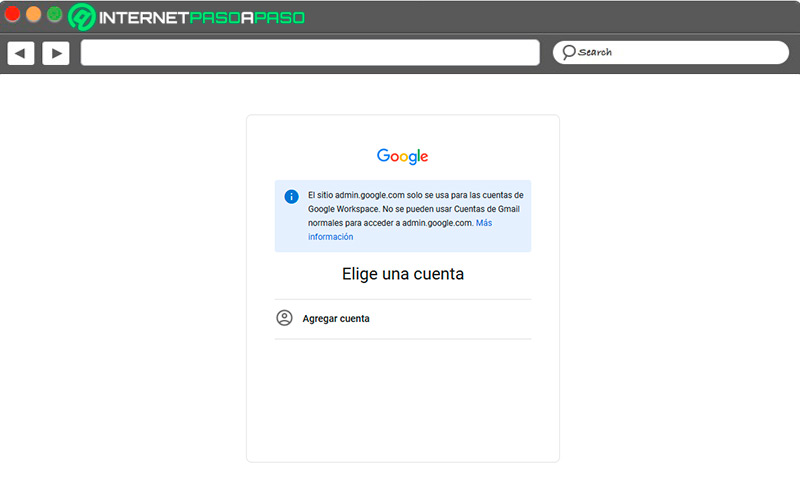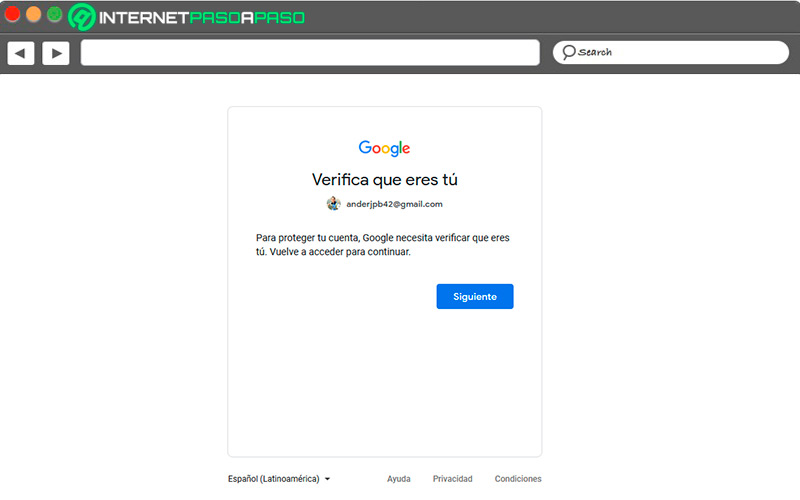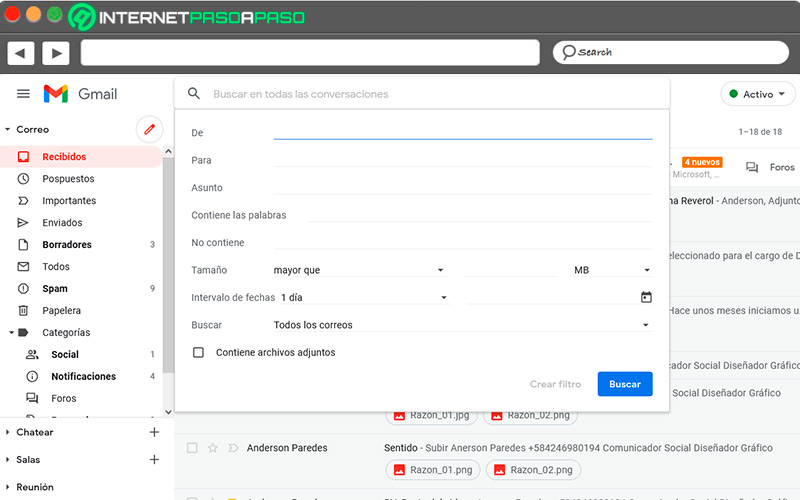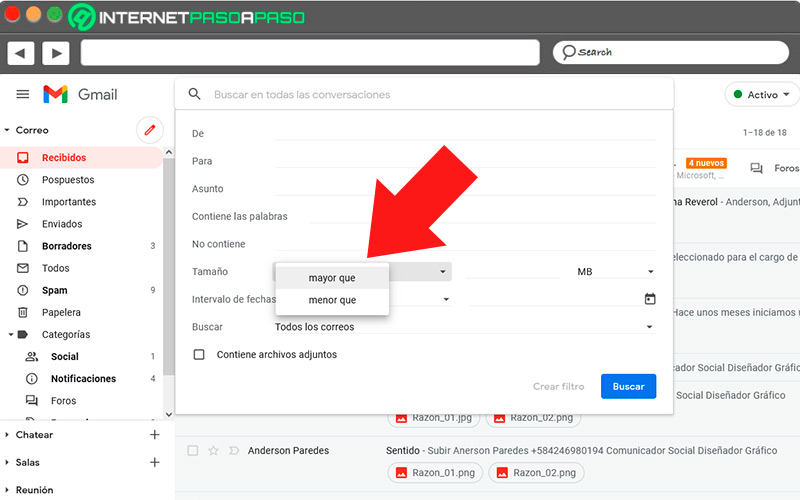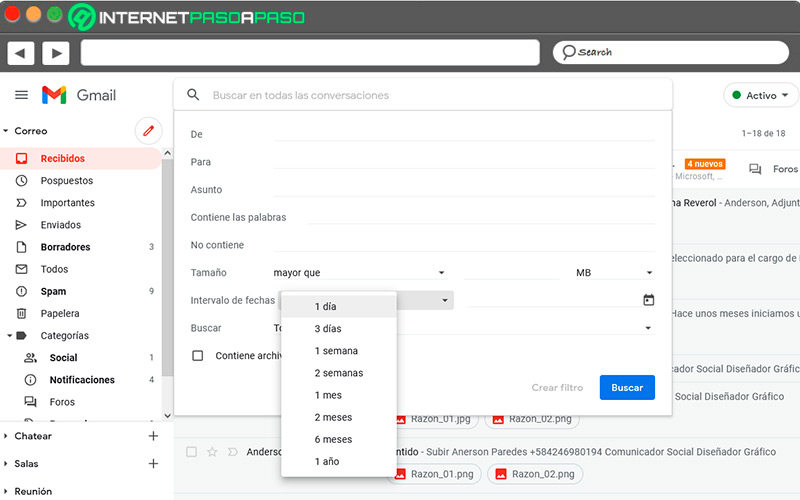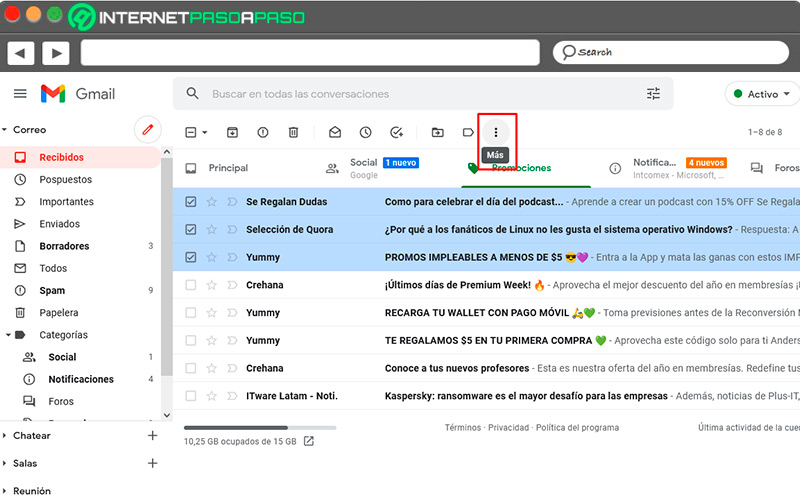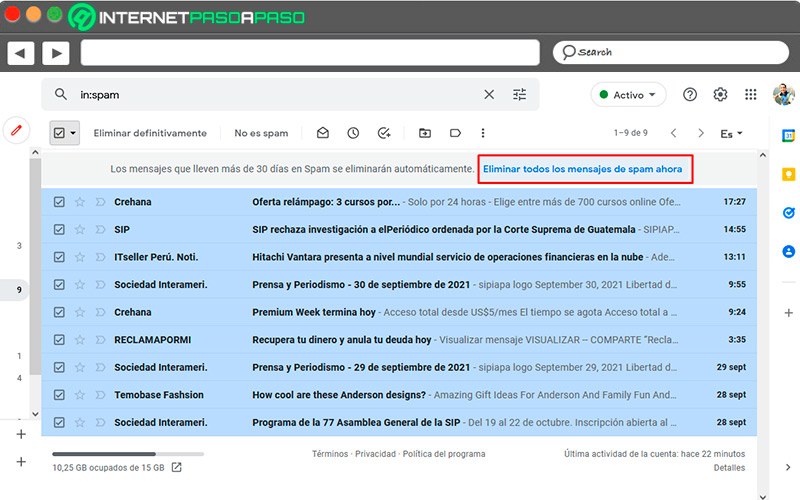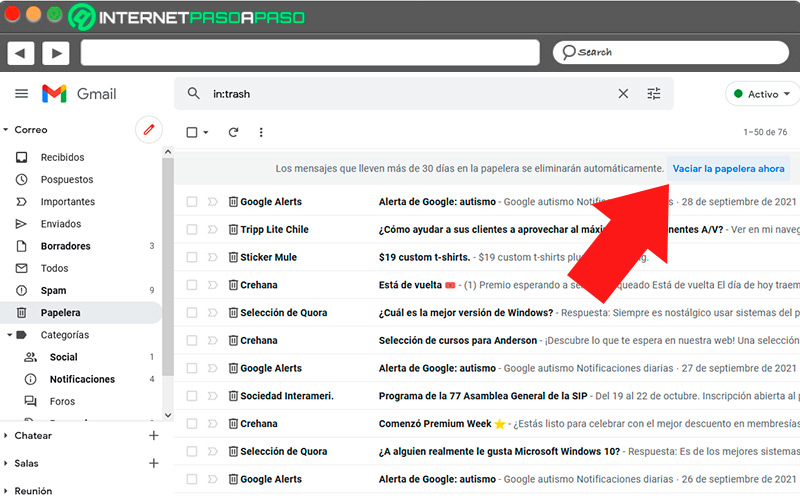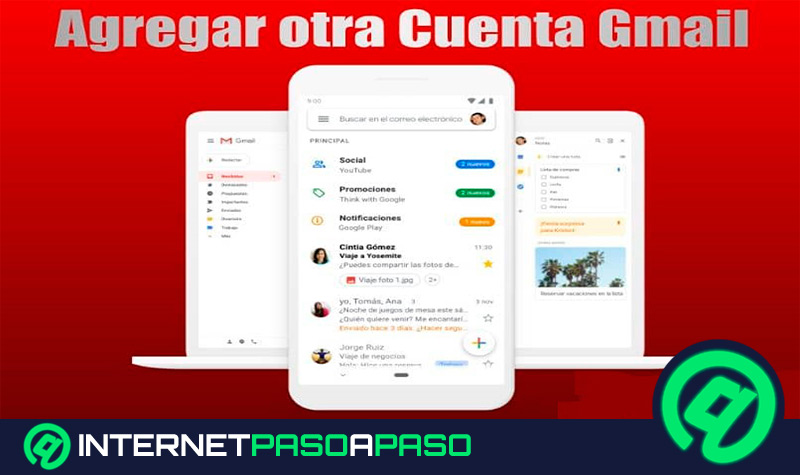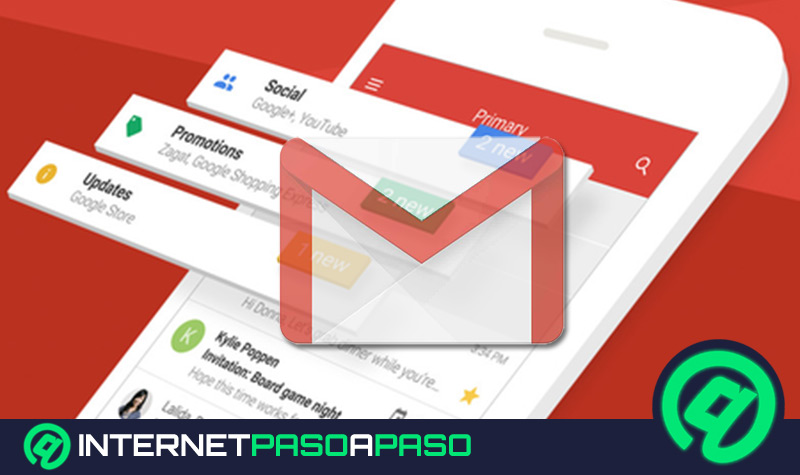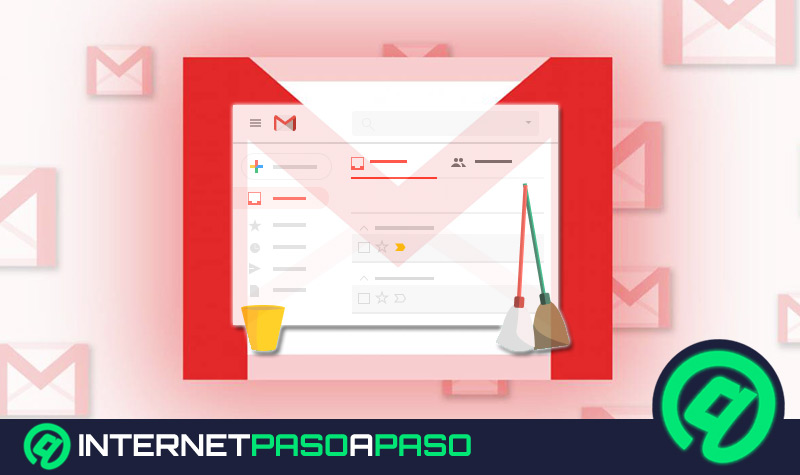Lo Último en IP@P
- Stellar Data Recovery revoluciona la recuperación de archivos perdidos en discos duros externos
- Goblin Mine: La Estrategia Económica Detrás del Juego de Minería que está Fascinando a Todos
- Estos son los nuevos Cargadores UGREEN: potencia y portabilidad en dos versiones que no te puedes perder
- UGREEN Nexode Pro: El Cargador Ultradelgado que revoluciona la carga de dispositivos móviles
- La computación en la nube está transformando los juegos Online y estas son sus grandes ventajas
Google Workspace pone a disposición de centros educativos, organizaciones y empresas un amplio abanico de opciones para gestionar las cuentas. Antes de la digitalización, los archivos estaban en toneladas de papel, metidos en carpetas físicas y en un armario gigante que servía de protector.
Ahora, con la adaptación a las nuevas tecnologías, la mayoría de las cosas las almacenamos en la nube y nos valemos para ello de empresas que prestan el servicio, como es el caso de Gmail, con el que podemos hacer la gestión de un correo electrónico con dominio propio y guardar la información para exportar esos datos más adelante.
Aquí es donde entra en juego lo que se conoce como almacenamiento completo de correo electrónico, del cual ahora vas a conocer detalles al igual que la forma de aplicarlo. Por último, te vamos a enseñar cómo eliminar contenido que ocupa espacio innecesario en la bandeja de entrada de Gmail.
¿Qué es el almacenamiento de correo completo y para qué sirve en Gmail?
El almacenamiento de correo completo es la copia que se guarda de los mensajes recibidos o enviados por los usuarios que pertenecen a un dominio en particular. Esta función no aplica a particulares, sino a empresas, centros educativos, organizaciones y otros grupos que tienen un administrador que gestiona los servicios mediante la consola de Google.
Esta herramienta también sirve para controlar el almacenamiento de las personas que forman parte del dominio. Se especifica el tiempo que los mensajes estarán disponibles para luego tomar acciones temporales o definitivas que mantengan en orden el correo.
¿Por qué es importante configurar el almacenamiento de tu correo electrónico en Gmail?
Al configurar el almacenamiento en Gmail, el administrador se asegura que todos los mensajes que se han recibido o enviado, sin importar que estos sean externos, se muestran dentro de la bandeja de entrada de los usuarios.
Para completar esta tarea se puede valer de Vault, una aplicación que entre otras cosas conserva, retiene y exporta los datos de los usuarios de diferentes aplicaciones, como por ejemplo Gmail. Vault puede conservar los archivos durante el tiempo que la organización considere pertinente y se mantendrán allí aunque sean borrados por los usuarios del dominio de sus bandejas de entrada. Para que funcione correctamente es necesario realizar las configuraciones pertinentes.
¿Qué aspectos tener en consideración al configurar el almacenamiento de correo electrónico completo de Gmail?
Si el administrador ha decidido aplicar la configuración de almacenamiento completo para un dominio desde Gmail, es necesario que tenga en cuenta las siguientes circunstancias:
- Si has establecido reglas de enrutamiento que hacen que los correos se entreguen con modificaciones, cambien el destino o se dirijan a distintos servidores, lo mejor es no activar el almacenamiento de correo completo.
- Tampoco lo debes habilitar si no deseas que los destinatarios originales reciban una copia posterior del mensaje.
- En caso de tener activado el servicio SMTP relay, que una vez que recibe los correos se los envía a terceros haciendo una transferencia casi inmediata, puede llevar a que las cuentas superen los límites de almacenamiento, sobre todo si tienen una cuota preestablecida.
- Si usas Vault para archivar los correos Gmail y solamente reenvías a tu servidor local o a otros proveedores, allí si es oportuno activar el almacenamiento completo.
Aprende paso a paso cómo configurar el almacenamiento de correo completo de Gmail desde cualquier dispositivo
Es importante repetir que esta opción no está disponible para perfiles personales y solamente los administradores de dominio pueden realizar la configuración, en la que se almacenan todos los correos aunque no sean de Gmail.
Los pasos que se deben seguir son los siguientes:
- Entra a la consola de administración de Google
admin.google.come inicia sesión. - Para iniciar sesión se necesita una cuenta de administrador.
- La cuenta de administrador no finaliza en “@gmail.com” y es una sesión que tiene permisos para gestionar a otros usuarios.
- Es probable que pida autenticación del usuario registrado.
- En la página cargada, ingresa al apartado “Aplicaciones”, luego en “Google Workspace” y finalmente en “Gmail”.
- En el menú lateral izquierdo vas a seleccionar tu organización.
- Navega hasta conseguir “Almacenamiento de correo completo”.
- Allí verás la casilla con el tema “Guardar una copia de todo el correo enviado y recibido en los buzones de correo de los usuarios asociados”.
- Después de seleccionar lo anterior, haz clic en “Guardar”.
Te enseñamos cómo liberar espacio de almacenamiento de Google Gmail para aprovechar mejor tu espacio de correo
El almacenamiento total de la cuenta de Google es de 15 GB, el cual va compartido entre Gmail, Drive y Fotos. Aunque en un momento pueda parecer suficiente, dependiendo del uso que le des a tu correo hay momentos en que te podrías quedar corto. Así que lo ideal es aprovechar al máximo cada megabyte de espacio.
Hay fórmulas para ahorrar espacio en Gmail, aquí te vamos a compartir cinco de ellas: eliminar los correos muy pesados y también los más antiguos, desactivar las suscripciones, vaciar la carpeta de spam y la papelera.
Vamos a ello:
Eliminar correos pesados
Hay en la bandeja de entrada correos que contienen muchas fotos y algunos vídeos pesados, que ya los has descargado o les diste la utilidad que tenían en su momento. Pero ya no los necesitas y te estás quedando sin espacio.
La forma para encontrarlos rápidamente es la siguiente:
- Inicia sesión en tu cuenta Gmail.
- En el buscador que se encuentra en la bandeja de entrada, haz clic en las barras de la derecha donde están las “Opciones de búsqueda”.
Más en Correos electrónicos
- ¿Cómo ganar dinero con el Email Marketing y monetizar tu lista de correo? Guía paso a paso
- ¿Cómo configurar y agregar mi cuenta de correo web de Outlook en Android e iOS? Guía paso a paso
- Solución de problemas en Outlook: ¿Microsoft Outlook no funciona? Lista de los motivos más habituales y cómo solucionarlos
- ¿Cómo saber si leyeron mi correo electrónico enviado desde Gmail fácil y rápido? Guía paso a paso
- ¿Cómo activar y desactivar las notificaciones de Gmail en cualquier dispositivo? Guía paso a paso
SÍGUENOS EN 👉 YOUTUBE TV
- Se despliega una ventana en la que se muestran varias opciones, la número seis bajando se denomina “Tamaño”.
- Allí vas a indicar que busque los correos “Mayor que” y en la segunda casilla colocamos los MB.
- Cuando elijas el criterio, haces clic en “Buscar”.
- Te aparecerán en el resultado todos los correos que tienen un peso superior al indicado, sin importar la fecha de antigüedad que tengan.
- Lo que sigue es marcar la casilla “Seleccionar” que se encuentra al lado de cada correo que quieras borrar y después utiliza el símbolo de papelera en la barra para eliminar.
Eliminar correos antiguos
Si haces un paneo por la bandeja de entrada, es probable que te consigas con mensajes que ni siquiera recordabas que existían. Si no tienen tu atención y ni la más mínima importancia, lo mejor es aprovechar esos MB extras que están ocupando.
Así que vamos a eliminarlos también de la siguiente forma:
- En la bandeja de entrada vamos al buscador y presionamos donde dice “Mostrar opciones de búsqueda”.
- En el menú desplegado, elegimos la casilla “Intervalo de fecha” y en la flecha hacía abajo escogemos un periodo. Estos van desde un día y hasta un año.
- Después de seleccionar el criterio, marcamos “Buscar”.
- Aparecerán todos los correos que han llegado en ese lapso.
- Marca con la casilla “Seleccionar” cada mensaje que quieras eliminar y pulsamos en el símbolo de papelera en la barra superior.
Desactivar las suscripciones que ignores
Muchos se quejan de que entran al correo electrónico y se encuentran la bandeja llena de notificaciones de publicidad, servicios, noticias y muchas otras cosas que ya no les interesan.
Lo mejor que puedes hacer es desactivar esas suscripciones y aquí te enseñamos la forma de hacerlo:
- Inicia sesión en tu cuenta Gmail.
- En la bandeja de entrada, selecciona alguno de los correos que no quieres seguir recibiendo.
- Abre el correo y justo al lado de donde aparece el remitente te da la opción de “Anular suscripción”.
- Al pulsar sobre esa opción, te pide la confirmación y dejarás de recibir mensajes de ese origen.
- Así puedes hacer con todos los que no te interesen para mantener limpia la bandeja de entrada.
Vaciar carpeta de SPAM
En este apartado también se pueden almacenar muchos correos que automáticamente, o por nuestra configuración, hayan sido catalogados como basura.
Ellos van a una carpeta diferente que ocupa espacio y para eliminarlos debes seguir los siguientes pasos:
- Abre tu cuenta Gmail.
- En el menú lateral izquierdo haces clic en la opción “Más” hasta conseguir la carpeta “Spam”.
- Abre la función y en la parte superior te aparecerá la notificación “Eliminar todos los mensajes de Spam ahora”.
- Haz clic allí, te preguntará si estás seguro y pulsamos en “Aceptar”.
- Al final te aparece este mensaje en pantalla “En hora buena, no tienes spam”.
- Con estos pasos habrás liberado un poco más de espacio de tu cuenta de correo.
Vaciar la papelera
Los correos que se borran en cualquier bandeja van a la papelera, por lo que hay una segunda oportunidad de recuperarlos o en el otro caso se quedan allí almacenados, también ocupando espacio. Si contienen archivos adjuntos, ese peso se suma a tu almacenamiento. Por ello lo mejor que puedes hacer es eliminarlos.
Te enseñamos los sencillos pasos para lograrlo:
- En la columna izquierda, navega en el menú hasta encontrar “Más” y luego ingresa a “Papelera”.
- Abre el apartado “Papelera” y verás todos los mensajes que has borrado últimamente.
- Pulsa sobre la notificación “Vaciar la papelera ahora”.
- Te preguntará si quieres continuar, haz clic en “Aceptar” y se borrarán todos los mensajes.