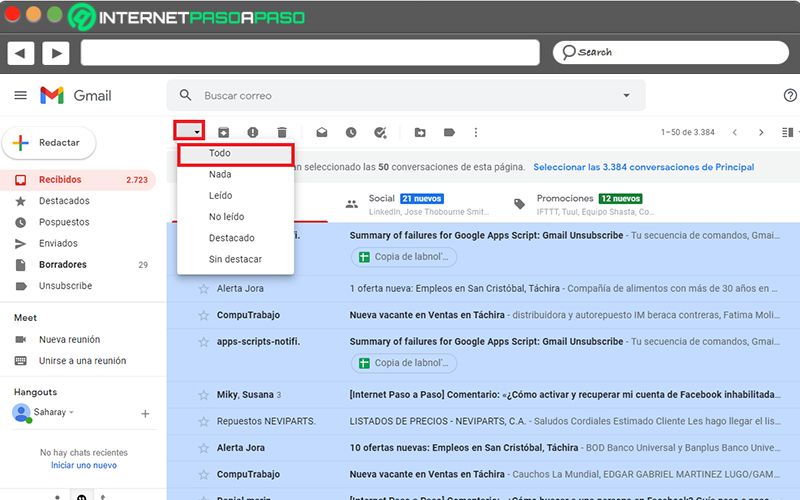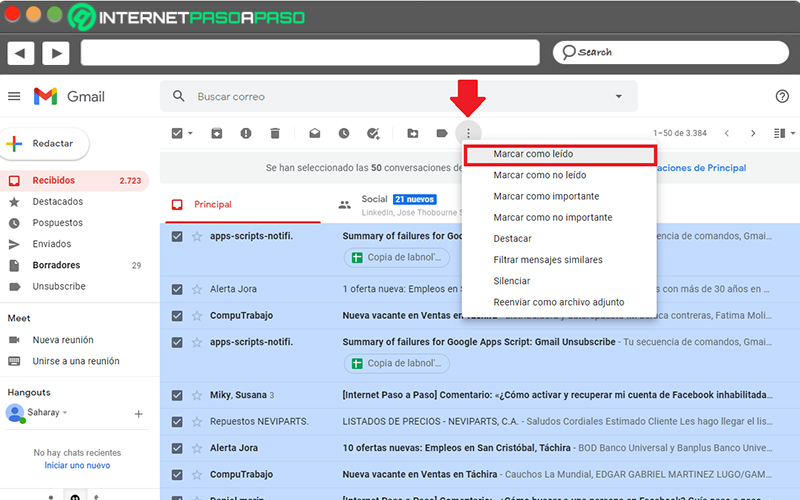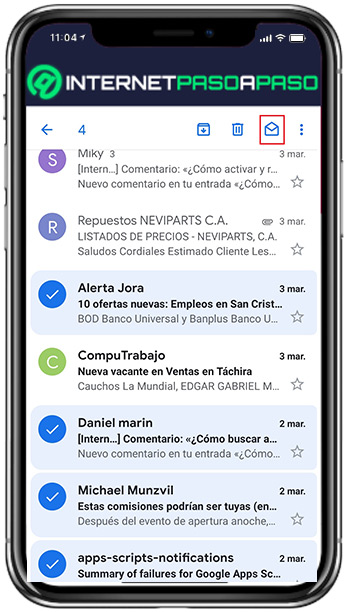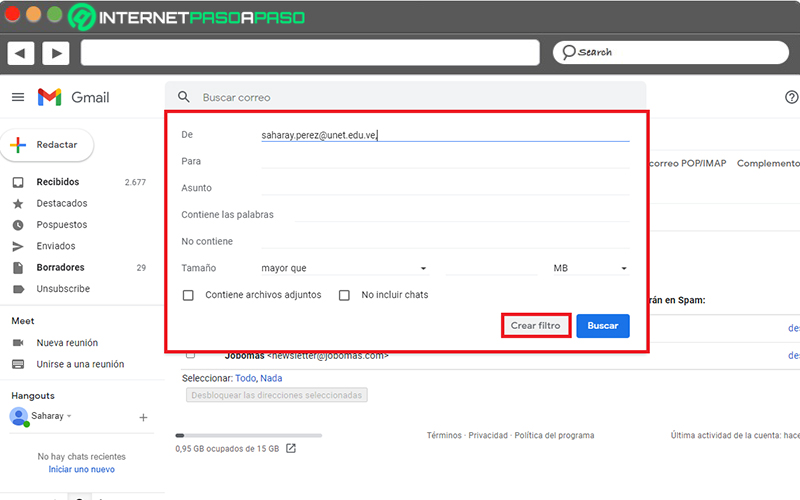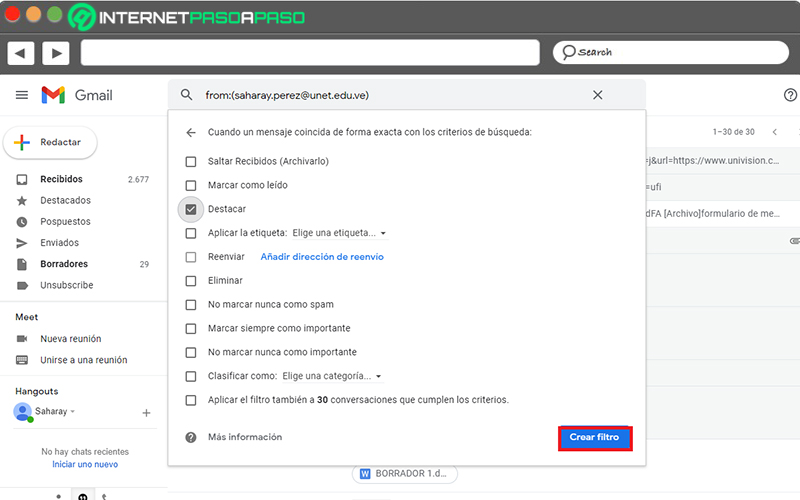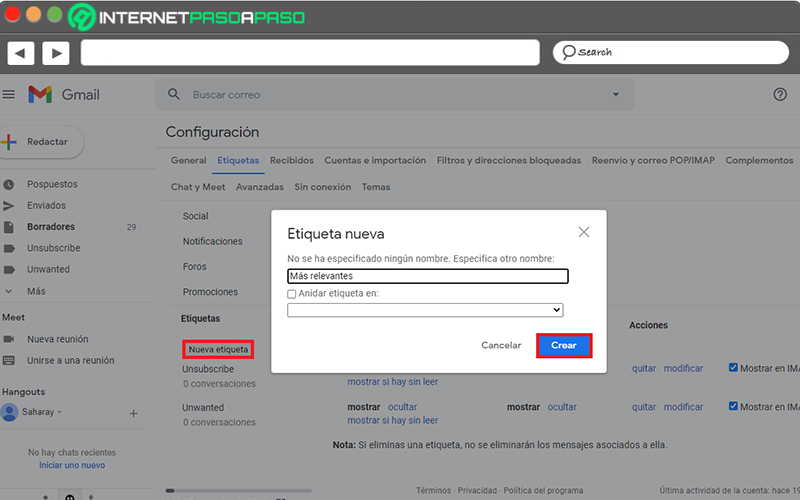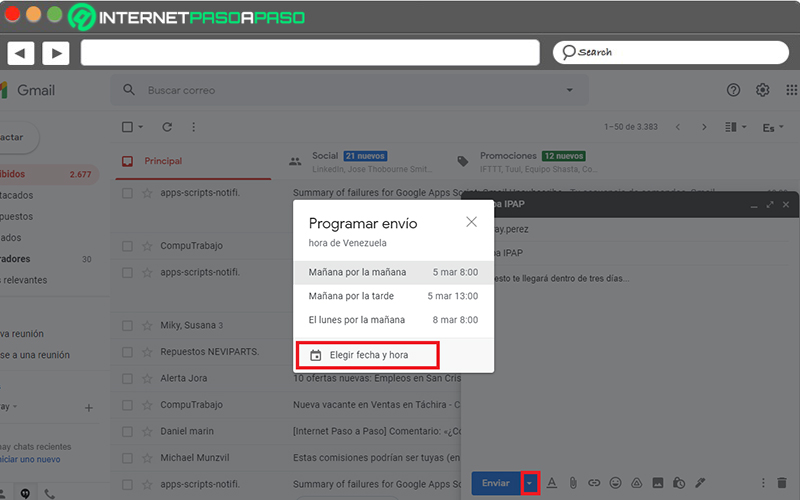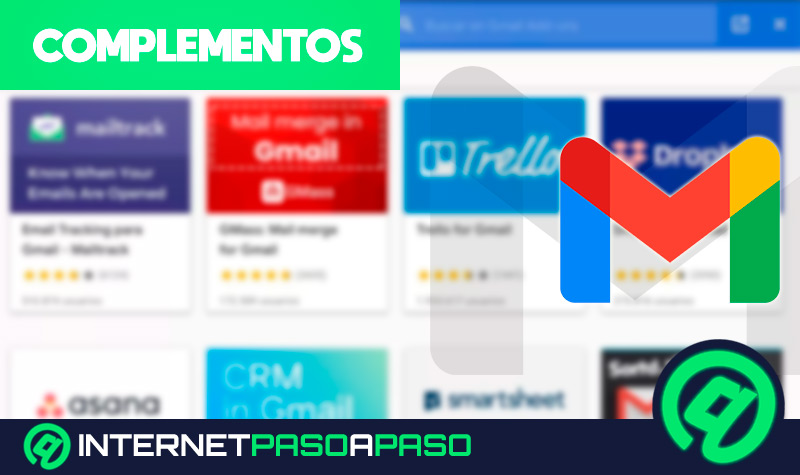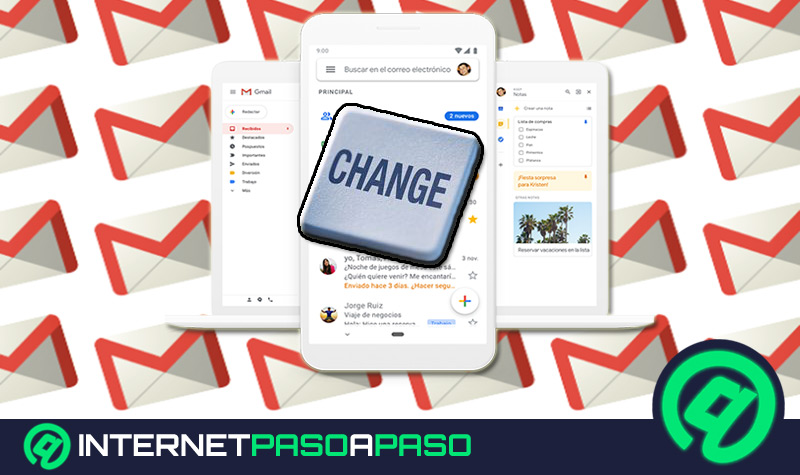Lo Último en IP@P
- Stellar Data Recovery revoluciona la recuperación de archivos perdidos en discos duros externos
- Goblin Mine: La Estrategia Económica Detrás del Juego de Minería que está Fascinando a Todos
- Estos son los nuevos Cargadores UGREEN: potencia y portabilidad en dos versiones que no te puedes perder
- UGREEN Nexode Pro: El Cargador Ultradelgado que revoluciona la carga de dispositivos móviles
- La computación en la nube está transformando los juegos Online y estas son sus grandes ventajas
Gmail es el servicio más empleado para recibir y consultar emails a nivel mundial. Pues, proporciona un almacenamiento gratuito y a través de sus funcionalidades, provee una óptima experiencia.
A pesar de que simplifica la comunicación, se estima que una bandeja de entrada complicada o desastrosa puede ser un obstáculo para aprovechar las bazas de Gmail. Lo cual, afecta la productividad y hasta puede frustrar a los usuarios.
En efecto, se recomienda saber hacer uso de todas las funciones de Gmail para garantizar el mayor beneficio posible por parte del servicio de Google. Una de las formas más útiles, es marcando como leídos todos los correos al mismo tiempo y aquí, aprenderás el modo de realizarlo.
Aprende paso a paso cómo marcar todos los correos de Gmail como leídos al mismo tiempo desde cualquier dispositivo
A fin de adquirir más comodidad, rapidez y utilidad al momento de gestionar la bandeja de entrada de Gmail, se sugiere marcar todos los correos como leídos. Esto, es posible efectuarlo sin necesidad de abrirlos e incluso, como una acción por lotes (o todos a la misma vez).
A continuación, te enseñamos cómo puedes hacerlo de manera correcta:
En el navegador de escritorio
Por medio de la versión web de Gmail, resulta más fácil y eficaz marcar como leídos todos y cada uno de los mensajes recibidos en esta plataforma.
A continuación, los pasos a seguir:
- A través de tu ordenador, abre tu navegador web de preferencia y accede a la página de Gmail para ingresar a tu cuenta.
- Una vez te encuentres dentro de la bandeja de entrada, dirígete a la parte superior izquierda y haz clic en el primer icono con la flecha hacia abajo (de izquierda a derecha).
- Desde el menú, selecciona la opción “Todo” y de tal manera, se seleccionarán todos los emails contenidos en esa página de la interfaz.
- Entre las opciones disponibles en la parte de arriba, busca y selecciona la opción “Más” (o el icono de tres puntos horizontales).
- Por último, pulsa sobre “Marcar como leído” y automáticamente, se efectuará esto.
En Android e iOS
Haciendo uso de la app móvil de Gmail, no existe la posibilidad de marcar todos los correos como leídos al mismo tiempo, como se hace en un ordenador. Sin embargo, el servicio permite realizar esta acción empleando otro método.
En este caso, el procedimiento a completar consiste en:
- Con tu dispositivo Android, iPhone o iPad, abre la aplicación de Gmail y entra en tu cuenta.
- Por medio de la bandeja de entrada, empieza a buscar y tocar la imagen de perfil del remitente que está junto a cada uno de los mensajes que quieres marcar.
- Cuando hayas seleccionado todos los que desees, dirígete a la parte superior derecha y oprime el icono que se asemeja a un sobre abierto.
- El sistema arrojará un mensaje que indica “Se marcaron X como leídas” (X corresponde al número de emails elegidos).
Otros consejos y trucos de Gmail para mejorar la gestión y organización de tu correo electrónico como un experto
Este servicio de correo electrónico esconde un sinfín de trucos que ayudan a optimizar la productividad de sus usuarios, así como mejorar la gestión y organización de la bandeja de entrada para que su experiencia sea lo más eficiente posible.
Una de las mejores formas de asegurar esto, son las siguientes tres indicaciones claves:
Crea filtros para tus correos
Más en Correos electrónicos
- ¿Cómo crear grupos de contactos en Outlook fácil y rápido? Guía paso a paso
- ¿Cómo saber mi contraseña de Outlook sin cambiarla para poder apuntarla y recordarla más adelante? Guía paso a paso
- ¿Cómo cambiar el idioma de Gmail desde cualquiera de tus dispositivos fácil y rápido? Guía paso a paso
- ¿Cómo crear una cuenta de correo electrónico en Yandex Mail? Guía paso a paso
- ¿Cómo crear una cuenta de correo electrónico en Zoho Mail? Guía paso a paso
SÍGUENOS EN 👉 YOUTUBE TV
El filtrado que ofrece Gmail es vital para automatizar parte de la gestión de una cuenta de correo electrónico, porque permite hacer una clasificación previa en torno al remitente de un determinado mensaje o al origen del correo como tal. Lo cual, ayuda a ahorrar tiempo e incrementar la productividad.
Para crear filtros en función de tus necesidades y preferencias, tienes que proceder de la siguiente manera:
- Accede a tu cuenta de Gmail e ingresa en el apartado de Configuración. Si es desde la versión web, oprime el icono de rueda dentada y haz clic en “Ver todos los ajustes”. Si se hace mediante la app móvil, toca las tres líneas horizontales de la esquina superior izquierda y elige “Configuración”.
- Busca la sección Filtros (o Filtros y direcciones bloqueadas) y oprime la opción que indica “Crear un filtro”.
- Aparecerá un cuadro de la parte superior y allí, tienes que definir los parámetros a filtrar. Ya sea De, Para, Asunto, Contiene las palabras, No contiene, Tamaño, Contiene archivos adjuntos, No incluir chats.
- Una vez realices el proceso de filtrado según tus requerimientos, tienes que hacer clic en “Crear filtro” en la parte inferior.
- Seguidamente, marca la casilla y concreta la acción a realizar cuando se detecte la entrada de un correo con las características establecidas. Por ejemplo: destacar, reenviar, no marcar nunca como spam, etc.
- Vuelve a seleccionar el botón “Crear filtro” y aparecerá el mensaje “Se ha creado un filtro”.
Usa las etiquetas
Las etiquetas de Gmail son la herramienta ideal para organizar tus correos electrónicos fácilmente, gracias a que permiten identificar los mensajes importantes a lo largo de tu bandeja de entrada.
Para crearlas, los pasos a seguir se resumen en los siguientes:
- Por medio de un ordenador (para que resulte más cómodo), entra en tu cuenta de Gmail a partir de su versión web.
- Haz clic en el icono de rueda dentada que se encuentra en la parte superior derecha y elige “Ver todos los ajustes”.
- Dirígete al apartado Etiquetas y en la parte inferior, selecciona el botón de “Nueva etiqueta”.
- En el campo correspondiente, escribe el nombre de tu nueva etiqueta.
- Si deseas instalarla en un lugar específico, marca la casilla “Anidar etiqueta en” y elige la opción de tu preferencia desde el menú desplegable.
- Pulsa el botón “Crear” y listo.
Para añadir esta etiqueta a un determinado mensaje, es preciso ubicar el email en cuestión, seleccionarlo desde su casilla y elegir el icono de Etiquetas en la parte superior. Desde el listado de “Etiquetar como”, pulsa sobre la que has creado y haz clic en “Aplicar”.
Programa los envíos de tus correos electrónicos
Otra de las funciones más útiles para elevar la productividad en lo que concierne a la gestión de Gmail, se basa en programar los emails. Gracias a que resulta práctico para organizar mejor tu día a día sin necesidad de tener que estar pendiente de enviar ciertos correos electrónicos a una hora determinada.
Los pasos para realizarlo, son estos:
- Ingresa a tu cuenta de Gmail y en la página principal, selecciona el botón “Redactar” para iniciar un nuevo mensaje.
- En el recuadro de Mensaje nuevo, crea tu email introduciendo la dirección de correo electrónico del destinatario, el asunto y el cuerpo del mensaje.
- Una vez esté completo, dirígete hacia donde se encuentra el botón de Enviar, pero no lo pulses.
- Presiona la pequeña flecha o pestaña que se encuentra junto a dicho botón y selecciona la opción “Programar envío”.
- En el recuadro de Programar envío, escoge alguna de las opciones disponibles o pulsa en “Elegir fecha y hora” para especificar cuando quieres que se efectué el envío.
- Hecho todo esto, toca el botón “Programar envío” y en la parte inferior, el sistema te especificará la fecha en la que se emitirá dicho email.