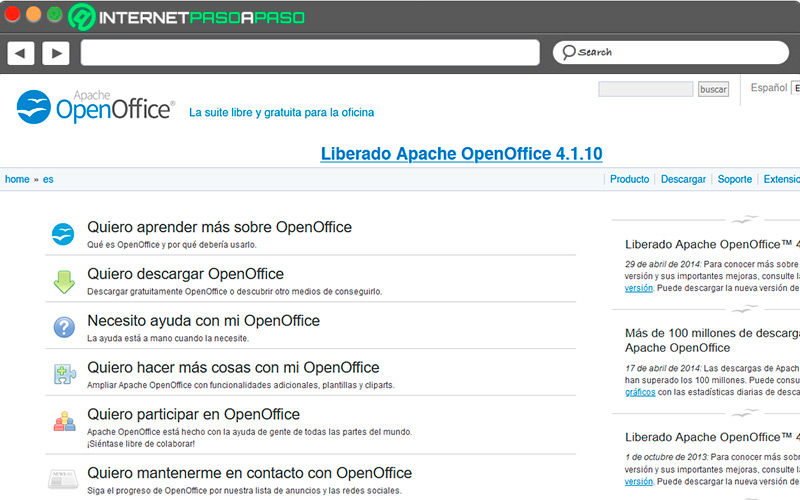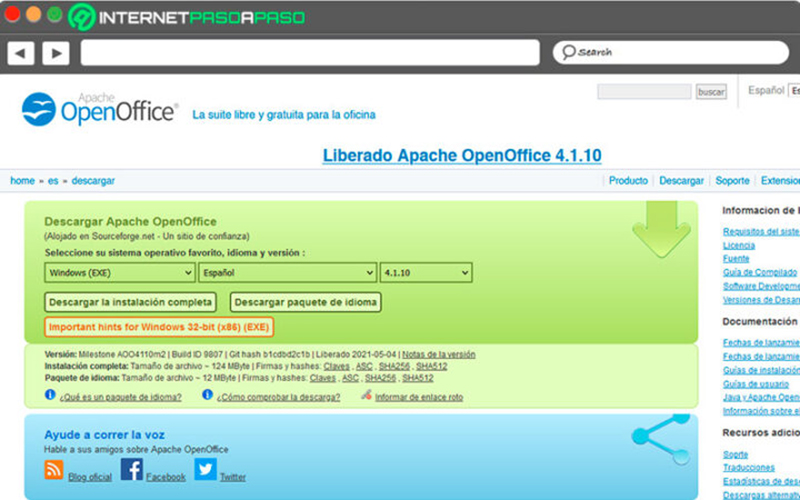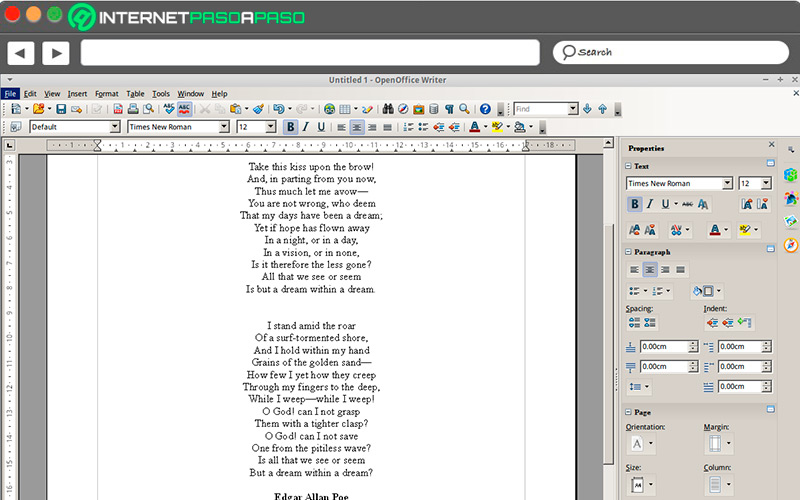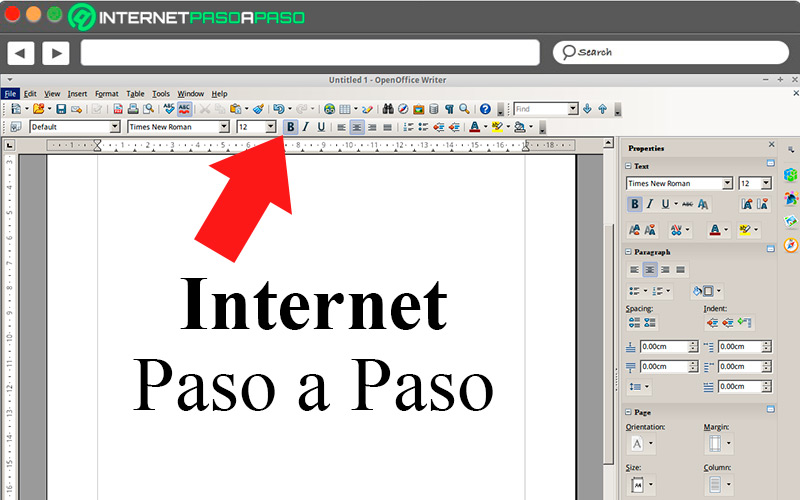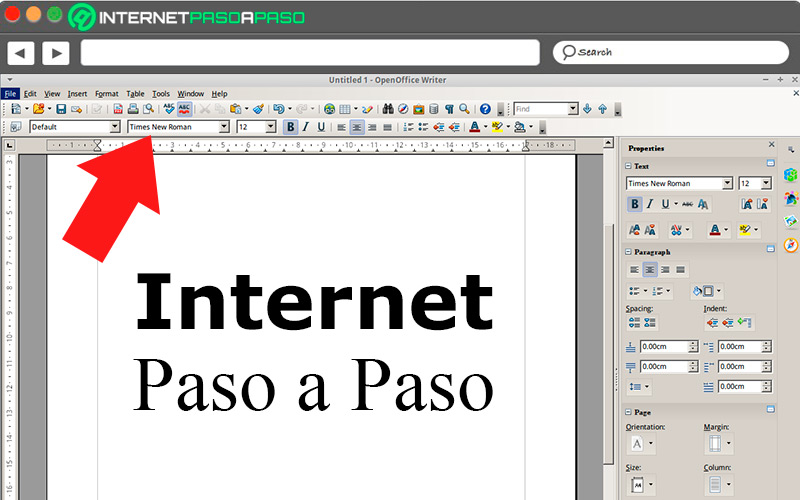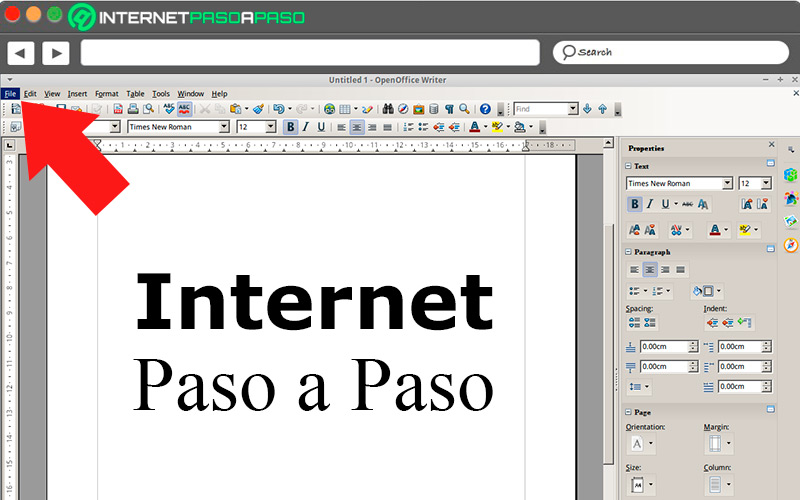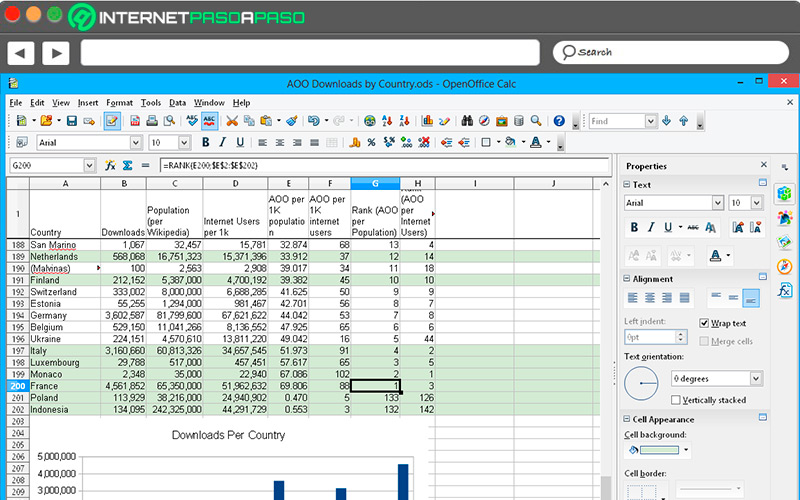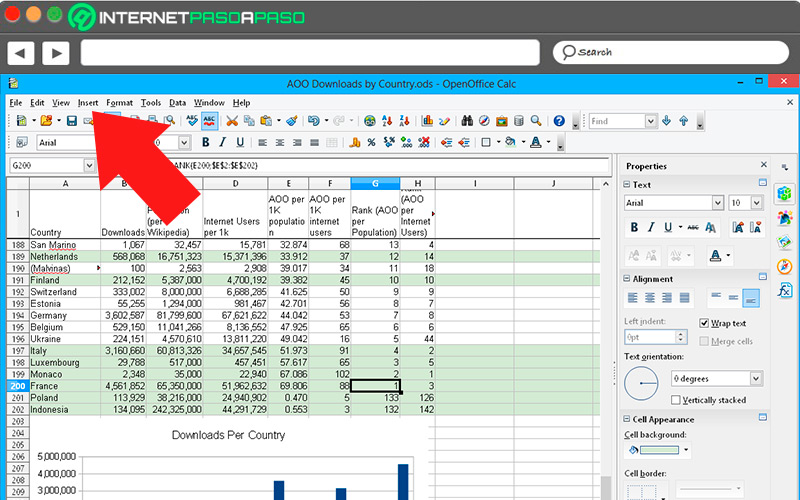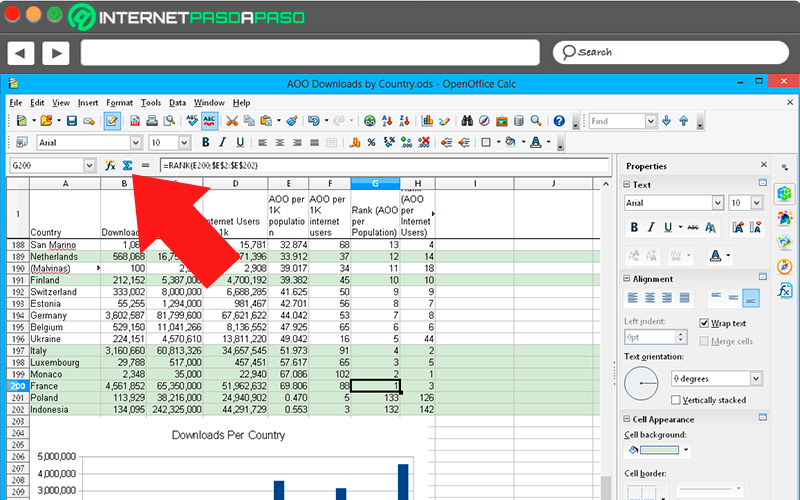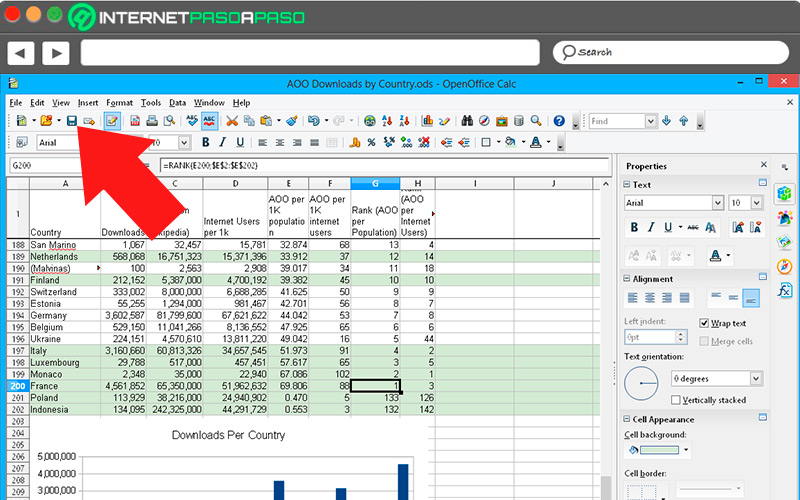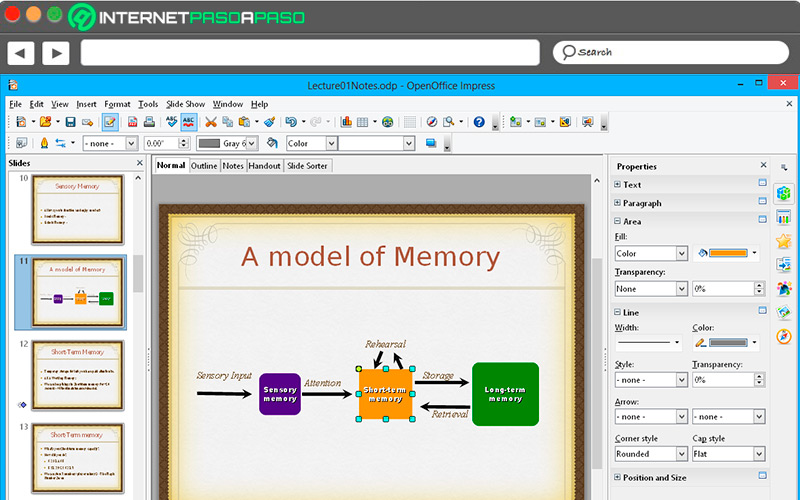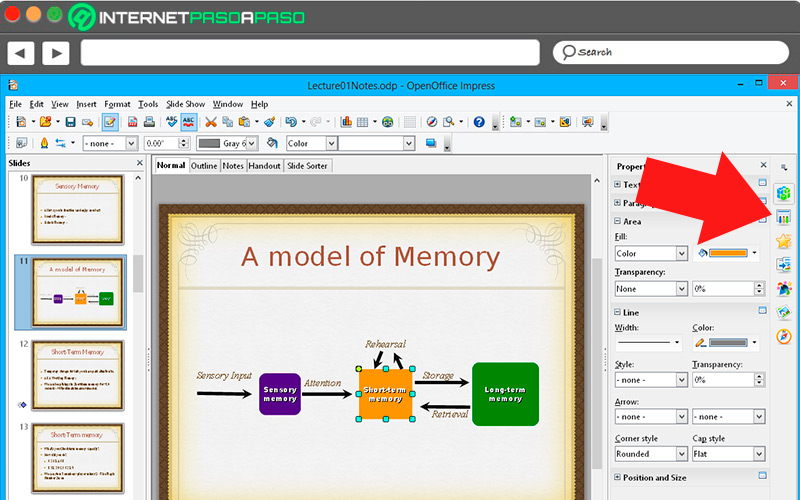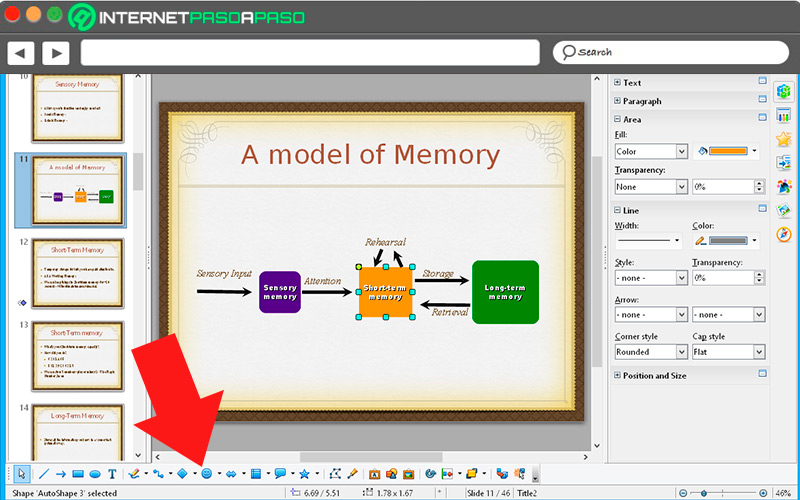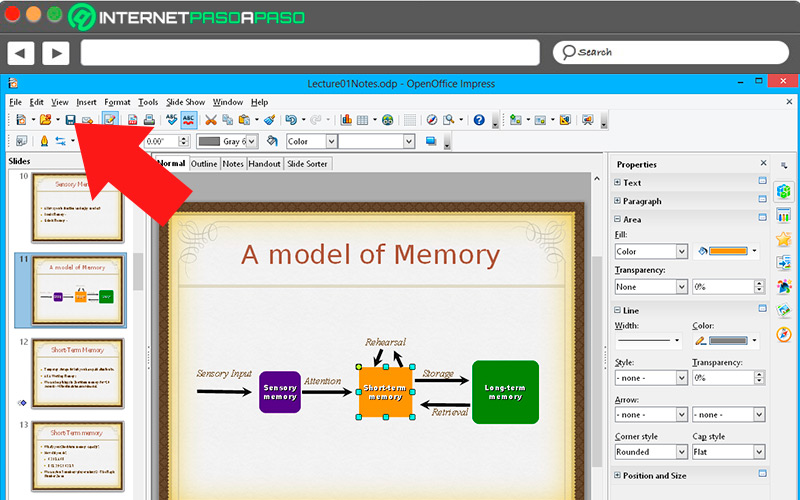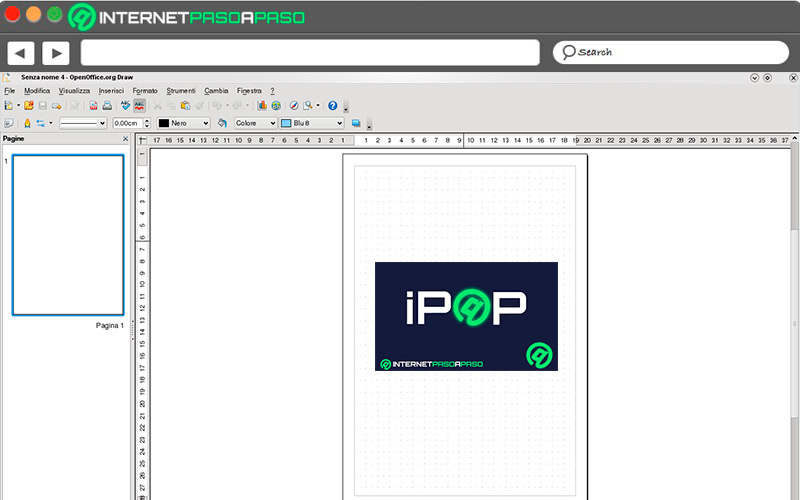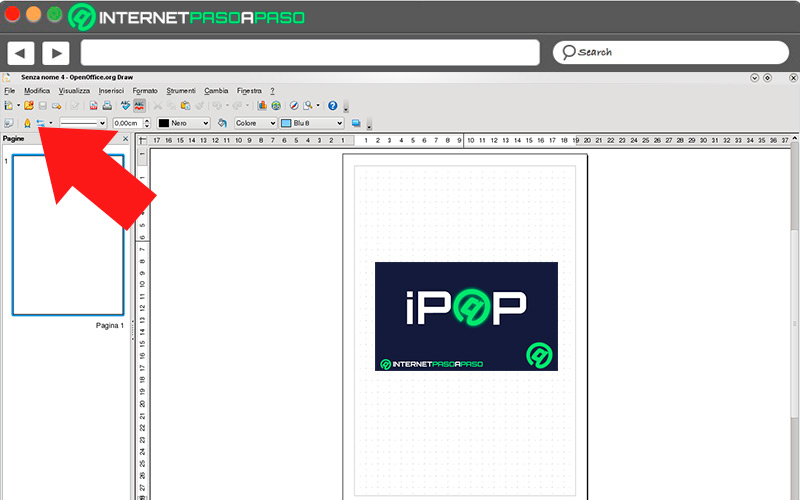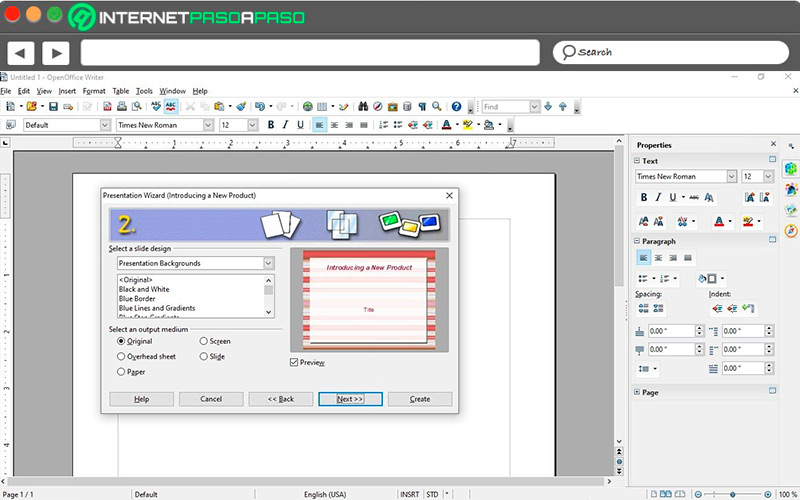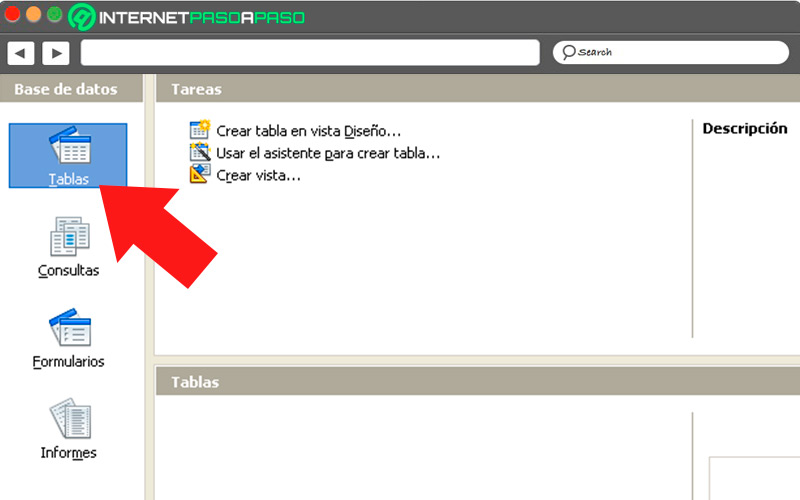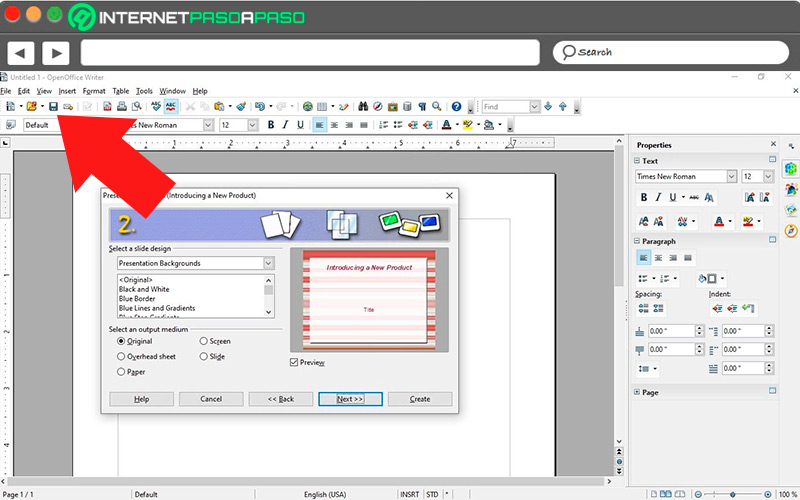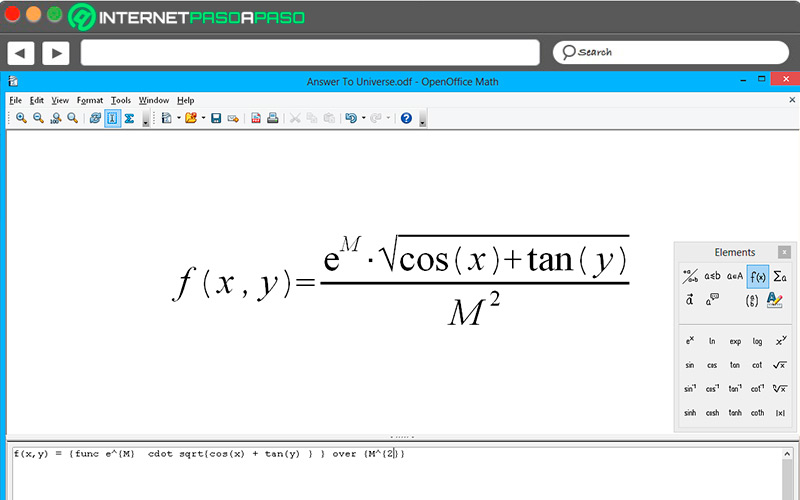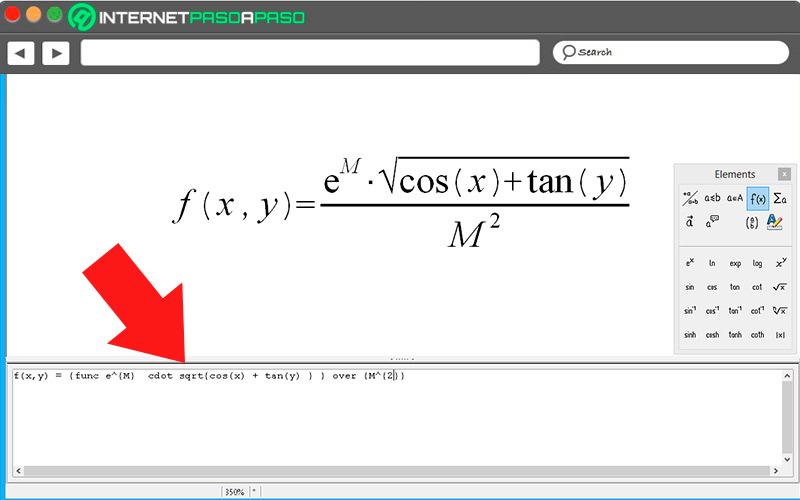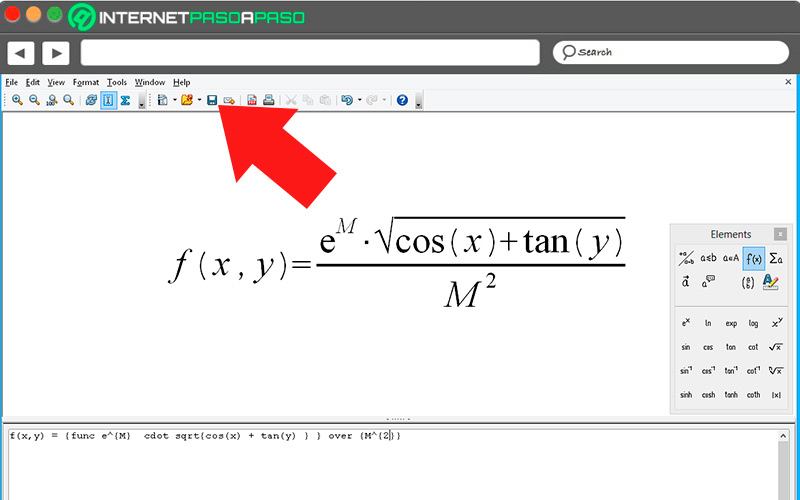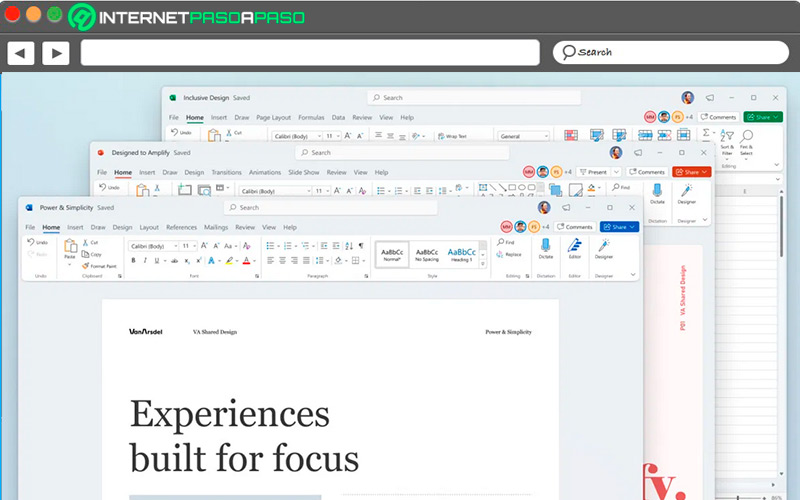Lo Último en IP@P
- Así funciona la ruleta online en vivo: tecnología, experiencia y seguridad para el jugador digital
- Stellar Data Recovery revoluciona la recuperación de archivos perdidos en discos duros externos
- Goblin Mine: La Estrategia Económica Detrás del Juego de Minería que está Fascinando a Todos
- Estos son los nuevos Cargadores UGREEN: potencia y portabilidad en dos versiones que no te puedes perder
- UGREEN Nexode Pro: El Cargador Ultradelgado que revoluciona la carga de dispositivos móviles
Después de 20 años de desarrollo, OpenOffice se ha vuelto una alternativa real para personas, pequeños y grandes empresas que requieren de una herramienta ofimática y administrativa que sea estable. La idea real es ser competidores de Microsoft Office y lo logra con cada actualización.
Comenzó como una sola aplicación, pero su creadora, Apache, se dio cuenta de que requerían ser un conjunto de herramientas y no solo una.
En este artículo sabrás cómo usar cada una de estas herramientas, para qué funcionan y te guiaremos en tus primeros pasos para convertirte en un experto en este desarrollo, que cuenta con las mismas características que otras propuestas de oficina.
¿Qué es OpenOffice de Apache y para qué sirve esta herramienta de ofimática?
Tras el lanzamiento y la popularidad de Linux, muchas personas deseaban una herramienta como Office que cumpliera con la misma filosofía de ofrecer programas para redactar documentos, hacer tablas con fórmulas y crear presentaciones gráficas. OpenOffice se mostró como una alternativa ideal y lo ha sido desde entonces, solo que ha tenido algunas mejoras en el camino que han atrapado a millones de personas en todo el mundo, aunque sigue teniendo una cuota menor en el mercado que las opciones privativas.
Cuenta con una licencia Apache 2.0, quiere decir que los usuarios pueden descargar la herramienta, darle el uso que deseen, hacer copias para otras personas (sin comercializar), y tienen la libertad de ver su código fuente y hacer los cambios que se requieran sin autorización del desarrollador.
Puede ser instalado en Linux, pero también en sus pares Windows, MacOS y Sun Solaris, un sistema operativo menos conocido en el mundo, pero con una gran comunidad de usuarios de ofimática. Al igual que Office, tiene una interfaz similar en todas las herramientas y para evitar quedar extinta, abre y procesa documentos de otros paquetes similares, incluyendo los de Microsoft, por lo que no hay razón para no probar estos programas.
¿Cuáles son los programas y herramientas de la suite ofimática de de código abierto OpenOffice?
Como te comentamos, la idea de los creadores es tener un paquete con herramientas similares a los programas privativos, que en esta ocasión fueran gratuitos y de código abierto.
Estos son los programas que componen la suite de OpenOffice.
- Writer: es el procesador de texto, muy similar a Word de Microsoft, con esta herramienta puedes redactar, dar formato, compartir sus documentos en línea con otras personas y generar diversos archivos como resultado de tu trabajo, tales como plantillas de Writer, plantillas HTML y documentos HTML.
- Calc: como lo imaginas, el equivalente a Excel, su tarea es permitir crear tablas con contenidos alfanuméricos mediante fórmulas matemáticas que permitan desarrollar documentos administrativos útiles para las personas y las empresas. Con ella exportas el contenido con la extensión “.ods” y también creas plantillas de cálculo con la extensión “.ots”.
- Impress: las presentaciones gráficas con diapositivas son su fuerte, tiene las mismas herramientas de dibujo que PowerPoint, por lo que no te sentirás limitado para poner a volar tu imaginación y hacer documentos de impacto visual. Cuenta con efectos preestablecidos y transiciones que facilitan tu labor.
- Draw: puedes usarlo como complemento de Impress o como una herramienta para hacer mejores diseños de los que podrías lograr con la herramienta anterior. Cuenta con opciones de pinceles, selecciones múltiples, paletas de colores preestablecidas y plantillas a las que puedes recurrir cuando requieras de un montaje de último momento. Aunque no se trate de Illustrator, te saca de apuros con resultados respetables.
- Math: esta es una apuesta novedosa, pues resulta un aliado de personas que estudien o trabajen con números. Cuando apareció esta opción, no existía un equivalente en Microsoft así que OpenOffice estuvo un paso adelante para apoyar a las empresas en sus procesos administrativos de forma rápida y sencilla. Permite crear fórmulas matemáticas propias sin ninguna dificultad.
- Base: es como el equivalente de Access, que se encarga de crear bases de datos para usuarios más avanzados en el hogar y las empresas. Estas bases de datos se combinan con Calc, tal como la hace Access con Excel. A esta herramienta también se le conoce como Database, así que no descartes los manuales sobre el programa que tengan este nombre.
Aprende paso a paso cómo dar tus primeros pasos en OpenOffice para crear documentos como un profesional
Como este paquete está diseñado tanto para usuarios del hogar como grandes comercios, los primeros detalles y pasos que debes saber son bastante sencillos.
Luego, podrás aumentar la complejidad de los precisos a medidas que requieras más resultados profesionales:
Crear documento de texto con Writer
Comenzar a trabajar con este procesador de texto es sencillo, te diremos qué debes hacer una vez hayas encendido el ordenador y tengas la disponibilidad de tiempo de aprender.
Vamos con las funciones principales:
Iniciar Writer
- Ve al menú de tu ambiente de escritorio.
- Busca la carpeta “Oficina”, allí estarán todos los programas de OpenOffice.
- Selecciona “OpenOffice Writer”.
- Espera a que abra el programa correctamente.
Formato de texto
- Cuando hayas escrito algún párrafo, puedes resaltar con negritas con el botón “B”, en la parte superior de la interfaz.
- También puedes asignar cursiva con el botón “I”.
- Puedes hacer un subrayado con el botón “U”.
- Al igual que en Word, si deseas justificar o alinear los textos, debes sombrear las palabras que quieras ajustar y presionar los botones correspondientes de “Izquierda”, “Derecha”, “Justificado” y “Centrado”.
Tipo de fuente y tamaño
- Por defecto, el estilo en Writer es “Predeterminado”, pero puedes ajustarla en la pestaña de Fuente que encuentras fácilmente en la interfaz, en la parte superior.
- Solo debes cambiar la “Fuente” y el “Tamaño” de los textos para personalizar el estilo.
- En la pestaña “Insertar”, consigues los accesos para añadir sonido, imágenes fijas y video.
Guardar documento
- Una vez termines el texto, debes seleccionar la pestaña “Archivo”.
- Presiona “Guardar” o “Guardar como” si deseas cambiar la extensión.
- Recuerda que para llevarlo a Word debes seleccionar “.doc” o “.docx” en las versiones más recientes.
Crear hoja de cálculo con Calc
La ventaja de Calc es que su interfaz es similar a Excel, por lo que no habrá problemas al dominar esta herramienta si ya estás habituado a trabajar con hojas de cálculo.
Sin embargo, te mostraremos paso a paso qué hacer:
Iniciar Calc
- Ve al menú de tu escritorio y busca la carpeta “Oficina”.
- Presiona la opción “OpenOffice Calc”.
- Espera a que inicie correctamente el programa con sus módulos externos.
Añadir datos a celdas
- Para añadir texto, solo debes seleccionar una celda y comenzar a escribir.
- Si deseas añadir imagen, debes seleccionar una celda e ir a la pestaña “Insertar”, luego presionas “Imagen”.
- Si tocas el borde de una celda seleccionada, puedes arrastrarla para mover los datos de esa celda en cualquier dirección.
- También puedes duplicar el contenido de la celda con “Ctrl + C” y le pegas ese contenido con “Ctrl + V” en la celda destino, que también debes seleccionar.
Añadir fórmula
- Selecciona la celda donde quieras que esté la fórmula.
- Ve a las pestañas superiores y elige “Insertar”.
- Espera a que se despliegue el menú, presiona “Objeto”.
- Luego, selecciona “Fórmula”.
- Verás un cuadro emergente con todas las posibilidades. Selecciona “Suma”, por ejemplo.
- Verás que la celda tiene la fórmula de suma.
- Solo debes seleccionar las celdas con los valores que debes sumar.
- Una vez elijas las celdas, presiona “Enter”.
- Cada vez que cambien los valores de las celdas seleccionadas, la suma se ajusta.
Salvar documento
- Ve a la pestaña “Archivo”.
- Selecciona “Guardar” o “Guardar como” para cambiar las opciones.
- Si deseas compartir este archivo con Excel, debes presionar las extensiones “.xls” o “.xlsx” en las versiones más recientes.
Crear presentación con Impress
El proceso con Impress es realmente muy parecido a PowerPoint, solo varían levemente algunas disposiciones de las opciones en la interfaz de usuario en OpenOffice.
Veamos a continuación:
Iniciar Impress
- Ve a la lista de aplicaciones y selecciona la carpeta “Oficina”.
- Se desplegará un menú en el que verás “OpenOffice Impress”.
- Espera a que abra la aplicación por completo.
Elegir un diseño preestablecido
- Una vez estés en la interfaz, busca el panel derecho de opciones y presiona el segundo botón “Páginas maestras”.
- Verás una lista de diapositivas prediseñadas.
- Selecciona la que mejor te guste.
- En el área central, verás las distintas opciones a medida que seleccionas el diseño.
- Cada diseño tiene recuadros que puedes modificar con textos, listas e imágenes.
Herramientas de dibujo
- En la parte inferior, los usuarios consiguen opciones sencillas de dibujo.
- Selecciona “Recuadro” o “Círculo” para hacer estas figuras en el lienzo.
- En la parte superior, encuentras las opciones de colores a modo de listas.
- A un lado del color, ves el grosor de las líneas y la intermitencia de las líneas.
- Al tocar cada figura, podrás cambiarla de ubicación de dónde quieras.
Guardar documento
- Al igual que los otros programas, debes seleccionar “Archivo”.
- Ahora, presiona “Guardar” y “Guardar como” si deseas cambiar el formato.
- Para lograr compatibilidad con PowerPoint, selecciona las extensiones “.ppt” y “.pptx”.
Dibujar con Draw
Más en Software
- ¿Cómo aplicar un estilo en un elemento gráfico SmartArt en Microsoft Word? Guía paso a paso
- ¿Cómo instalar una fuente nueva para usar en Microsoft Word? Guía paso a paso
- ¿Cómo girar una tabla en un documento de Microsoft Word? Guía paso a paso
- ¿Cuáles son los mejores programas y gestores de redes WiFi gratis para PC Windows? Lista 2025
- ¿Cómo cambiar el tamaño de una celda de una tabla en Microsoft Word? Guía paso a paso
SÍGUENOS EN 👉 YOUTUBE TV
Esta es una herramienta para hacer dibujos y se consiguen grandes resultados cuando las personas tienen un buen gusto y manejan las herramientas como profesionales.
Aunque con sus pocas limitaciones:
Iniciar un documento
- Ve al menú de aplicaciones.
- Busca y selecciona la carpeta “Oficina”.
- Busca y presiona “OpenOffice Draw”.
- Espera a que abra la aplicación sin interrupciones.
Al igual que programas profesionales de diseño, Draw cuenta con opciones sencillas para crear dibujos impresionantes siempre que te dejes llevar por tu imaginación.
Revisa esta lista de las herramientas principales:
- Lápiz: con esta herramienta se pueden hacer siluetas con las figuras e imágenes que hayas incrustado en el lienzo, sirve para hacer cambios en el fondo y realizar montajes fotográficos de alta calidad. También se realizan líneas en formas de ondas, por ejemplo, cosa que no es posible lograr en Impress.
- Bote de puntura: este bote es un selector de color y a la vez rellena con colores sólidos las figuras geométricas que hayas diseñado previamente. Dentro de sus configuraciones, se tiene la posibilidad de hacer degradados con varios colores para tener efectos increíbles como amaneceres.
- Línea: ellas te permiten completar figuras planas y que luego puedes ajustar con la herramienta Pluma, para variar su forma según el diseño que tengas en mente. También puedes ajustar el color y el grosor cuando lo requieras.
- Figuras: en la parte inferior de la interfaz, consigues cuadrados, círculos, estrellas y globos de diálogo para que añadas la figuras que desees a tu diseño. Con las configuraciones adicionales consigues sombras, relleno interior, dobles bordes y otros ajustes para que tu diseño destaque.
- Recortar: al igual que en PowerPoint, con esta herramienta consigues eliminar las áreas de una imagen que no te sirven en el diseño. Quizás eliminar de una fotografía a una persona que está en el borde, o quizás quieras eliminar una marca de agua de una imagen para un tutorial.
Crear base de datos con Base
Al comienzo, la interfaz de Database, como también es conocida, es sencilla, pero a medida que incrementas la base de datos y requieres de más funciones, verás cómo se amplían las opciones en la interfaz de usuario.
Vamos a ello:
Abrir nuevo documento
- Cuando abras tu primer documento, verás en la parte izquierda las opciones de “Tabla”, “Cuestionarios”, “Formas”, “Reportes”.
- Las bases de datos se ajustan a cada uno de estos formatos de documentos.
- Al presionar uno de ellos, se despliega una nueva ventana donde puedes comenzar a llenar celdas con datos textuales.
Ordenar información
- La clave en una base datos es la forma cómo se ubican los datos, puedes seleccionar toda la fila y arrastrarla hacia abajo o arriba.
- La primera fila siempre será prioritaria para la base de datos.
- Puedes generar tantas celdas como lo desees.
- Es importante que comprendas el uso de “Kyes”, que son los enlaces entre una base dato y otra.
Guardar documento
- En la parte superior encontramos la pestaña “File”.
- Selecciona las opciones “Guardar” y “Guardar como”.
- Para lograr compatibilidad con Access, debes seleccionar las extensiones “aif”, “aifc” y “aiff”.
Usar Math
Esta es una herramienta que te hará la vida más sencilla cuando intentes realizar nuevas fórmulas matemáticas.
Aunque tiene un nicho bastante reducido, las personas que dan un uso diario a las matemáticas, aman esta aplicación:
Iniciar la aplicación
- Ve a la lista de aplicaciones de tu distro, selecciona la carpeta “Oficina”.
- Busca y selecciona la opción “OpenOffice Math”.
- Al abrir el archivo, ya cuentas con un documento en el puedes comenzar a trabajar.
Edita una fórmula matemática
- Tienes a tu disposición dos áreas de trabajo: la de arriba donde ves el proceso y la de abajo donde haces las fórmulas.
- Selecciona la herramienta de texto, en forma de cursor para escribir manualmente cualquier fórmula.
- Cuentas con la herramienta “Función”, con la que añades las distintas operaciones matemáticas.
- Tienes a la mano fórmulas sencillas como suma y división.
- También tienes fórmulas complejas como si se tratara de una calculadora científica.
- Como si se tratara de un documento de texto, puedes deshacer y rehacer cualquier modificación que hayas hecho.
Guardar un documento
- Si ya finalizaste con tu labor, entonces ve a la pestaña “Archivo”, en el menú superior.
- Posteriormente, debes seleccionar “Guardar” para salvar la información que has estado construyendo.
- Como en Office no hay un equivalente, no podrás guardar el archivo con una extensión que sea compatible en las herramientas de Microsoft.
Como dato interesante, tanto en las herramientas de Write y Calc, también hay un módulo de la aplicación Math, por lo que no necesitas salir de esos programas cuando requieras hacer una fórmula sencilla o complicada en esos documentos de trabajo.
OpenOffice vs Microsoft Office ¿Cuál es mejor y en qué se diferencian ambas suite ofimáticas?
Hablar de cuál programa es mejor va a depender de algunos aspectos clave como rapidez, compatibilidad, estabilidad y precio de sus licencias. Por ejemplo, Office es un programa más completo, reconocido por crear un estándar en cuanto a documentos de ofimática, es súper rápido a las acciones de los usuarios y, a menos que tengas una PC con bajos recursos, no se queda pensando cuando tecleas.
En cambio, es frecuente que las aplicaciones de OpenOffice tengan un menor tiempo de respuesta y que sientas que los dedos son más rápidos que las acciones que ves en el monitor. Los programas de Office solo se pueden instalar en Windows, MacOS y Linux. Pero los paquetes de OpenOffice se instalan en estos tres ambientes ya mencionados, también encajan en los sistemas operativos BSD, OpenVMS, OS/2, IRIX, Solaris y OpenSolaris.
¿Cuál opción es más estable? Sin duda, la de Microsoft. Office ha tenido una evolución más ordenada y visible de los cambios que han sido visibles a lo largo de los años. La ventaja que tiene OpenOffice es que los ajustes y mejoras las realizan con las sugerencias de la comunidad que usa esta plataforma de oficina.
La diferencia más evidente, que es una ventaja y desventaja a la vez, es el valor de la licencia en cada caso. OpenOffice es completamente gratuito tanto para las empresas como las personas, esto es un atractivo para bajar costes, pero es un contra porque no se le dedica el suficiente esfuerzo para reparar los fallos al no haber un retorno monetario que sirva de incentivo.