Lo Último en IP@P
- Estos son los nuevos Cargadores UGREEN: potencia y portabilidad en dos versiones que no te puedes perder
- UGREEN Nexode Pro: El Cargador Ultradelgado que revoluciona la carga de dispositivos móviles
- La computación en la nube está transformando los juegos Online y estas son sus grandes ventajas
- Actualizaciones del Programa de Afiliados de TEMU: ¡Hasta MX$500,000 al mes!
- ¿Aún es rentable invertir en oro en comparación con la inversión en criptomonedas?
Entre todos los efectos de Photoshop, uno de los más llamativos es el de "Invertir" los colores de una imagen. Se trata de una técnica bastante sencilla en la que una foto pasa de positivo a negativo, con colores bastante psicodélicos.
Sin embargo, no todos saben como aplicar estos cambios ya que, a pesar de que es bastante fácil de hacer, no es simplemente seleccionar una opción. No es necesario que hagas un curso completo de cómo invertir los colores, pero sin dudas tienes que utilizar un poco de sentido común para poder hacerlo.
En el presente artículo te vamos a enseñar cómo invertir los colores de una imagen en Photoshop. Además, te traemos un pequeño bonus en el que te enseñaremos también cuales son los mejores efectos de color en este programa de edición de mapa de bits que todo el mundo utiliza actualmente.
Invertir los colores de una foto utilizando el programa Photoshop es muy fácil ¿Cómo se hace?
Lo primero que debemos dejarte claro es que por invertir colores se pueden entender dos cosas:
- La primera es conseguir que los colores se conviertan en su opuesto en la escala de brillo CMKY o RGB.
- La segunda es que se intercambien los colores de fondo y figura en una imagen de dos tonalidades diferentes.
Aquí te vamos a enseñar los diferentes métodos para hacer cada cosa:
Crear una capa invertida
Con esta opción vas a conseguir editar la foto y que los colores se conviertan en su opuesto, es decir, que se cree una imagen en negativo de la original.
El proceso es bastante sencillo:
- Lo que debes hacer es abrir una imagen en PS.
- Posteriormente posiciónate en la ventana "Capas" y en la parte inferior haz clic en el icono "Crear nuevo filtro".
- Luego haz clic en "invertir" en el menú desplegable que aparecerá.
- Luego de eso se creará una nueva capa en la que estarán los colores de la imagen perfectamente invertidos.
Invertir directamente la imagen
Otra manera de hacer lo mismo que lo anterior es invirtiendo la imagen directamente sin crear una nueva capa.
Para ello simplemente debes seguir estos pasos:
- Lo primero que debes hacer es abrir una foto en Photoshop que tenga una amplia gama de colores.
- Posteriormente debes hacer clic en "Imagen" > "Ajustes" > "Invertir", lo cual hará que los colores de esta se inviertan.
- También puedes hacer lo propio con la combinación "Ctrl+I".
- Después de eso podrás ver la imagen perfectamente en negativo.
Invertir los colores de fondo y figura
Invertir los colores de fondo y figura es algo sumamente sencillo de realizar en PS y prácticamente cualquier programa de edición visual:
- Lo primero que debes hacer es abrir la imagen de dos colores y seleccionar la herramienta "Cuentagotas" o "Gotero".
- Posteriormente seguimos la ruta "Imagen" > "Ajustes" > "Mapa de Degradado".
- Al hacer eso, el fondo se pondrá del tono de la figura, y luego simplemente debes utilizar la herramienta "Bote de pintura" para pintar la figura del color del fondo, el cual ya seleccionaste con el "Cuentagotas"
¿Cuáles son los mejores efectos de color de PhotoShop?
Ya sabes cómo invertir los colores en una imagen, pero ¿Cuáles son los mejores efectos de color de todo el programa?
Más en Multimedia
- Mejores programas para poner fondos de pantalla animados en el ordenador - Lista 2024
- ¿Cómo ganar dinero vendiendo infoproductos, e-books y guías en PDF en Internet cómo un profesional? Guía paso a paso
- ¿Cuáles son las diferencias entre televisores con definición Full HD y UHD 4k y cuál es mejor?
- ¿Qué canción es esta? ¿Cómo saber qué canción está sonando cerca de ti? Guía paso a paso
- ¿Cómo descargar vídeos de Vimeo para visualizarlos sin conexión a Internet? Guía paso a paso
SÍGUENOS EN 👉 YOUTUBE TV
Te comentamos a continuación los que para nosotros son los que mejor tonalidad le dan a los colores de tus fotos en este software:
Pinceladas
Este efecto es bastante sencillo de aplicar y ofrece un aspecto muy agradable y artístico a la vista. Con el harás que cualquier fotografía que tomes parezca un cuadro de acuarelas pintado con el máximo nivel de detalles posible. Sin dudas uno de los mejores que hay en el repertorio de este programa.
Contornos de tinta
Otro filtro bastante agradable a la vista que le dará un toque artístico único a todas las imágenes que realices en este software. Con el parecerá como si la foto hubiera sido dibujada con tinta, lo que hará que los colores luzcan mucho más brillantes.
Grietas
Un filtro diferente que hará ver como si le imagen hubiese sido pintada en una pared rugosa llena de grietas, de los mejores que puedes aplicar para darle un aspecto sobrio y artístico a tus imágenes. Además, puedes combinarlos con otros filtros para dar un mayor impacto.
Granulado
¿Recuerdas esos vídeos de baja calidad que se veían granulados? Pues ahora puedes aplicar este efecto a tus fotos gracias a PS. Este filtro está en la sección de bosquejo, y su aplicación es sumamente sencilla de realizar.
¿Cómo aplicar estos efectos?
Aplicar estos filtros en PS es bastante fácil, de hecho no te tomará más de dos o tres clics hacerlo si sigues los pasos que te explicamos a continuación:
- Abre una imagen cualquiera en PS.
- Ve a la parte superior y haz clic en "Filtros".
- Selecciona el Filtro que deseas aplicar.
- Se abrirá una ventana donde puedes establecer ciertos parámetros como la densidad del filtro.
- Haz clic en "Aceptar" y listo. A probar y experimentar dando diseño y variedad a tus fotografías!.

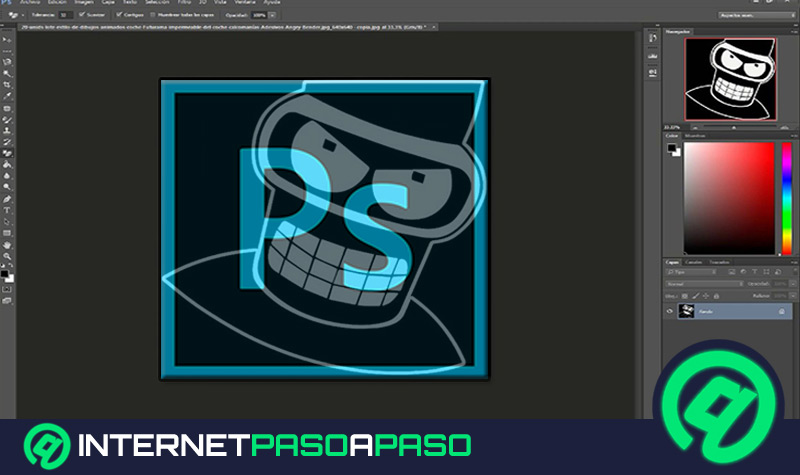
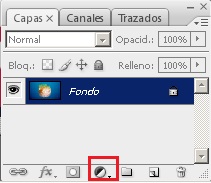

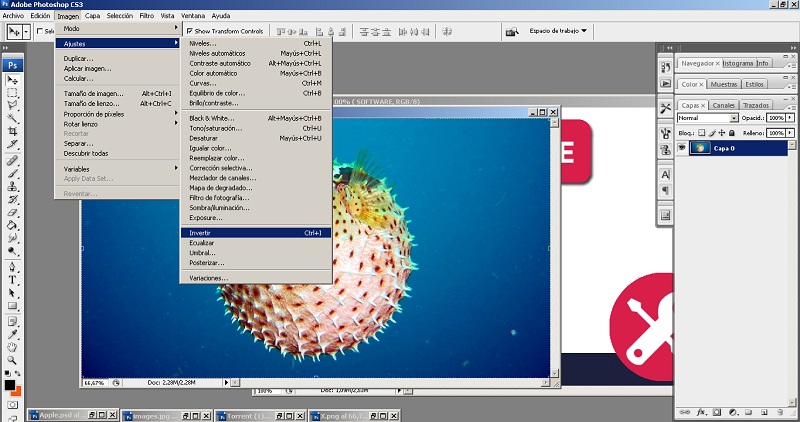





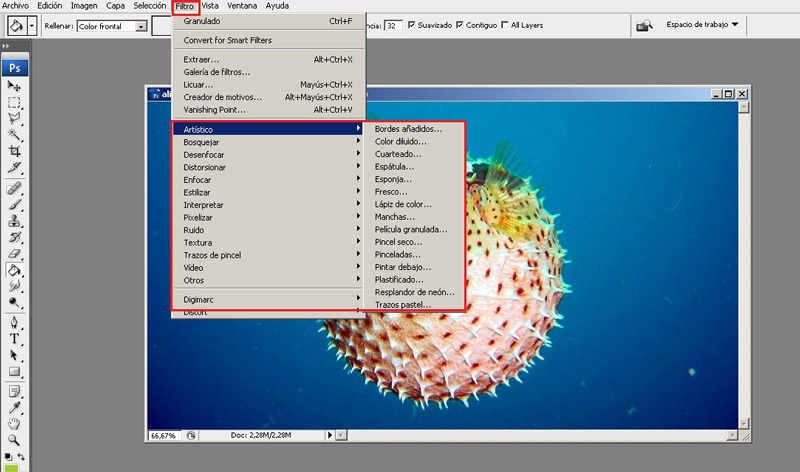





![¿Cuales son todos los atajos del teclado para usar Photoshop de forma más eficiente? [year]](https://internetpasoapaso.com/wp-content/uploads/Mejores-atajos-del-teclado-para-usar-Photoshop-de-forma-más-eficiente.jpg)

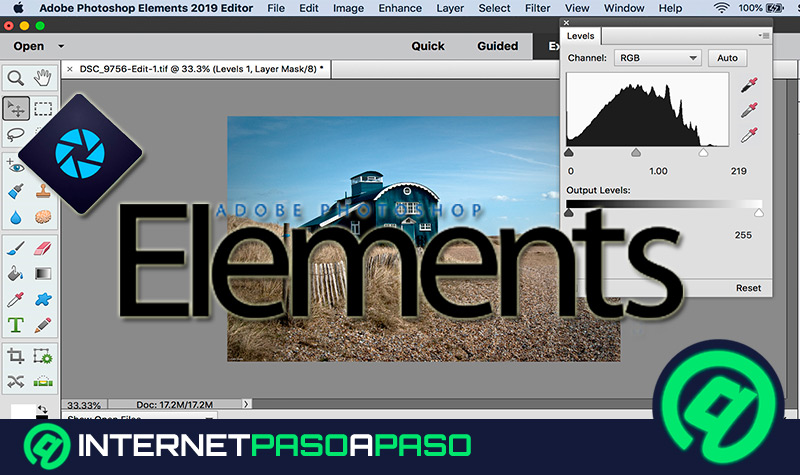
![¿Cuáles y cuantas versiones de Photoshop de Adobe hay hasta la fecha? Lista [year]](https://internetpasoapaso.com/wp-content/uploads/Cuáles-y-cuantas-versiones-de-Photoshop-de-Adobe-hay-hasta-la-fecha.jpg)










