Lo Último en IP@P
- Así funciona la ruleta online en vivo: tecnología, experiencia y seguridad para el jugador digital
- Stellar Data Recovery revoluciona la recuperación de archivos perdidos en discos duros externos
- Goblin Mine: La Estrategia Económica Detrás del Juego de Minería que está Fascinando a Todos
- Estos son los nuevos Cargadores UGREEN: potencia y portabilidad en dos versiones que no te puedes perder
- UGREEN Nexode Pro: El Cargador Ultradelgado que revoluciona la carga de dispositivos móviles
Lo primero que debemos entender es el concepto de Chromebook. Un Chromebook es una computadora portátil que emplea el sistema operativo Chrome OS, que es una variante de Android, creada por Google.
Los Chromebooks han ganado gran popularidad desde su lanzamiento en 2011, debido a lo ligero de su sistema operativo, diseñado en principio para funcionar casi exclusivamente con conexión a internet.
El atractivo de este sistema operativo para los usuarios de Raspberry Pi se debe a la combinación del accesible costo de una Raspberry Pi con la simpleza del Chrome OS. Si deseas saber cómo disfrutar de esta combinación de precio y sencillez, ¡continúa leyendo!
¿Cuáles son los beneficios de utilizar Chrome OS en una Raspberry Pi?
El sistema operativo Chrome OS fue lanzado en el año 2011 como iniciativa de Google para desarrollar un sistema operativo de bajo consumo, dirigido a computadores de menor rendimiento en cuanto a hardware. Instalar Chrome OS en tu Raspberry te proveerá de un ordenador de escritorio perfectamente adecuado para la ejecución de tareas de baja exigencia, con todas las características de un PC como creación y edición de documentos, explorador de archivos y navegación, entre otras tareas de ofimática.
Otra ventaja de Chrome OS es la capacidad de realizar prácticamente todo mediante extensiones en Chrome, fácilmente obtenibles mediante Chrome Store que ha estado siempre disponible en el navegador. Además de eso, al ser un agente Google, Chrome OS tiene acceso a la Play Store, permitiéndole acceder al amplio catálogo de aplicaciones de Android y expandiendo aún más las posibilidades de tu nuevo Chromebook.
¿Cuáles son las mejores placas Raspberry Pi que puedo utilizar como Chromebook?
Si bien Chrome OS es un sistema operativo ligero y funcional, y su código de Chromium no lo restringe a ningún tipo de hardware en particular, se debe decir que solo se recomienda su instalación en la última entrega de Raspberry Pi. A día de hoy, su mejor compatibilidad es con la Raspberry Pi 400 de 2 GB, 4GB y 8GB.
La forma más fácil de adquirirlo en tu módulo es mediante la instalación de FydeOS, una versión editada del Chromium Os para este propósito, que otorgará acceso a un sistema operativo capaz de realizar tareas de exigencia simple a moderada. La siguiente en la lista es la Raspberry Pi 4. Chrome OS es compatible con este módulo en sus presentaciones de 2Gb, 4Gb y 8Gb. Aunque para la mayoría de las tareas es tan bueno como el anterior, presenta cierta pérdida de calidad a la hora de reproducir videos en 1080px a 60fps.
Aunque en menores resoluciones su capacidad de reproducción es bastante decente. Por último en la lista de compatibilidad, tenemos a la Raspberry Pi 3 B+, y este modelo está en el último lugar de la lista porque, aunque presenta un desempeño aceptable al correr el sistema operativo, es el que más presenta pérdida de calidad de video, con un pequeño margen de error ante la versión Pi 4, solo notable al desplegar el medidor de FPS.
En cuanto a los demás modelos de Raspberry Pi, específicamente la Pi 1 y Pi 2, su capacidad de procesamiento no le permitirá operar el sistema operativo de forma óptima, ya que la pérdida de frames ser demasiado notable como para brindar una experiencia placentera. Así que, si tienes una de estas dos versiones (descontinuadas), lamentamos decirte que tal vez el Chrome OS no sea la mejor opción para ti.
Aprende paso a paso cómo instalar Chrome OS en un mini computador Raspberry Pi desde cero
Si lo que deseas es instalar este práctico sistema operativo en tu Raspberry Pi y transformarla en un Chromebook perfectamente funcional, tenemos dos opciones de instalación: Etcher y Berryboot.
Te explicaremos cómo instalar a través de ambas opciones:
Con Etcher
Más en Hardware
- Altavoces del ordenador: ¿Qué son, para qué sirven y cómo se clasifican?
- ¿Cómo configurar e instalar una impresora desde cualquier dispositivo? Guía paso a paso
- Arduino vs Raspberry Pi: ¿Cuál es mejor y en qué se diferencian?
- ¿Cómo actualizar Google Chromecast a la última versión disponible? Guía paso a paso
- ¿Cómo configurar la Raspberry Pi para sacarle el máximo provecho a tu mini ordenador? Guía paso a paso
SÍGUENOS EN 👉 YOUTUBE TV
Identifica qué modelo de Raspberry Pi quieres modificar.
En general, las versiones para las cuales Chromium OS está disponible son las 3/3B+, 4 y 400:
- Descarga desde la web
https://github.com/FydeOS/chromium_os-raspberry_pi/releasesel fichero de Chromium OS para Raspberry Pi.
- Descargar Etcher para tu sistema operativo.
Descargar Etcher Windows
Descargar Etcher para Linux
Descargar Etcher para MacOS
- Tras instalarlo, tendrás la herramienta adecuada para instalar ficheros de sistemas operativos ligeros dentro de una tarjeta SD.
- Formatea tu tarjeta Micro SD para evitar cualquier inconveniente de compatibilidad. Etcher hace este proceso de forma automática.
- Si tu versión de Etcher no lo hace, solo debes formatear la MicroSD a FAT 32 si supera 32Gb.
- Abre Etcher. Selecciona el archivo de imagen (ISO).
- Selecciona la tarjeta Micro SD e inicia el proceso.
- Una vez realizado, inserta la MicroSD en tu módulo Raspberry Pi. Debe ser la primera vez que se haga esto.
- Inmediatamente al iniciar, saltará un asistente de instalación para iniciar el proceso de configuración inicial.
- Al terminar la configuración inicial, estarás listo para empezar a usar Chrome OS adaptado a una Raspberry Pi.
Con Berryboot
Hay muchas webs donde consigues este programa, pero debes asegurarte de bajarlos de forma legal para evitar inconvenientes.
Asegura que sea la versión compatible para tu módulo de Raspberry Pi:
- Descarga la aplicación desde
berryterminal.com/.
- Formatea la Micro SD a FAT32 para evitar errores de compatibilidad
- Descomprime Berryboot y transfiere todos los archivos a la tarjeta SD de manera que esté preparada para iniciarse en la Raspberry Pi
- Selecciona un sistema operativo de los que están disponibles y realiza las configuraciones iniciales para dejar el SO listo para funcionar.
- Berryboot quedará instalado en nuestra Raspberry Pi como una herramienta para utilizar diferentes sistemas operativos sin necesidad de formatear.
- Descarga el archivo de Chromium OS para Raspberry Pi, teniendo siempre en cuenta para cuál versión es compatible.
- Descomprime el archivo, transfiere la imagen (ISO) a la Micro SD que vas a insertar en tu RPi.
- Inicia Berryboot en tu Raspberry Pi.
- En cuanto se abra la ventana, selecciona la opción “Add OS”.
- Escoge la opción de "Copiar de USB externo".
- Tras unos cuantos segundos, el archivo de Chrome OS estará disponible para seleccionar como sistema operativo.
- Escoge la opción “Set Default” para seleccionarlo por defecto.
- Presiona “Exit”, se iniciará un conteo regresivo para el reinicio automático.
Este proceso es muy similar, en ciertos aspectos, al proceso de instalación de sistemas operativos en Raspberry Pi mediante NOOBS. Pero, si bien este es mejor conocido, Berryboot ofrece mayor eficiencia a la hora de instalar sistemas operativos externos, además de una interfaz un tanto más práctica.


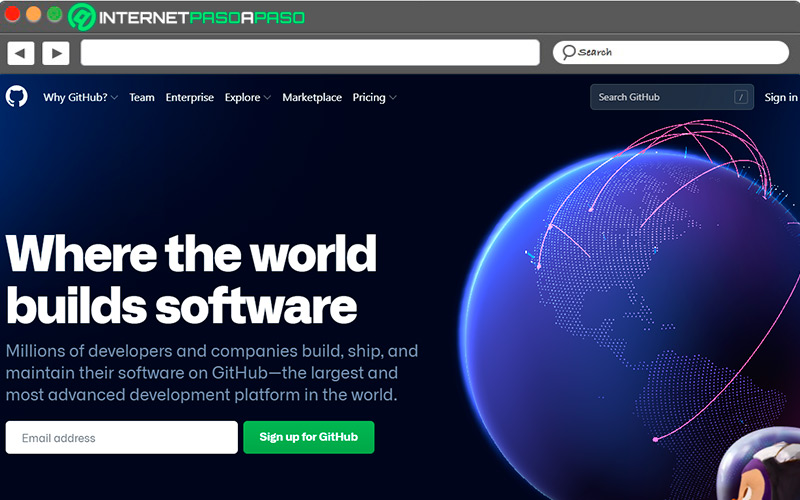
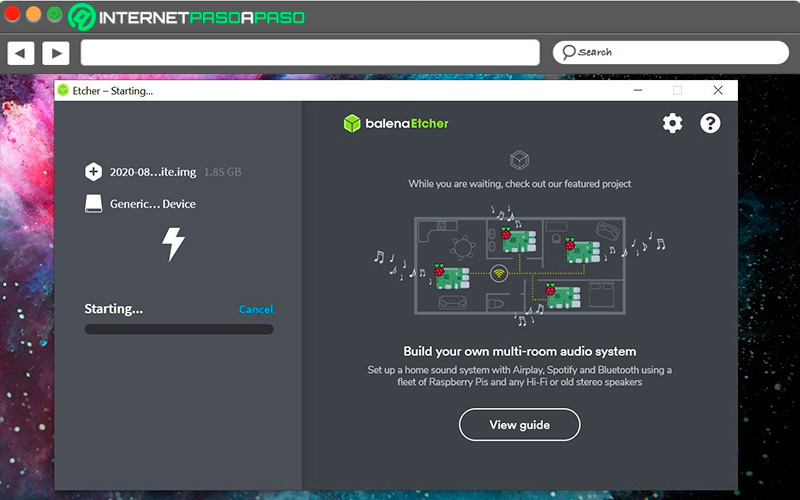
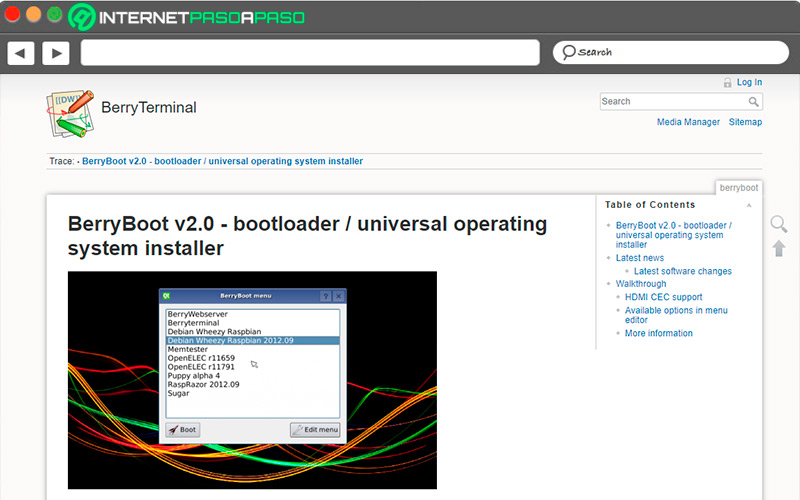
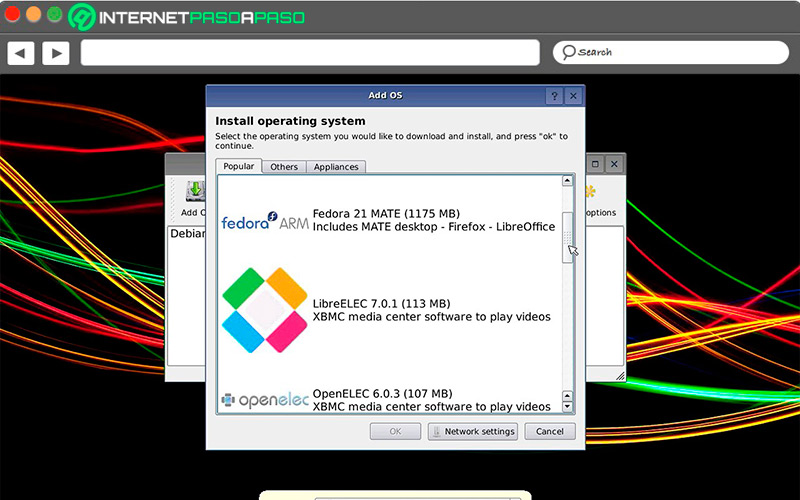




![¿Cuáles son todos los mejores modelos de placas y ordenadores de Raspberry Pi que han salido a día de hoy? Lista [year]](https://internetpasoapaso.com/wp-content/uploads/Cuales-son-todos-los-mejores-modelos-de-placas-y-ordenadores-de-Raspberry-Pi-que-han-salido-a-dia-de-hoy-Lista-2021.jpg)














