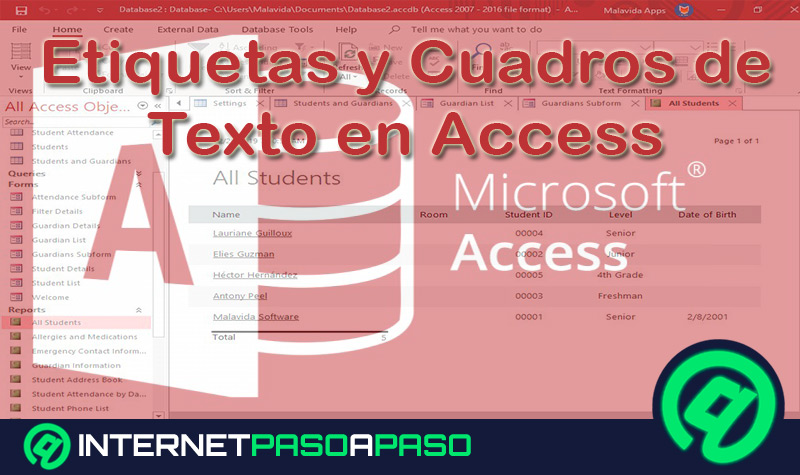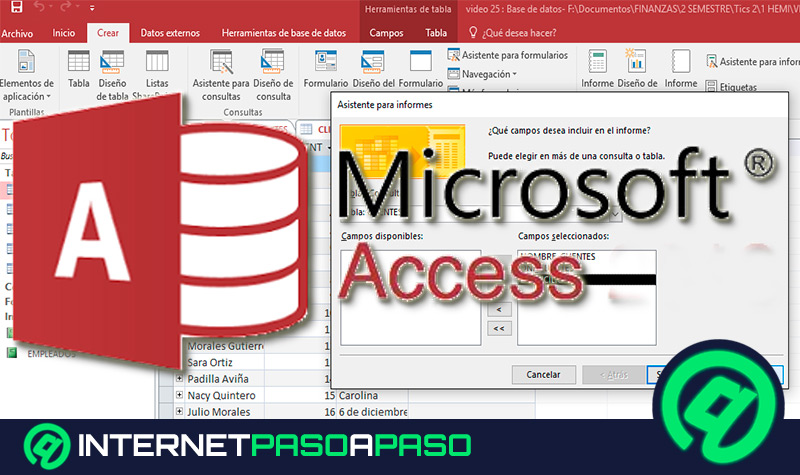Lo Último en IP@P
- Stellar Data Recovery revoluciona la recuperación de archivos perdidos en discos duros externos
- Goblin Mine: La Estrategia Económica Detrás del Juego de Minería que está Fascinando a Todos
- Estos son los nuevos Cargadores UGREEN: potencia y portabilidad en dos versiones que no te puedes perder
- UGREEN Nexode Pro: El Cargador Ultradelgado que revoluciona la carga de dispositivos móviles
- La computación en la nube está transformando los juegos Online y estas son sus grandes ventajas
Conseguir datos específicos puede ser una tarea que lleve horas de forma manual. Es allí donde programas como Microsoft Access te ayudan a crear una consulta simple en una base datos para localizarlos con mayor rapidez. Si te interesa saber más al respecto, sigue leyendo esta guía paso a paso.
Lo normal en una empresa es trabajar con información específica contenida en grandes tablas de datos. Por eso es conveniente contar con un método que te permita visualizarla al instante.
Las consultas muestran solamente aquello que te interesa, y te brinda la opción de combinar los datos de otras tablas. Esto quiere decir que son de gran ayuda en materia de organización y agilización de procesos. En consecuencia, te enseñaremos todo sobre las consultas simples y cómo sacarles provecho.
¿Qué son las consultas simples y para qué sirven en Access?
Si necesitas recolectar datos que provengan de uno o varios orígenes en tu base de datos, lo mejor que puedes hacer es utilizar una consulta simple o de selección. Es fundamental conocer qué son las consultas simples y para qué sirven en Access para familiarizarse con su funcionamiento.
La consulta simple o consulta de selección es un proceso básico de Microsoft Access que te permite visualizar la información almacenada en una base de datos, por medio de la “Vista hoja de datos”. En las labores administrativas, normalmente, no se trabaja con toda la información registrada. Por el contrario, el usuario requiere son datos en concreto.
Una consulta le brinda la oportunidad al usuario de seleccionar, justamente, aquello que necesita al momento. Cabe destacar que las consultas no guardan datos, simplemente muestran aquellos que están almacenados en las tablas. La gran ventaja de la herramienta es poder mostrarte datos que provengan de varias tablas u otras consultas. De igual manera, hay otras ventajas que también son destacables.
Entre ellas, se pueden mencionar:
- Al abrir una tabla de datos, la consulta de selección le permite ver solamente aquellos campos que sean de su interés.
- Puedes usar la herramienta de consulta para combinar la información procedente de varios orígenes.
- Puedes emplear expresiones como campos en las consultas.
- Te permite visualizar aquellos registros que cumplen con un criterio específico.
Aprende paso a paso cómo crear una consulta simple en Microsoft Access
Las consultas de selección hacen más eficientes la búsqueda de información en una base de datos. Existen dos métodos principales para diseñar una consulta: Por medio del asistente para consultas, y a través de la Vista de Diseño. Por tal motivo, te enseñamos paso a paso cómo crear una consulta simple en Microsoft Access. Tanto el asistente como la vista de diseño poseen pasos que diferencian sus respectivos procedimientos para crear una consulta. Por ejemplo, no puedes acceder a los elementos de diseño desde el asistente.
No obstante, ambos métodos comparten pasos básicos:
- Abre Microsoft Access y escoge las tablas o consultas que vas a utilizar como orígenes de datos.
- A continuación, especifica aquellos campos provenientes de los orígenes de datos que deben ser incluidos.
- Para limitar los registros que deben ser devueltos por la consulta, debes especificar los criterios de limitación. No obstante, este paso es opcional.
Tras haber creado la consulta de selección, debes ejecutarla para poder visualizar los resultados. Sólo debes abrir el documento en la vista “Hoja de información”. Ten en consideración que siempre puedes reutilizar la consulta, ya sea como un origen de dato para la elaboración de un formulario, otra consulta o un informe. A continuación, te brindamos un resumen para crear una consulta de selección en una base de datos a través del asistente y la vista de diseño.
Además, te dejamos una breve explicación sobre la aplicación web de Access:
Con el Asistente para consultas
El asistente para consultas te ayuda a crear, de forma automática, una consulta simple de selección. El procedimiento es rápido, además que te notifica cualquier error de diseño. Sin embargo, no tienes tanto control sobre los detalles que componen el proyecto de la consulta.
Como recomendación, se precisa crear las relaciones entre los campos de origen para la consulta. De lo contrario, el asistente te preguntará si piensas crear alguna relación entre los orígenes de datos. No obstante, deberás reiniciar el asistente en caso de modificar alguna relación.
Para crear la consulta, debes llevar a cabo los siguientes pasos.
- Abre Microsoft Access. Seguidamente, dirígete a la pestaña “Crear”. En el grupo “Consultas”, debes hacer clic sobre “Asistente para consultas”.
- En pantalla aparece el nuevo cuadro de diálogo “Nueva consulta”. A continuación, pulsa sobre “Asistente para consultas” y después haz clic en “Aceptar”.
- Debes agregar los campos que requieras. El límite de campos es de 255, provenientes de hasta 32 tablas o consultas. En cada campo añadido debe realizar dos pasos adicionales:
- Dirígete a “Tablas/Consultas” y haz clic sobre la tabla o consulta que abarca al campo añadido.
- En el apartado de “Campos disponibles”, debes hacer doble clic en el campo a añadir para anexarlo al listado de campos seleccionados. En el caso que desees añadir todos los campos a la consulta, debes pulsar sobre el botón (>>) corchete angular derecho doble.
- Finalmente, tras agregar todos los campos, haz clic en “Siguiente”.
- En el caso que desees agregar datos numéricos, el asistente cumple con preguntarte si deseas que la consulta arroje datos de resumen o detalles sobre los registros individuales. Lleva a cabo alguno de los siguientes pasos según sea el caso.
- Para visualizar los registros individuales de la consulta, haz clic en “Detalles”. Después, pulsa “Siguiente”.
- Para visualizar el resumen de los campos numéricos, haz clic en “Resumen”. A continuación, pulsa “Opciones de resumen”.
- Debes especificar los campos que serán resumidos en el cuadro de diálogo “Opciones de resumen”. Asimismo, también debes aclarar cómo resumir dichos datos, pues sólo se visualizan los campos numéricos. Por cada campo, debes elegir una función:
- Sum: Se utiliza para arrojar la suma de la totalidad de valores del campo.
- Prom: Se utiliza para arrojar el promedio de la totalidad de valores del campo.
- Min: Se utiliza para arrojar el valor mínimo del campo.
- Max: Se utiliza para arrojar el valor máximo del campo.
- Para incluir un cálculo de los registros pertenecientes a un origen de datos, debes activar la casilla “Contar los registros de nombre de origen de datos”
- A continuación, haz clic en “Aceptar” para culminar las operaciones en el cuadro de diálogo “Opciones de resumen”.
- Si deseas anexar un campo de fecha y hora a la consulta, el asistente cumple con preguntarte cómo quieres agrupar los valores de fecha. Para ello, debes seleccionar el período de tiempo que planeas utilizar. Seguidamente, pulsa “Siguiente”.
- Finalmente, debes asignar un título a la consulta en la última página del asistente. Posteriormente, debes especificar si deseas modificarla o abrirla. Después, pulsa “Finalizar”. Si no deseas añadir campos numéricos ni de fecha a la consulta, puedes saltar desde el paso tres (3) al nueve (9).
- Si deseas modificar la consulta, el documento se abre en “Vista diseño”. Por otro lado, si solo deseas abrir la consulta, puedes visualizar su contenido en “Vista hoja de datos”.
En la Vista de Diseño
Más en Software
- Funciones MIN y MAX en Microsoft Excel ¿Qué son, para qué sirve y cómo usarlas para encontrar valores determinados?
- ¿Cómo ejecutar aplicaciones de iOS en un ordenador Windows fácil y rápido? Guía paso a paso
- ¿Cómo exportar información de una base de datos de Access a un documento de Microsoft Word? Guía paso a paso
- ¿Cómo cerrar un documento en Microsoft Word de forma correcta y no perder nuestros avances? Guía paso a paso
- ¿Cuales son las mejores herramientas para proteger y cifrar un documento en PDF? Lista 2024
SÍGUENOS EN 👉 YOUTUBE TV
También puedes crear una consulta simple de forma manual, a través de la vista Diseño. Dicha opción te brinda un número mayor de opciones para editar el diseño de las consultas. No obstante, el proceso es considerablemente más lento que usar el asistente. Además, es sensible a los errores.
La consulta se elabora de la siguiente manera:
Primer paso: anexar orígenes de datos
Para añadir los orígenes de datos, es necesario emplear el cuadro de diálogo “Mostrar tabla”. De igual manera, siempre puedes anexar otros orígenes de datos en el futuro de ser necesario.
Veamos los pasos a seguir:
- Abre Microsoft Access. Inmediatamente, dirígete al grupo “Otros”, ubicado en la pestaña “Crear”. Después, haz clic en “Diseño de consulta”.
- Aparece en pantalla el cuadro de diálogo “Mostrar tabla”. Utiliza las pestañas de “Tablas”, “Consultas” o ambas para seleccionar los orígenes de datos que deseas utilizar. Realiza la selección con doble clic. Seguidamente, pulsa “Aceptar”.
- Para finalizar, cierra el cuadro de diálogo.
Segundo paso: Combinar orígenes de datos
Cuando agregas orígenes de datos que están relacionados entre ellos, la herramienta de Microsoft Access se encarga combinar los datos de manera automática. No obstante, si los orígenes no son relacionales, no podrán combinarse automáticamente.
Por lo tanto, las combinaciones deberán ser añadidas por el usuario:
- Agregar una combinación es relativamente sencillo. Toma un campo de origen y arrástralo hacia el campo de otro origen al que corresponda. Access traza una línea entre ambos campos para señalizar la creación de una combinación.
- Es probable que necesites cambiar una combinación. En ese caso, debes hacer doble clic sobre la combinación a cambiar.
- En pantalla aparece el cuadro de diálogo “Propiedades de la combinación”.
- El cuadro presenta tres opciones. Revisa cada una y selecciona la que mejor se adapte. Después haz clic sobre “Aceptar”.
Tercer paso: Anexar campos de salida
Tras terminar de agregar las combinaciones, es necesario añadir los campos de salida. Estos representan a los campos que contienen los datos a incluir en el resultado de la consulta simple.
Veamos:
- Desde un origen de datos ubicado en el panel superior, arrastra hacia abajo cualquier campo que deseas añadir hasta la fila “Campo”. La casilla se ubica en la cuadrícula de diseño, en el panel inferior de la ventana.
- Si prefieres anexar todos los campos de forma rápida, haz doble clic sobre el título de la tabla de datos o consulta del panel superior. De este modo, se resaltan todos los campos provenientes de ese origen. Después, arrástralos todos hacia la cuadrícula de diseño. La plataforma de Access se encarga de rellenar, de manera automática, la fila “Tabla”.
De forma opcional puedes especificar los criterios para limitar los registros que debe arrojar la consulta, y también resumir datos en caso que utilices valores numéricos que requieran ser totalizados. De no ser necesario, puedes pasar directamente a ver los resultados.
Cuarto paso: Visualización de resultados
Puedes visualizar los resultados de la consulta al hacer clic sobre “Ejecutar”, en la pestaña “Diseño”. La herramienta de Microsoft Access pasa a mostrar los resultados de la consulta por medio de la vista “Hoja de datos”. De ser necesario, puedes hacer cambios en la consulta. Debes hacer clic en “Inicio”, después en “Vista” y finalmente en “Vista Diseño” para regresar a la pantalla de edición. Realiza los cambios pertinentes y vuelve a pulsar “Ejecutar”.
En una aplicación web de Access
El procedimiento es bastante similar a los anteriores. No obstante, posee algunos pasos extra para que los resultados que arroje la consulta puedan verse desde el explorador. Por lo demás, el mecanismo es similar. Cabe destacar que Microsoft no recomienda seguir utilizando aplicaciones web de Access.
Por lo tanto es conveniente revisar otras alternativas:
- Abre la aplicación Web en Access.
- Haz clic en la pestaña de “Inicio”. Después pulsa “Avanzadas” y finalmente selecciona “Consulta”.
- En pantalla aparece el cuadro de diálogo “Mostrar tabla”. Utiliza las pestañas de “Tablas”, “Consultas” o ambas para anexar todos los orígenes de datos que piensas utilizar. Realiza la selección con un doble clic. Posteriormente, pulsa “Agregar”. Cuando hayas terminado, pulsa el botón de “Cerrar”.
- Desde cualquier origen de datos ubicado en el panel superior, arrastra todos los campos necesarios hacia la fila “Campo” del panel inferior, en la cuadrícula de diseño de la ventana.
- Añade los criterios que sean requeridos para limitar los campos.
- Realiza clic derecho en la pestaña “Consulta”. Seguidamente, pulsa “Guardar”. Es necesario introducir un nombre para identificar la consulta.
- Puedes hacer clic derecho sobre la pestaña “Consulta”, y después seleccionar “Vista hoja de datos” para visualizar los resultados de la consulta.