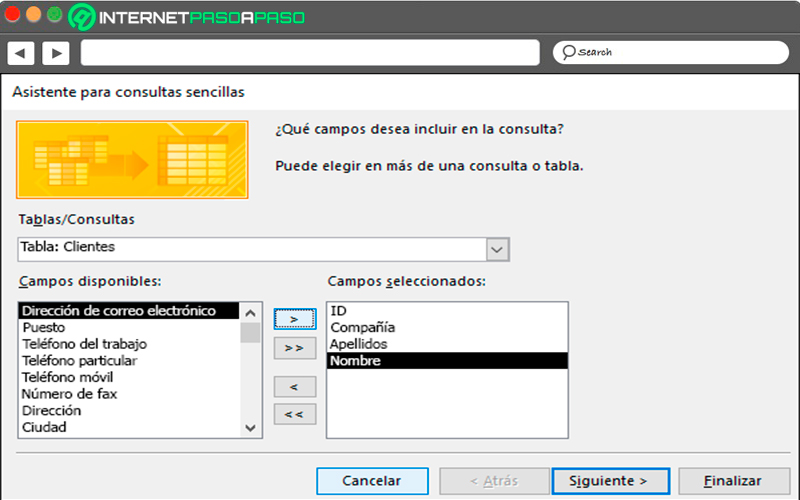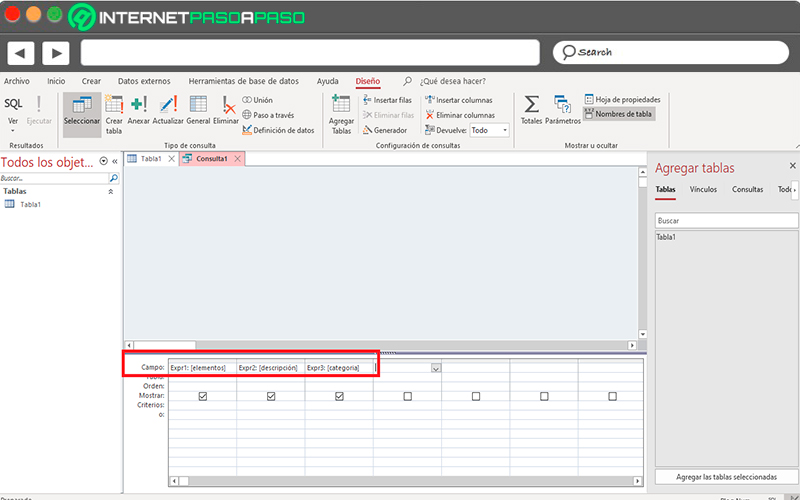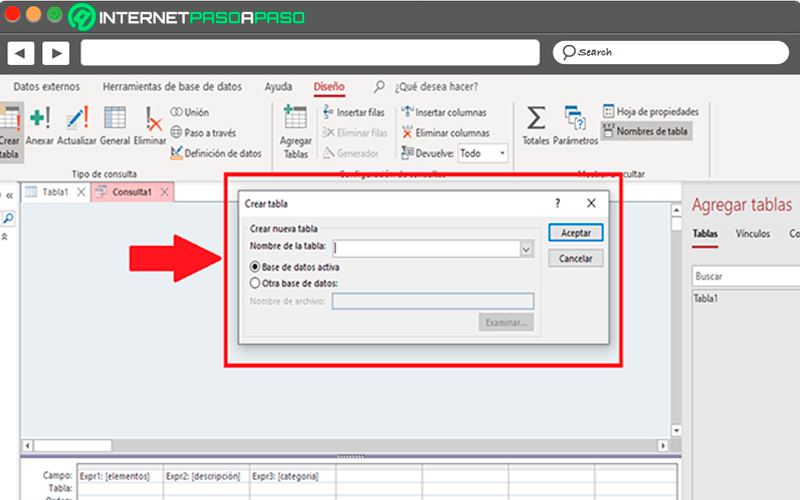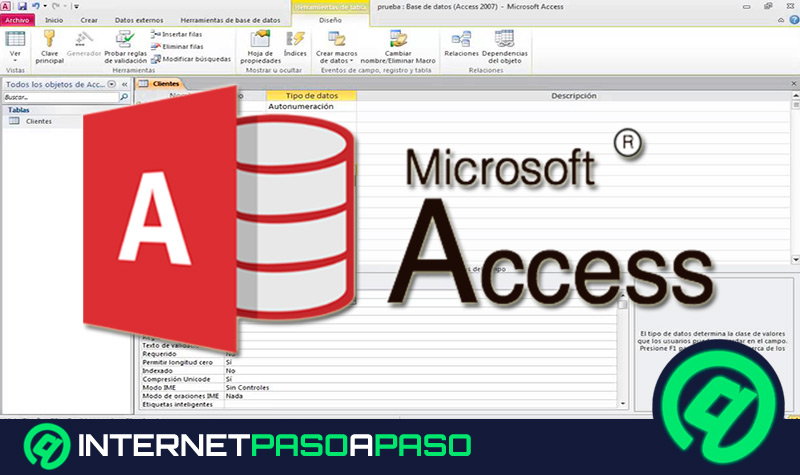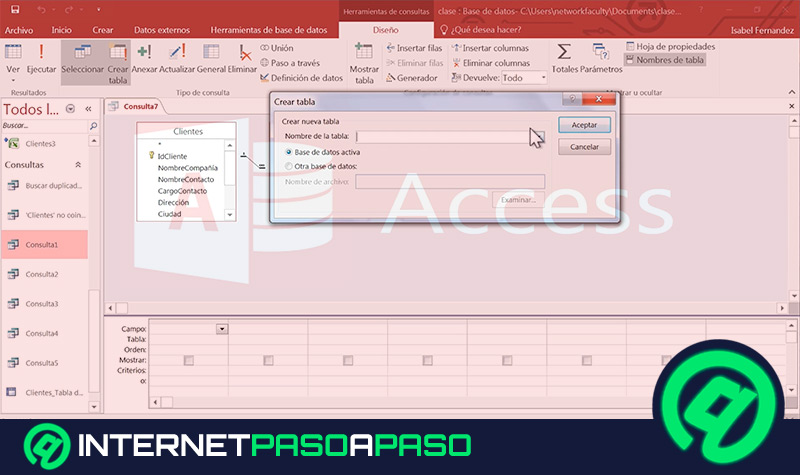Lo Último en IP@P
- Stellar Data Recovery revoluciona la recuperación de archivos perdidos en discos duros externos
- Goblin Mine: La Estrategia Económica Detrás del Juego de Minería que está Fascinando a Todos
- Estos son los nuevos Cargadores UGREEN: potencia y portabilidad en dos versiones que no te puedes perder
- UGREEN Nexode Pro: El Cargador Ultradelgado que revoluciona la carga de dispositivos móviles
- La computación en la nube está transformando los juegos Online y estas son sus grandes ventajas
Las consultas de creación de tabla son utilizadas principalmente para copiar datos en una tabla, archivar los datos o guardar los resultados de una consulta, por lo que se convierte en un proceso muy importante de realizar cuando se trabaja con base de datos. Por lo tanto, este software de Microsoft te ofrece herramientas que te permitirán trabajar de forma más cómoda y fácil en él.
Por lo tanto, con esta opción los usuarios tendrán la oportunidad de llevar a cabo diferentes acciones de una forma muy sencilla, como lo es cambiar o actualizar una parte de los datos existentes en el registro, por lo que resulta muy importante poder saber implementar esta función.
Teniendo en cuenta la importancia y todos los beneficios que aporta que esta función de Access, aquí te vamos a explicar un poco más sobre ella para que puedas empezar a crear una consulta de creación de tabla fácilmente. Para ello sigue detalladamente cada uno de los pasos que te vamos a enseñar a continuación en el post.
¿Qué es una consulta de creación de tabla y para qué sirve en una base de datos?
Las consultas de creación de tabla son consideradas como una de las herramientas más potentes de una base de datos, y es que la misma tiene la función de recuperar y analizar de forma rápida los datos contenidos en la tabla mediante la ejecución de una consulta. En estos casos las consultas consisten en buscar y recopilar toda la información de una o más tablas de datos para que así se pueda obtener información detallada de la base de datos.
Al momento de querer ejecutar esta función, es necesario que se defina un aspecto para la búsqueda, como que es lo que se desea encontrar, esto permitirá que se pueda arrojar la información que exactamente deseas. Muchos de los usuarios consideran esta herramienta de Access como un filtro para ejecutar búsquedas, pero la verdad es que esta función va mucho más allá, ya que la misma permite hallar información que está contenida en varias tablas, por lo que no realiza únicamente búsquedas sencillas.
Más en Software
- ¿Cuáles son las mejores alternativas a Discord para crear una comunidad Online y chatear con tus amigos? Lista 2024
- BleachBit para Linux ¿Cómo funciona la alternativa a CCleaner para tu ordenador con Sistema Operativo Linux?
- ¿Cómo exportar e importar las personalizaciones en Microsoft Access fácil y rápido? Guía paso a paso
- ¿Cómo activar Microsoft Office 2013 fácil, rápido y 100% legal? Guía paso a paso
- ¿Cómo cambiar el diseño de un elemento gráfico SmartArt en Word? Guía paso a paso
SÍGUENOS EN 👉 YOUTUBE TV
Esto quiere decir que la misma te permite realizar búsquedas en la tabla de cliente para encontrar la dirección de un cliente en específico o el modelo del auto de uno de ellos. La ventaja de esta herramienta es que tiene la capacidad de proporcionar información que no podrías llegar a obtener si la averiguación la realizas examinando cada uno de los registros.
Además, hay que mencionar que cuando se está ejecutando una consulta los resultados aparecen en un tabla, pero cuando se está diseñando te aparecerá la “Vista de Diseño de consulta”, donde podrás llevar a cabo la configuración de datos para realizar dicha búsqueda.
Aprende paso a paso cómo crear una consulta de creación de tablas en Access
Al momento de querer crear una consulta de creación de tabla, lo primero que debes hacer es crear una consulta de selección y seguidamente debes convertirla en una consulta de creación de tabla. En el caso de las consultas de selección se pueden usar campos calculados y expresiones que permitan devolver los datos que se necesiten. De acuerdo con esto, aquí te vamos a enseñar detalladamente cómo puedes empezar a crear y convertir las consultas de creación de tabla en Access.
Para ello sigue cada uno de los pasos que te vamos a enseñar a continuación:
Crear la consulta de selección
- Para iniciar este procedimiento debes irte a la Cinta de opciones y allí seleccionar la pestaña de “Crear” y en el apartado de “Consultas” debes seleccionar la opción de “Diseño de consulta”.
- Seguidamente te aparecerá un cuadro de diálogo de “Mostrar tabla”, allí debes hacer doble clic en las tablas de las que quieres recuperar datos. En este caso cada una de las tablas aparecerá como una ventana en la selección superior del diseño de la consulta.
- Una vez termines de agregar las tablas debes hacer clic en “Cerrar”.
- Ahora en cada una de las tablas debes hacer doble clic en los campos que quieres usar en la consulta. En este caso cada uno de los campos aparecerá en una celda en blanco de la fila “Campo” de la cuadrícula de diseño. En la siguiente imagen se puede ver la cuadrícula de diseño con varios campos de la tabla ya establecido.
- Si quieres también puedes agregar criterios a la fila de “Criterios” de la cuadrícula de diseño.
- Después debes hacer clic en “Ejecutar” para que se ejecute la consulta enseñando los resultados en una hoja de texto.
- Si quieres modificar alguno de los campos, expresiones o los criterios, entonces vuelva a ejecutar la consulta hasta que devuelva los datos que quieres colocar en la nueva tabla.
Convertir la consulta de selección
- Lo siguiente será abrir la consulta de selección en la vista “Diseño” o cambie a la vista Diseño, esto lo puedes hacer de varias maneras en Microsoft Access.
- En el caso que la consulta se encuentre abierta en una hoja de datos, entonces debes hacer clic con el botón derecho del mouse en la pestaña de documentos de la consulta y seguidamente en “Vista Diseño”.
- Ahora si la consulta está cerrada, entonces debes ir al panel de exploración, y allí haz clic derecho en el mouse y seleccione “Vista Diseño” en el menú desplegable.
- En el grupo de “Tipo de consulta” de la pestaña de “Diseño” vas a encontrar la opción de “Crear tabla” la cual vas a seleccionar.
- Allí te aparecerá el cuadro de diálogo de “Crear tabla”.
- En el apartado de “Nombre de la tabla” debes escribir el nombre de la nueva tabla, también puedes seleccionar la flecha desplegable y seleccionar un nombre ya existente para la tabla.
- Lo siguiente será colocar la nueva tabla en la base de datos activa, para ello selecciónala y haz clic en “Aceptar”.
- Si aún no se encuentra seleccionado la opción de “Base de datos activa”, entonces debes seleccionarla y hacer clic en “Aceptar”.
- Haz clic en “Ejecutar” y seguidamente en la opción “Sí” para que puedas confirmar la acción que se está ejecutando.
- Una vez llegado a este punto debes colocar la nueva tabla en otra base de datos, para ello haz clic en “Otra base de datos” y en el cuadro “Nombre de archivo” escribe la ubicación y el nombre del archivo de la otra base de dato. También puedes hacer clic en la opción de “Examinar” y utilizar la categoría de “Crear tabla” para buscar la otra base de datos y después haz clic en el botón de “Aceptar”.
- Nuevamente debes hacer clic en “Aceptar” para que se cierre el primer cuadro de diálogo de “Crear tabla”.
- Ahora haz clic en “Ejecutar” y finalmente haz clic en la opción “sí” para que puedas confirmar el proceso.