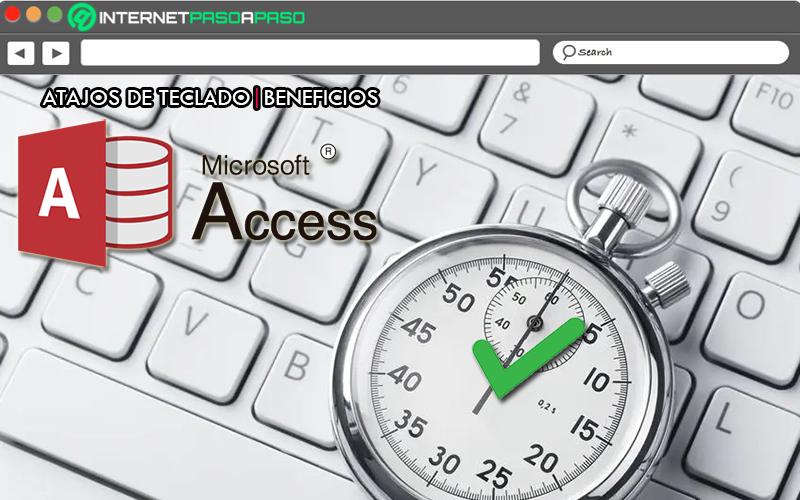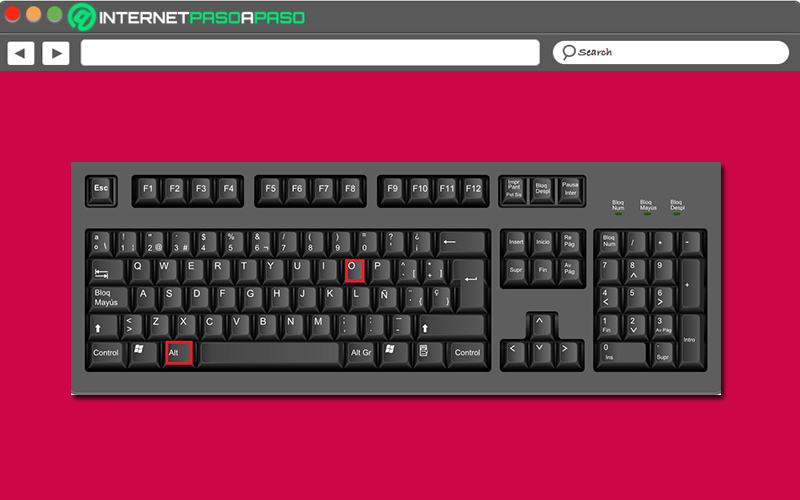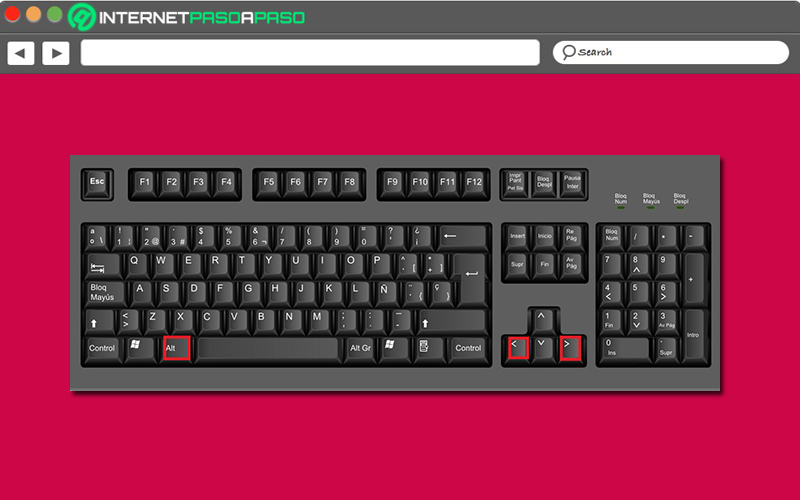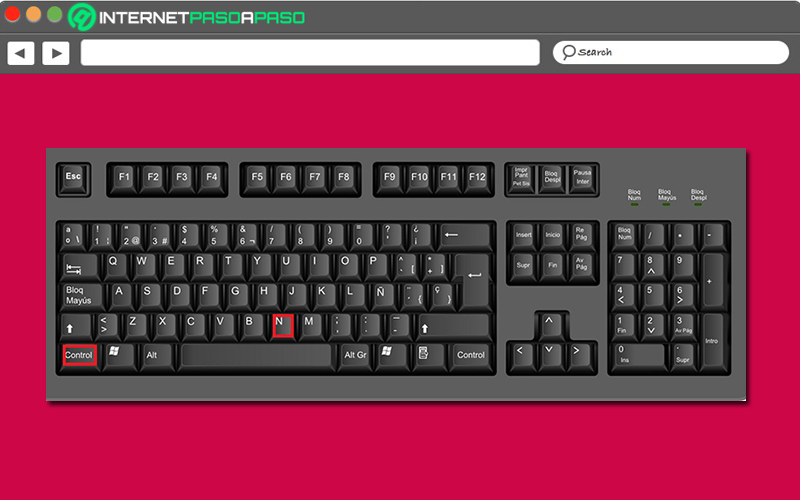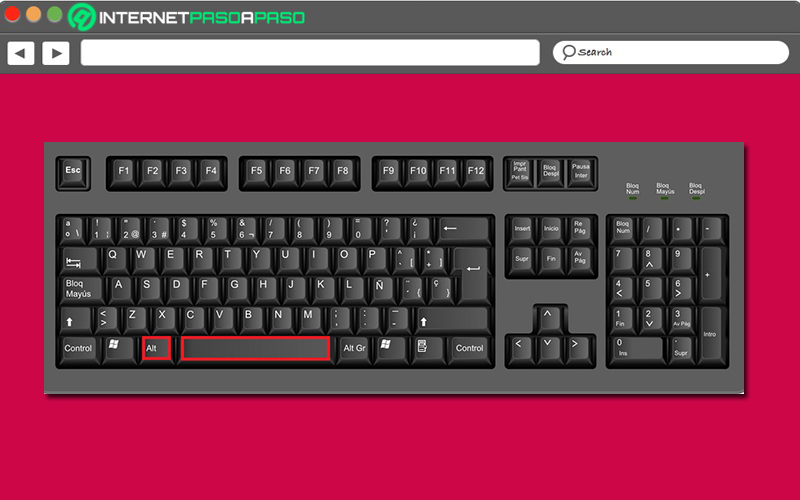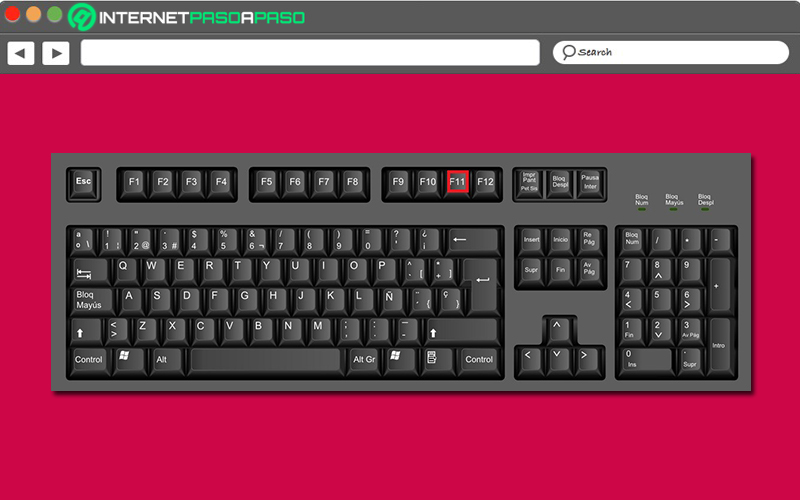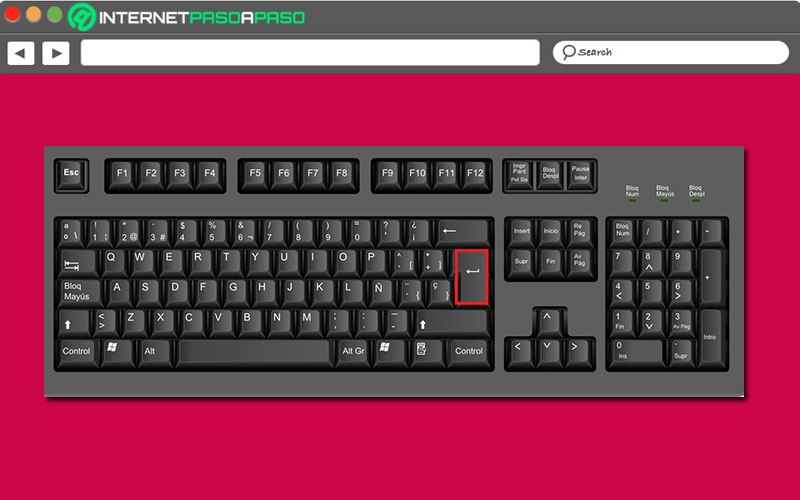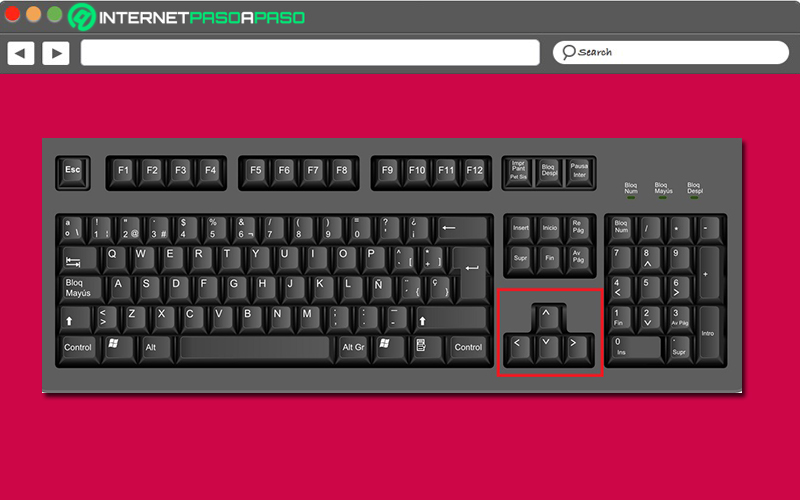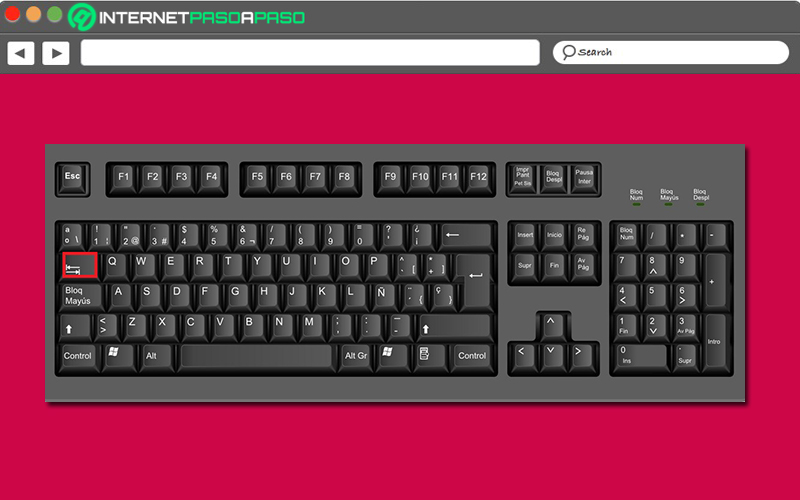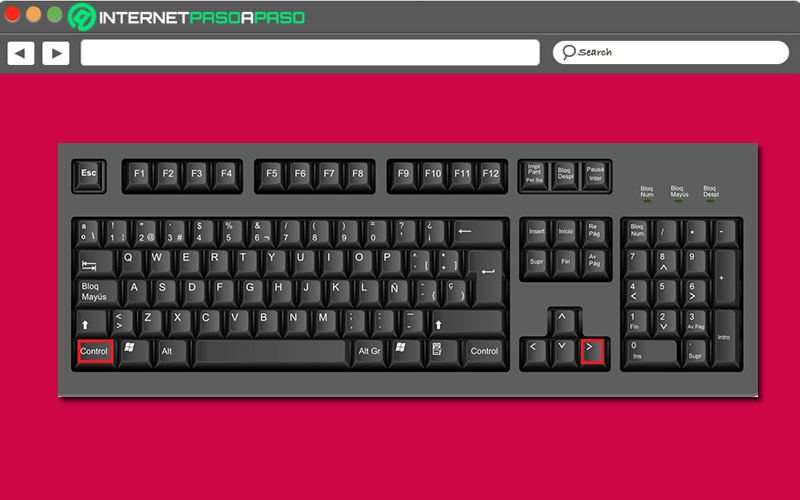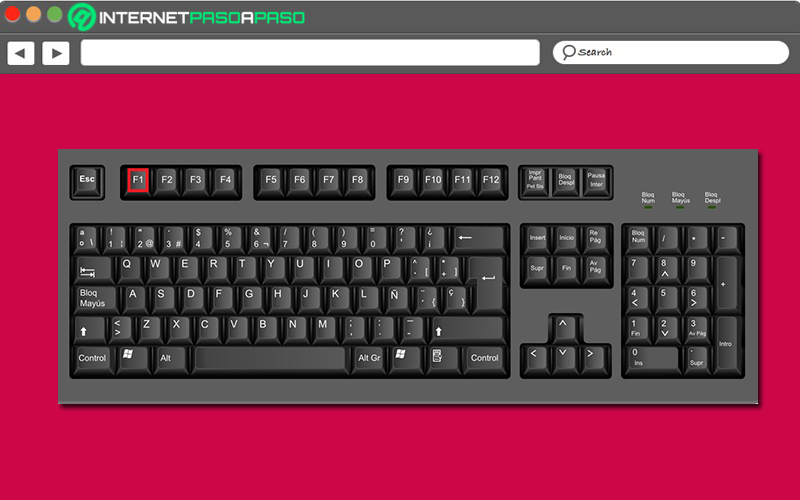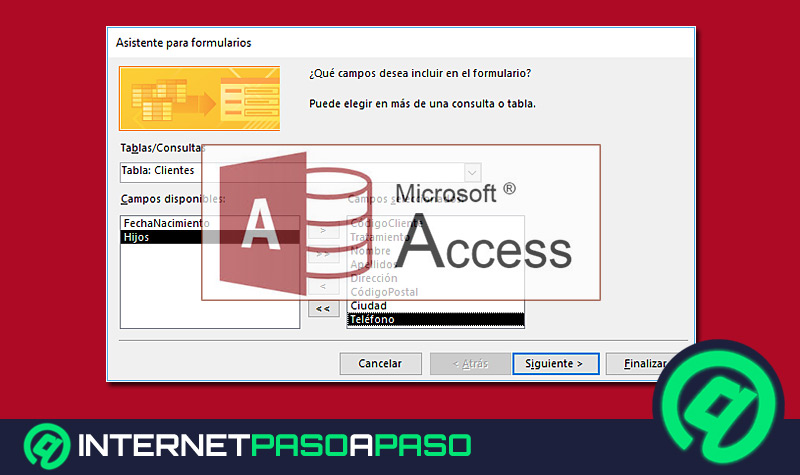Lo Último en IP@P
- Stellar Data Recovery revoluciona la recuperación de archivos perdidos en discos duros externos
- Goblin Mine: La Estrategia Económica Detrás del Juego de Minería que está Fascinando a Todos
- Estos son los nuevos Cargadores UGREEN: potencia y portabilidad en dos versiones que no te puedes perder
- UGREEN Nexode Pro: El Cargador Ultradelgado que revoluciona la carga de dispositivos móviles
- La computación en la nube está transformando los juegos Online y estas son sus grandes ventajas
A pesar de que, Microsoft Access no es un programa tan reconocido y utilizado en comparación con Word, Excel y PowerPoint, por ejemplo; lo cierto es que, se trata de una herramienta que permite la óptima administración de bases de datos de una forma simple, directa y efectiva. Puesto que, cuenta con la capacidad de organizar, buscar y presentar información aprovechando la potencia gráfica de Windows.
En tal sentido, es uno de los mejores softwares que hay en el mundo ofimático para trabajar y presentar cualquier información basada en un flujo de datos. Razón por la que, proporciona tablas, consultas, formularios, informes y muchas otras herramientas que simplifican la gestión de datos. Ya sea utilizando soluciones prediseñadas, actualizando y recopilando información intuitiva y ágil, obteniendo diferentes formatos de un único informe, etc.
Pero, para adquirir la mayor productividad posible al momento de manejar este programa de bases de datos, es valioso optar por hacer uso de los numerosos métodos abreviados del teclado que acepta la herramienta. Como consecuencia, a partir del presente post, te mencionaremos los mejores atajos de teclado que puedes emplear en Access.
¿Qué son los métodos abreviados del teclado en Access y para qué sirven?
También conocidos como “atajos de teclado” y “combinación de teclas”, los métodos abreviados del teclado hacen referencia a una tecla o un conjunto de teclas que tienen la capacidad de llevar a cabo una acción definida previamente dentro de un software o aplicación, en términos generales. Los cuales, han sido diseñados por el programador o incluso, por el usuario.
Ahora bien, en el caso de los métodos abreviados del teclado en Microsoft Access, se definen como la combinación de dos o más teclas que se tienen que oprimir para ejecutar una tarea específica que, por lo general, requiere un mouse o un dispositivo señalador. Así, son elementos que sirven para facilitar la interacción con el software y de tal forma, obtener una mayor productividad al momento de usarlo.
¿Cuáles son los beneficios de usar los métodos abreviados del teclado en Access?
Básicamente, los atajos de teclado correspondientes a Access ayudan a los usuarios a trabajar de una manera más eficiente al momento de manejar las bases de datos que se abren dentro del programa. Tomando en cuenta que, esto se debe gracias a que permiten realizar acciones cotidianas en un tiempo mucho menor al habitual. Es por eso que, tanto en este software de Access como también en otros programas, aplicaciones o herramientas, el uso de los métodos abreviados de teclado proporciona excelentes ventajas.
Por lo que, a continuación, mencionamos las más importante de ellas:
- Permiten ahorrar una gran cantidad de tiempo cuando se debe organizar, buscar y presentar información. Lo cual, también reducirá el esfuerzo al trabajar en el programa.
- Son óptimos para asegurar una mayor productividad, dado que las combinaciones de teclas se caracterizan por disminuir la cantidad de pasos que tienen que ejecutarse para concretar una tarea. Ya sea utilizando el mouse, navegando por los menús o tecleando una amplia instrucción.
- Los métodos abreviados del teclado en Microsoft Access tienen la capacidad de optimizar la experiencia de usuario, notablemente. Puesto que, son simples de usar y de gran ayuda.
- Son soluciones ideales para todos aquellos usuarios de Microsoft Access que tienen movilidad reducida o discapacidad visual. Por lo cual, logran incentivar la inclusión abiertamente.
Lista de todos los atajos del teclado que se pueden usar en Access
Si quieres ganar productividad mientras trabajas con Microsoft Access, al igual que adquirir una mayor facilidad para trabajar con los menús y otros comandos, llevar a cabo diferentes acciones y, en definitiva, concretar una óptima experiencia de usuario, es esencial que utilices los métodos abreviados del teclado que admite este software.
Por consiguiente, aquí te presentamos los más interesantes de todos, a través de las siguientes categorías:
Los más utilizados
Primero que todo, nos enfocaremos en mencionarte cuales son todas aquellas combinaciones de teclas que más se utilizan en Access para crear, modificar o gestionar bases de datos directamente desde tu PC.
Veamos a continuación:
|
ACCIÓN A EJECUTAR |
MÉTODO ABREVIADO DEL TECLADO |
| Abrir la pestaña Inicio | ALT + O |
| Acceder al cuadro Información de la cinta | ALT + Q + (el término de búsqueda) |
| Mostrar el menú contextual del elemento seleccionado | Mayús + F10 |
| Abrir una base de datos existente (alojada en el equipo) | CTRL + O ó CTRL + F12 |
| Abrir u ocultar el Panel de navegación | F11 |
| Ir al campo siguiente o anterior de la vista Hoja de información | Mayús + TAB |
| Ver un registro específico de la vista Hoja de información | Alt + F5 + (el número de registro). Pulsa en Entrar |
| Abrir el cuadro de diálogo Imprimir desde Imprimir (en el caso de hojas de comentarios, formularios e informes) | Ctrl + P |
| Entrar al cuadro de diálogo Configurar página (para formularios e informes) | S |
| Abrir la pestaña Buscar específicamente en el cuadro de diálogo Buscar y reemplazar de la vista Hoja de datos o la vista Formulario | Ctrl + B |
| Acceder a la pestaña Reemplazar en el cuadro de diálogo Buscar y reemplazar de la vista Hoja de datos o la vista Formulario | Ctrl + L |
| Añadir un registro en la vista Hoja de datos o en la vista Formulario | Ctrl + Signo más (+) |
| Salir de Access | Alt + F4 |
Para navegar en la cinta de opciones
Por si todavía no lo conocías, la banda ubicada en la parte superior de Microsoft Access que se encuentra ordenada a través de pestañas, se llama “cinta de opciones”. Por lo que, a través de los atajos del teclado, podrás desplazarte a lo largo de ella para entrar a las pestañas disponibles y desde allí, ver tanto los grupos como los comandos que contiene cada una.
En ese sentido, la primera forma disponible para ir a la cinta de opciones de Access, simplemente es oprimiendo la tecla “Alt” y para desplazarte por las pestañas que hay allí, tendrás que emplear las teclas de dirección izquierda y derecha.
Pero, adicionalmente, existe otra manera de ir directamente a una pestaña de la cinta y es apoyándote en alguna de las siguientes KeyTips o “combinaciones de teclas especiales”:
|
ACCIÓN A EJECUTAR |
MÉTODO ABREVIADO DEL TECLADO |
| Abrir la pestaña Archivo | Alt + A |
| Abrir la sección de Inicio | Alt + O |
| Abrir la página Crear | Alt + C |
| Abrir la pestaña de Datos Externos | Alt + X |
| Abrir el apartado Herramientas de base de datos | Alt + Y |
| Abrir la pestaña Campos | Alt + J ó Alt + B |
| Abrir la pestaña Tabla | Alt + T |
| Abrir la página de Complementos, si está disponible | Alt + X, 2 |
| Ver el cuadro Información de la cinta | ALT + Q + (el término de búsqueda) |
Para trabajar con los archivos de base de datos
En este caso, para poder gestionar perfectamente todos tus documentos de base de datos, ya sea para abrirlos, guardarlos o imprimir su información, es valioso que tengas claro cuáles son las combinaciones de teclas que permiten ahorrar un mayor tiempo durante dichos procesos.
A continuación, mencionamos cada una:
|
ACCIÓN A EJECUTAR |
MÉTODO ABREVIADO DEL TECLADO |
| Abrir una nueva base de datos | Ctrl + N |
| Abrir una base de datos ya existente | Ctrl + O |
| Acceder al archivo o carpeta seleccionada | Enter |
| Abrir la carpeta que se ubica en un nivel superior de la carpeta seleccionada | Retroceso |
| Borrar la carpeta o archivo seleccionado | Supr |
| Observar el menú contextual de un elemento seleccionado (como un archivo o una carpeta) | Mayús + F10 |
| Avanzar entre las diferentes opciones disponibles | Tab |
| Abrir la lista Buscar en | Alt + I |
| Guardar un objeto de base de datos | Mayús + F12 |
| Abrir el cuadro de diálogo de Guardar como | Alt + A + V |
| Imprimir el objeto seleccionado o el actual | Ctrl + P |
| Acceder al cuadro de diálogo Imprimir por medio de la vista previa de impresión | K |
| Cancelar la vista previa de impresión | Esc |
Para utilizar los menús, cuadros de diálogo, asistentes y hojas de propiedades
Si deseas trabajar con menús, hacer uso de los cuadros de diálogo, al igual que de los asistentes y las hojas de propiedades, tienes que conocer los siguientes atajos del teclado que se ajustan a este tipo de tareas en Access:
|
ACCIÓN A EJECUTAR |
MÉTODO ABREVIADO DEL TECLADO |
| Mostrar el menú del icono del programa o el menú de sistema | Alt + Barra espaciadora |
| Seleccionar el menú a la izquierda o la derecha | Tecla de dirección izquierda o derecha |
| Seleccionar el comando siguiente o anterior, con el menú o submenú visible | Tecla de dirección abajo o arriba |
| Abrir el menú seleccionado o ejecutar la acción asignada al botón seleccionado | Enter o Barra espaciadora |
| Abrir un menú contextual o abrir un menú desplegable del elemento de la galería seleccionado | Mayús + F10 |
| Cerrar el menú y el submenú visibles a la vez | Alt |
| Mover el foco entre los controles del asistente | Tab |
| Habilitar o deshabilitar el foco entre las secciones (encabezado, cuerpo, pie de página) del Asistente | F6 |
| Ir a la página anterior del asistente | Alt + B |
| Ir a la siguiente página del asistente | Alt + N |
| Completar el asistente | Alt + A |
| Cambiar a la pestaña siguiente o anterior del cuadro de diálogo | Ctrl + Mayús + Tab |
| Dirigirse a la opción o grupo de opciones siguiente o anterior | Mayús + Tab |
| Desplazarse entre las opciones del cuadro de lista desplegable seleccionado | Teclas de dirección |
| Abrir la lista si está cerrada y desplazarse hasta una opción de ella | La primera letra de una opción de una lista desplegable |
| Ingresar al cuadro de lista desplegable seleccionado | Alt + flecha abajo |
| Cerrar el cuadro de lista desplegable seleccionado | Esc |
| Mostrar u desaparecer la hoja de propiedades | F4 |
| Visualizar una hoja de propiedades en la vista Diseño | Alt + Enter |
| Cambiar a las pestañas de la hoja de propiedades desde la lista desplegable de selección de controles | Tab |
| Alternar hacia atrás entre las pestañas cuando hay una propiedad elegida | Ctrl + Mayús + Tab |
| Alternar hacia delante entre las pestañas cuando hay una propiedad seleccionada | Ctrl + Tab |
Para navegar en el área de trabajo del software
Por defecto, las bases de datos de Microsoft Access se visualizan como documentos con pestañas, completamente usuales.
No obstante, existe la posibilidad de modificar esto por documentos en ventanas y para poderlo realizar, será necesario llevar a cabo el siguiente proceso:
- Haz clic en la pestaña “Archivo” y entre las alternativas allí disponibles, elige “Opciones”.
- Posterior a eso, pulsa en “base de datos actual”, dentro del cuadro de diálogo Opciones de Access.
- Por último, desde la ventana de documento, procede a elegir “ventanas superpuestas” y listo.
Por su parte, para poder navegar en el área de trabajo de Microsoft Access, te recomendamos que utilices las siguientes combinaciones de teclas para simplificar todos los pasos:
|
ACCIÓN A EJECUTAR |
MÉTODO ABREVIADO DEL TECLADO |
| Mostrar u ocultar el Panel de navegación | F11 |
| Acceder al cuadro de búsqueda en el Panel de navegación | Ctrl + B |
| Cambiar a la ventana siguiente o anterior de la base de datos | Ctrl + Mayús + F6 |
| Restablecer la ventana minimizada seleccionada cuando todas las ventanas están minimizadas | Enter |
| Cerrar la ventana Base de datos activa | Ctrl + W |
| Habilitar el modo Cambiar tamaño de la ventana activa mientras está maximizada | Ctrl + F8 |
| Cambiar entre el Editor de Visual Basic y la anterior ventana activa | Alt + F11 |
Para trabajar con objetos
Más en Software
- ¿Cuáles son todos los métodos abreviados de teclado en Microsoft Word? Lista 2024
- ¿Cómo configurar los intervalos de las animaciones y transiciones en Microsoft PowerPoint? Guía paso a paso
- ¿Cómo usar la función de Excel "Contar Si" con criterio "Mayor Que" en una hoja de cálculo? Guía paso a paso
- Referencias cruzadas en Microsoft Word ¿Qué son, para qué sirven y en qué se diferencian de las normales?
- Fórmulas de fecha y hora en Microsoft Excel ¿Qué son, para qué sirven y cuáles son todas las que puedo insertar en mis hojas de cálculo?
SÍGUENOS EN 👉 YOUTUBE TV
Para nadie es un secreto que, en Access, los objetos son ampliamente usados. Así, al momento de editar y navegar por la lista de objetos, abrirlos o navegar entre ellos, puedes hacer uso de los siguientes atajos del teclado que te garantizan una notable productividad.
Veamos a continuación:
|
ACCIÓN A EJECUTAR |
MÉTODO ABREVIADO DEL TECLADO |
| Abrir la tabla en la vista Hoja de datos | Enter |
| Abrir el formulario o informe seleccionados | Enter |
| Abrir la tabla, consulta, formulario, informe, macro o módulo seleccionado en la vista Diseño | Ctrl + Enter |
| Ejecutar la macro seleccionada en el documento | Enter |
| Ver la ventana Inmediato en el Editor de Visual Basic | Ctrl + I |
| Modificar el nombre de un objeto elegido (cuando esté cerrado, solamente) | F2 |
| Bajar una ventana | Av Pág |
| Subir una ventana | Re Pág |
| Bajar una línea | Tecla de dirección abajo |
| Subir una línea | Tecla de flecha arriba |
| Ir al último objeto | Tecla Fin |
Para trabajar con paneles
Ya sea para utilizar un panel de diagrama, un panel de cuadrícula o el panel Lista de campos con un formulario o informe en la vista Diseño o en la vista Presentación, tienes la posibilidad de ejecutar diferentes combinaciones de teclas directamente desde Access.
Las cuales, son:
|
ACCIÓN A EJECUTAR |
MÉTODO ABREVIADO DEL TECLADO |
| Moverse entre las columnas de una tabla, vista o función | Teclas de dirección |
| Desplazarse entre tablas, vistas y funciones | Mayús+TAB |
| Quitar la columna de datos seleccionada del resultado de la consulta | Barra espaciadora o signo menos (-) |
| Utilizar la columna de datos seleccionada para el resultado | Barra espaciadora o signo más (+) |
| Quitar la tabla, vista, función o línea de combinación seleccionada de la consulta | Supr |
| Moverse entre las celdas de un panel de cuadrícula | Mayús+TAB |
| Ir a la celda superior izquierda de la parte visible de la cuadrícula | Ctrl + Inicio |
| Dirigirse a la celda inferior derecha | Ctrl + Fin |
| Seleccionar una columna de cuadrícula completa | Ctrl + Barra espaciadora |
| Moverse por una lista desplegable | Tecla de dirección abajo o arriba |
| Cortar el texto seleccionado de la celda y colocarlo en el Portapapeles (en el modo de edición) | Ctrl + X |
| Copiar el texto seleccionado de la celda en el Portapapeles (en el modo de edición) | Ctrl + C |
| Pegar el texto del Portapapeles (en el modo de edición) | Ctrl + V |
| Activar o desactivar la casilla de la columna Resultados | Barra espaciadora |
| Borrar todos los valores de una columna de cuadrícula seleccionada | Supr |
| Ver u ocultar el panel lista de campos | Alt+F8 |
| Bajar o subir en el panel Lista de campos | Tecla de flecha abajo o arriba |
| Desplazarse entre los paneles superior e inferior de la lista de campos | Tab |
| Insertar el campo seleccionado a la sección de detalles de un formulario o informe | Enter |
Para seleccionar texto o datos
Otro punto fundamental, cuando de emplear métodos abreviados del teclado en Access se trata, consiste en saber cómo seleccionar texto o datos de tus ficheros.
A continuación, te enseñamos como elegir, extender, buscar y reemplazar textos o datos, por medio del teclado:
|
ACCIÓN A EJECUTAR |
MÉTODO ABREVIADO DEL TECLADO |
| Seleccionar el siguiente campo | Tab |
| Seleccionar todos los registros | Ctrl + A |
| Cambiar entre el modo de edición y el modo de navegación en una hoja de datos | F2 |
| Cambiar entre seleccionar el registro actual y el primer campo del registro actual en modo de navegación | Mayús+Barra espaciadora |
| Ampliar la selección al registro anterior, siempre que el registro actual se encuentre seleccionado | Mayús + Flecha hacia arriba |
| Modificar el tamaño de la selección un carácter a la derecha | Mayús + tecla de dirección derecha |
| Cambiar el tamaño de la selección un carácter a la izquierda | Mayús + tecla de dirección izquierda |
| Cambiar la longitud de la selección una palabra a la derecha | Ctrl + Mayús + tecla de flecha derecha |
| Cambiar la longitud de la selección una palabra a la izquierda | Ctrl + Mayús + tecla de flecha izquierda |
| Abrir la pestaña Buscar en el cuadro de diálogo Buscar y reemplazar | Ctrl + F |
| Ingresar a la pestaña reemplazar en el cuadro de diálogo Buscar y reemplazar | Ctrl + L |
| Activar el modo extendido | F8 (si lo oprimes varias veces, se extiende la selección a la palabra, el campo, el registro y todos los registros) |
| Extender una selección a filas adyacentes en la vista Hoja de datos | Tecla de dirección arriba o abajo |
| Amplificar una selección a campos adyacentes en la misma fila en la vista Hoja de datos | Tecla de dirección izquierda o derecha |
| Cancelar el modo de extensión | Esc |
| Deshacer la extensión anterior | Mayús + F8 |
Para editar texto o datos
Además de seleccionar, buscar, reemplazar y extender el texto o los datos dentro de un documento de Microsoft Access, el programa también permite realizar una edición de ellos.
Si optas por efectuarlo directamente desde tu teclado, tendrás que hacer uso de los siguientes atajos:
|
ACCIÓN A EJECUTAR |
MÉTODO ABREVIADO DEL TECLADO |
| Mover el punto de inserción una palabra hacia la derecha | Ctrl + Flecha derecha |
| Mover el punto de inserción una palabra hacia la izquierda | Ctrl + Tecla de flecha izquierda |
| Cambiar el punto de inserción un carácter hacia la derecha | Tecla de dirección derecha |
| Mover el punto de inserción un carácter hacia la izquierda | Tecla de dirección izquierda |
| Poner el punto de inserción al principio del campo, en campos de varias líneas | Ctrl + Inicio |
| Colocar el punto de inserción al final del campo, cuando se trata de campos de varias líneas | Ctrl + Fin |
| Deshacer lo escrito | Ctrl+Z |
| Deshacer cambios en el campo o registro actual | Esc |
| Cortar la selección y copiarla en el Portapapeles | Ctrl + X |
| Copiar la selección en el Portapapeles | Ctrl + C |
| Pegar el contenido del Portapapeles en el punto de inserción | Ctrl + V |
| Eliminar la selección o el carácter situado a la derecha del punto de inserción | Supr |
| Borrar la selección o el carácter situado a la izquierda del punto de inserción | Retroceso |
| Suprimir todos los caracteres situados a la derecha del punto de inserción | Ctrl + Supr |
| Actualizar el contenido de un cuadro de lista o cuadro combinado de un campo de búsqueda | F9 |
| Volver a ejecutar la consulta en las tablas subyacentes | Mayús + F9 |
| Insertar el valor predeterminado de un campo | Ctrl + Alt + Barra espaciadora |
| Agregar el valor del mismo campo en el registro anterior | Ctrl + apóstrofo (') |
| Añadir un nuevo registro | Ctrl + Signo más (+) |
| Guardar los cambios realizados en el registro actual | Mayús + Enter |
| Colocar una nueva línea en un campo de Texto corto o de Texto largo | Ctrl + Entrar |
| Insertar la fecha actual | Ctrl + Punto y coma (;) |
| Incluir la hora actual | Ctrl + Mayús+dos puntos (:) |
Para obtener ayuda con Microsoft Access
Los atajos de teclado que te presentamos a continuación, corresponden a la ventana Ayuda del programa que promete ofrecerte una óptima asistencia por medio de todo el contenido disponible en dicho panel.
Con lo cual, lograrás optimizar tu experiencia de usuario de una forma fácil y ágil:
|
ACCIÓN A EJECUTAR |
MÉTODO ABREVIADO DEL TECLADO |
| Abrir la ventana Ayuda | F1 |
| Seleccionar el elemento siguiente de la ventana de la Ayuda | Tab |
| Seleccionar el elemento anterior en la ventana de la Ayuda | Mayús + TAB |
| Realizar la acción del elemento seleccionado | Enter |
| Ir al tema de ayuda siguiente (botón Avanzar) | Alt + flecha derecha |
| Dirigirse al tema de ayuda anterior (botón Volver) | Alt + flecha izquierda o barra espaciadora |
| Parar la última acción (botón Detener) | Esc |
| Actualizar la ventana (botón Actualizar) | F5 |
| Cambiar el estado de la conexión | F6 + Enter (para abrir la lista de opciones) |
| Seleccionar el elemento siguiente o el anterior, respectivamente (en la tabla de contenido de la vista de árbol) | Tecla de dirección abajo y arriba |
| Imprimir el tema de ayuda actual | Ctrl + P |