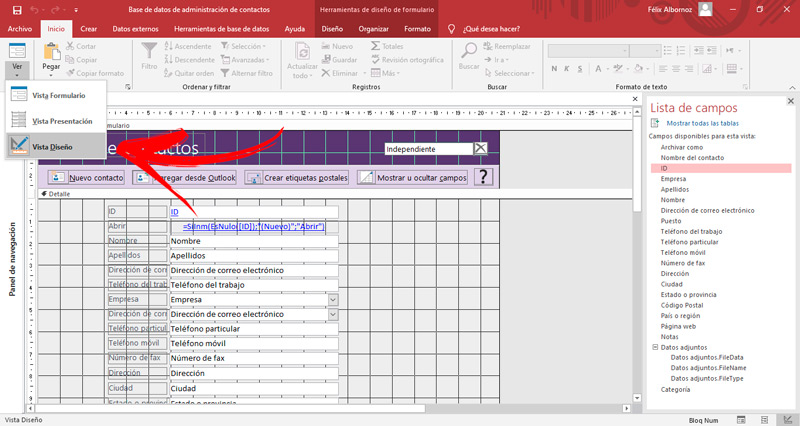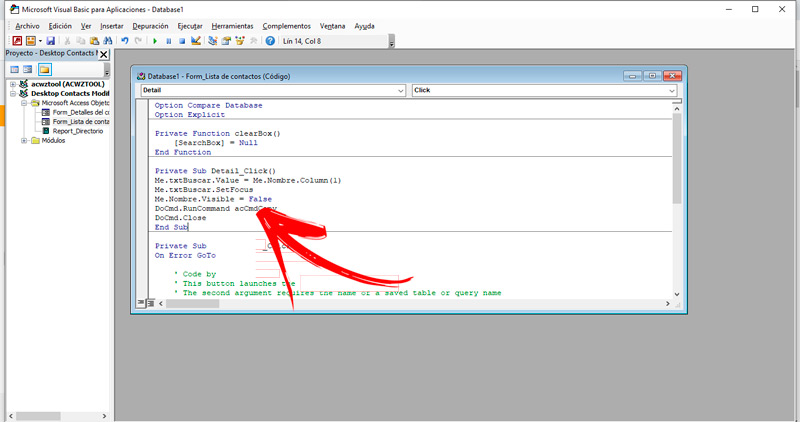Lo Último en IP@P
- Stellar Data Recovery revoluciona la recuperación de archivos perdidos en discos duros externos
- Goblin Mine: La Estrategia Económica Detrás del Juego de Minería que está Fascinando a Todos
- Estos son los nuevos Cargadores UGREEN: potencia y portabilidad en dos versiones que no te puedes perder
- UGREEN Nexode Pro: El Cargador Ultradelgado que revoluciona la carga de dispositivos móviles
- La computación en la nube está transformando los juegos Online y estas son sus grandes ventajas
Microsoft Access cuenta con un buscador inteligente que te ayudará a trabajar de una forma rápida y segura. Para esto tendrás que conocer de qué se trata el buscador y cómo puedes utilizarlo.
Esta información la podrás encontrar en los siguientes párrafos de este post, en el que te explicaremos cuáles son los beneficios que obtienes cuando usas esta herramienta. También te mostraremos el paso a paso que debes realizar para usar el buscador inteligente.
No te pierdas de nada porque también te explicaremos los códigos que tendrás que incorporar si es que quieres adaptar el buscador a tus tablas.
¿Qué es el buscador inteligente de Microsoft Access y para qué sirve?
El buscador inteligente de Access es una herramienta nativa de este programa que te permite encontrar datos de acuerdo con diferentes parámetros. Tendrás la posibilidad de elegir si quieres buscar dentro o fuera de la misma tabla y ordenar los resultados de una manera establecida.
Además, podrás optar si quieres que el buscador encuentre datos solos o concatenados. Es una función muy útil cuando se utiliza en bases de datos de tamaños importantes, ya que se pueden encontrar los resultados en pocos pasos y sin cometer errores. Esto último se debe a que Access cuenta con un asistente de búsqueda que te ayuda a elegir la base de datos de origen y los resultados que quieres mostrar.
¿Cuáles son los beneficios de usar el buscador inteligente para buscar datos en mis bases de datos?
Dentro de los beneficios más importantes que tendrás cuando utilizas el buscador inteligente que tiene Microsoft Access se encuentra la posibilidad de poder adaptarlo de acuerdo con los campos de tus tablas. Es decir, podrás crear un código en el cual tendrás que escribir la sentencia para que arroje los datos que deseas.
Además de encontrar rápido la información en cualquier base de datos, sea grande o pequeña, vas a poder configurar valores que se obtenga de otra tabla y hasta de otra consulta. Por último, vas a poder ordenar de forma fácil los elementos que te arroje la búsqueda cuando crees un campo de este tipo.
Aprende paso a paso cómo utilizar el buscador inteligente de Access
Más en Software
- ¿Cómo copiar una fórmula en una hoja de cálculo de Microsoft Excel sin errores? Guía paso a paso
- ¿Cómo crear un servidor o grupo en Discord para formar tu propia comunidad de juegos o networking? Guía paso a paso
- ¿Cómo comprimir un archivo en PDF sin usar programas? Guía paso a paso
- Efectos básicos de fuente ¿Qué son y cómo utilizarlos en Microsoft Word?
- ¿Cómo hacer una tabla en un documento de Microsoft Word? Guía paso a paso
SÍGUENOS EN 👉 YOUTUBE TV
El paso a paso que deberás hacer para utilizar el buscador inteligente de Access es:
- Una vez que hayas ingresado todos los datos que deseas tendrás que seleccionar la opción Búsqueda.
- A continuación, deberás hacer clic en Tipo de datos para que se ejecute el asistente.
- Pulsa en Deseo que el campo de búsqueda obtenga los valores de otra tabla o consulta y elige la consulta o la tabla que quieres usar de origen de la información.
- Dirígete a Qué valor desea que se muestre en la búsqueda y selecciona el campo la consulta que deseas configurar para los datos de búsqueda.
- Haz clic en ¿Desea ordenar los elementos de la búsqueda? para establecer un orden del resultado y por último elige Aceptar.
Existe otra manera, un poco más complicada, de utilizar el buscador inteligente cuando quieres concatenar los datos para que te aparezca un grupo de los mismos.
Lo primero que deberás hacer es concatenar los datos de tu tabla y luego continuar con estos pasos:
- Dirígete a Vista de diseño. Para ello tendrás que elegir la pestaña de Inicio y luego seleccionar la función en el grupo de herramientas Vistas.
- A continuación, dirígete al campo donde se producirá un resultado y crea un evento. Esto lo podrás hacer pulsando el botón derecho del ratón y luego eligiendo Generar evento.
- Verás una nueva ventana en la cual tendrás que elegir Generador de código.
- Escribe en el campo Private Sub <nombre de la columna>_Click().
- Luego ingresa txtBuscar.Value = Me.<nombre de la columna>.Column(1).
- Sigue escribiendo txtBuscar.SetFocus.
- Y en el siguiente renglón <nombre de la columna>.visible = False.
- A continuación, ejecuta el código RunCommand acCmdCopy.
- Y por último Close. Debería quedar como te mostramos en la imagen siguiente, debes tener presente que hemos tomado como nombre de la columna a Nombre. Con esto harás que Access cuando hagas clic en la columna 1 te entregue los valores de la columna 2.
En la sentencia, es decir en el campo Private Sub, tendrás que escribir:
- Private Sub txtBuscar_Change()
- Criterio = Rem_Google(Me.txtBuscar.Text, " ", "*")
- SQL = "datos concatenados"
- Nombre.RowSource = SQL
- If Me.Nombre.ListCount > 0 Then
- Nombre.Visible = True
- Else
- Nombre.Visible = False
- End If
- End Sub
De esta manera lo que estás haciendo es decirle a la base de datos que busque información que tenga un cierto criterio.
Para esto, tendrás que escribir en el siguiente campo:
- Public Function Rem_Google(Texto As String, Letra As String, Cambio_Letra As String) As String
- Dim Carac As String, CaracS As String, NroCarac, PrCarac, DescriFis As String, Letra_Asc As Double
- On Error GoTo Rem_TextoTrap
- PrCarac = 1
- Texto = Trim$(Texto)
- NroCarac = Len(Texto)
- Letra_Asc = Asc(" ")
- Dim str2 As String
- Carac = Mid(Texto, PrCarac, 1)
- PrCarac = PrCarac + 1
- If PrCarac <= NroCarac Then If Mid(Texto, PrCarac, 1) = " " And Carac = "s" Then GoTo Esteno:
- If PrCarac <= NroCarac Then If Mid(Texto, PrCarac, 1) = " " And Carac = "S" Then GoTo Esteno:
- GoSub CaracFis:
- DescriFis = DescriFis & Carac
- End If
- Exit Function