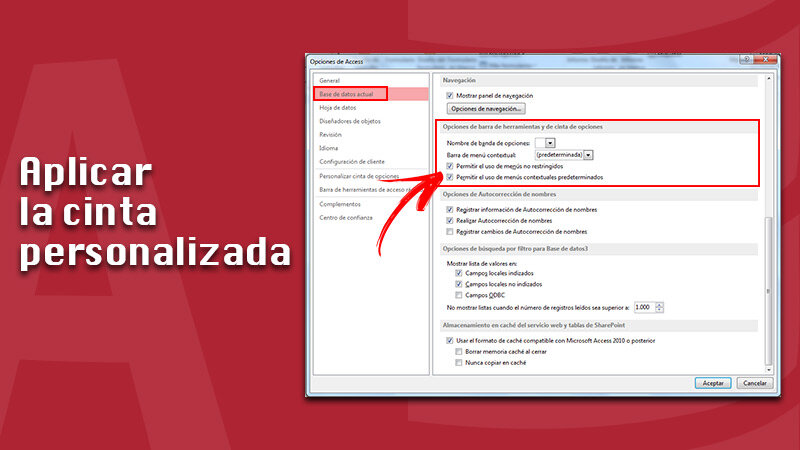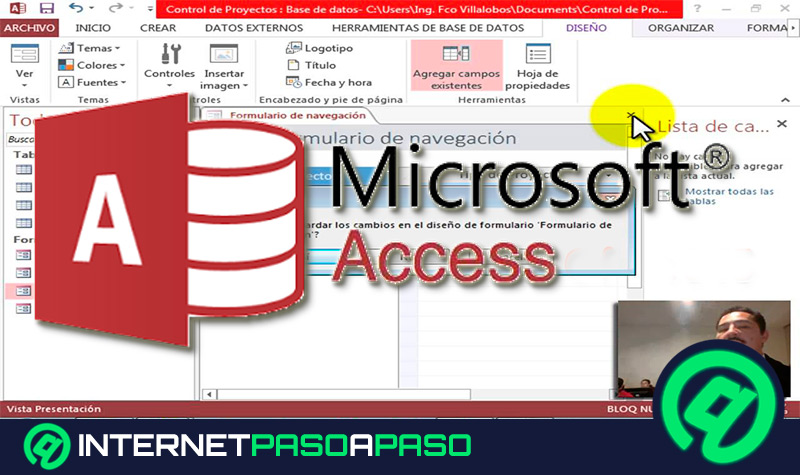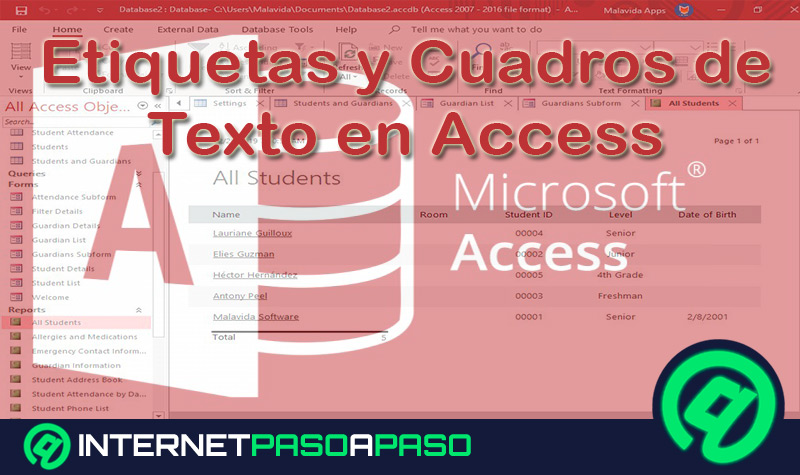Lo Último en IP@P
- Stellar Data Recovery revoluciona la recuperación de archivos perdidos en discos duros externos
- Goblin Mine: La Estrategia Económica Detrás del Juego de Minería que está Fascinando a Todos
- Estos son los nuevos Cargadores UGREEN: potencia y portabilidad en dos versiones que no te puedes perder
- UGREEN Nexode Pro: El Cargador Ultradelgado que revoluciona la carga de dispositivos móviles
- La computación en la nube está transformando los juegos Online y estas son sus grandes ventajas
Lo que se conoce como “cinta de opciones” en cualquiera de los programas de Office, hace referencia a la banda que se ubica en la parte superior de la ventana del programa que contiene los grupos de comandos. Sin lugar a dudas, es un componente muy importante en la interfaz de usuario.
Puede que una vez que te hayas familiarizado con Access, desees crear aplicaciones un poco más avanzadas, por lo que requerirás de funciones más específicas como personalizar la cinta de opciones de Office Fluent, con el objetivo de facilitar el uso de la aplicación.
Por ello, en este post te explicamos ¿Cómo personalizar la cinta de opciones de Microsoft Access desde cero?, a través de la ayuda de una sencilla guía paso a paso. Sumado a eso, te explicaremos qué es esta cinta y para qué sirve.
¿Qué es la cinta de opciones de Microsoft Access y para qué sirve?
En primer lugar, y en palabras sencillas, la cinta de opciones de Access es la banda de pestañas que se encuentra en la parte superior de la ventana del programa y contiene todos los grupos de comandos. Se podría decir que es el reemplazo principal de menús y barras de herramientas. Consta de pestañas con grupos de botones. En este sentido, una vez que ingreses en el programa, podrás observar que dentro de la cinta de opciones hay pestañas principales que agrupan los comandos más utilizados relacionados.
También puedes ver las pestañas contextuales que sólo se muestran cuando puedes usarlas, la barra de herramientas de acceso rápido y una pequeña barra de herramientas que puedes personalizar con tus comandos favoritos. En las diferentes pestañas de la cinta de opciones, algunos de los botones ofrecen una galería de opciones, mientras que otros simplemente se encargan de iniciar un comando. Cuando te planteas la pregunta de ¿Para qué sirve la cinta de opciones de Access?, la respuesta es muy simple.
Esta sección sirve para consolidar en un solo lugar las tareas o puntos de entrada que anteriormente solían requerir la visualización de menús, barras de herramientas y otros componentes de la interfaz de usuario. Así tendrás un espacio dedicado exclusivamente para buscar comandos, en lugar de hacerlo una multitud de veces. Es decir, cuando abres cualquier base de datos, la cinta de opciones se ubica en la parte superior de la ventana principal de Access en donde estarán todos los comandos de la pestaña de comandos activa.
Las pestañas de comandos principales en Access son:
- Archivo.
- Inicio.
- Crear.
- Datos externos.
- Herramientas de base de datos.
Aprende paso a paso cómo personalizar la cinta de opciones de Access
Hay una serie de aspectos que debes tener presente cuando quieres personalizar la cinta de opciones de Access. En primer lugar, las tablas del sistema no se muestran en el panel de navegación por lo que es necesario cambiar la configuración en el cuadro de diálogo Opciones de navegación.
Así podrás ver la tabla USysRibbons después de crearla. Pero antes de hacerlo, debes tener en claro que en todos los programas de Microsoft Office que utilizan la interfaz de Office Fluent, se trabaja con el lenguaje de marcado extensible (XML) para poder personalizar la cinta de opciones.
En consecuencia, si vas a proceder a personalizarla, es recomendable que tengas conocimientos básicos en el área:
Antes de comenzar
Como indicamos con anterioridad, las tablas del sistema no se muestran en el panel de navegación. Por ello, hay que cambiar la configuración para poder ver la tabla UsysRibbons.
El procedimiento es el siguiente:
- Cuando tengas la base de datos abierta en Access, haz clic con el botón secundario en la barra de navegación ubicada en la parte superior del panel de navegación. Acto seguido, presiona en Opciones de navegación dentro del menú contextual.
- Dentro de Opciones de navegación, específicamente en Opciones de presentación, activa la casilla Mostrar objetos del sistema. Luego, pulsa en Aceptar.
Más en Software
- Macros de Microsoft Word ¿Qué son, para qué sirven y cuáles son los beneficios de usarlos?
- Filtros de Microsoft Access ¿Qué son, para qué sirven y cómo utilizar uno en una base de datos?
- ¿Cómo editar un audio? Mejores programas y editores - Guía paso a paso
- ¿Cómo poner un marcador en un documento de Microsoft Word? Guía paso a paso
- ¿Cómo proteger celdas en Microsoft Excel para que no sean modificadas? Guía paso a paso
SÍGUENOS EN 👉 YOUTUBE TV
Posteriormente, es momento de habilitar la visualización de mensajes de error de la interfaz de usuario del complemento. Este tipo de mensajes son muy valiosos para el usuario, ya que crean y solucionan los problemas de XML de personalización de la cinta, por ello se recomienda hacer que Access los muestre.
El paso a paso para lograrlo te lo indicamos a continuación:
- Presiona en Archivo/ Opciones.
- Una vez allí, ve a Configuración de cliente.
- Dentro de General, activa la casilla de verificación correspondiente a Mostrar errores en la interfaz de usuario del complemento.
- Por último, haz clic en Aceptar.
Crear la tabla del sistema USysRibbons
Esta tabla se utiliza para almacenar el XML de personalización de la cinta de opciones.
El proceso para crear la tabla del sistema USysRibbons es:
- Dirígete al grupo Tablas dentro de la pestaña Crear. Presiona sobre Diseño de la tabla.
- A continuación, debes agregar los siguientes campos a la tabla (asegúrate de escribirlos exactamente como te lo indicamos):
- Nombre de campo: Tipo: Autonumeración. Tamaño de campo: Entero largo.
- Nombre de campo: Tipo: Texto. Tamaño de campo: 255.
- Nombre de campo: Tipo: Memo.
- Si deseas, puedes agregar más campos a la tabla, como en el caso de un campo de comentarios para describir la función de XML de la cinta de opciones.
- Selecciona el campo ID. Ve al grupo Herramientas de la pestaña Diseño y pulsa en Clave principal.
- Ve a Barra de herramientas de acceso rápido, toca en Guardar o pulsa CTRL+S. Luego, escribe un nombre a la nueva tabla USysRibbons.
Añadir XML de personalización de la cinta a la tabla USysRibbons
Para explicar este procedimiento mucho mejor, lo haremos con un ejemplo. Imagina que quieres evitar que los usuarios de tu base de datos usen cualquiera de las herramientas que están en la pestaña Crear. Aparte, quieres elaborar una nueva pestaña denominada Pestaña personalizada que tenga el comando Pegar en ella. El código XML que te mencionaremos a continuación, crea esa configuración.
En este sentido, el paso a paso es:
- Ir al panel de navegación y hacer clic con el botón secundario en la tabla USysRibbons. Posteriormente, presiona en vista Hoja de información dentro del menú contextual.
- Agrega los datos siguientes en la tabla (te recomendamos copiar el ejemplo XML y pegarlo directamente en la tabla):
- ID: Autonumeración.
- RibbonName: Ficha mi.
- RibbonXML:
<customUI xmlns="http://schemas.microsoft.com /office/2006/01/customui"> <ribbon startFromScratch="false"> <tabs> <tab idMso="TabCreate" visible="false" /> <tab id="dbCustomTab" label="A Custom Tab" visible="true"> <group id="dbCustomGroup" label="A Custom Group"> <control idMso="Paste" label="Built-in Paste" enabled="true"/> </group> </tab> </tabs> </ribbon> </customUI>
- Este XML es el indicado para ejecutar la función mencionada Por eso, es importante que el usuario antes de personalizar la cinta de opciones de Access, tenga conocimientos sobre XML.
- Por último, cierra la tabla USysRibbons y, seguidamente, cierra y vuelve a abrir la base de datos.
Aplica la cinta personalizada
Una vez que el XML de la cinta de opciones personalizado se ha almacenado dentro de la tabla, debes seguir uno de los procedimientos que te indicaremos. Cada método dependerá de lo que quieras hacer, es decir, si deseas aplicar la cinta a toda la base de datos o si sólo quieres hacerlo a un formulario o informe en específico.
Aplicar a toda la base de datos:
- Ve a Archivo/ Opciones.
- Presiona en Base de datos actual y, posteriormente, ingresa en Opciones de cinta y barra de herramientas. Pulsa en la lista nombre de la cinta y selecciona en la cinta de opciones que quieras: en este caso sería en “mi pestaña”.
- Toca en Aceptar.
Aplicar a un formulario o informe determinado:
- Dentro del panel de navegación, haz clic con el botón secundario en el formulario o informe al que desees aplicar la cinta personalizada. Luego, pulsa en vista Diseño en el menú contextual.
- En caso de que no se muestre la Hoja de propiedades, presiona F4 para hacerlo.
- En Tipo de selección, ubicada en la parte superior de la hoja de propiedades, asegúrate de que el tipo de objeto (informe o formulario) esté seleccionado en la lista.
- Dentro de la pestaña Otras, de la hoja de propiedades, haz clic en la lista Nombre de la cinta de opciones. A continuación, presiona en la cinta que quieras mostrar al abrir el formulario o informe (en este caso sería “mi ficha”).
- Presiona en la opción de Guardar, en la Barra de herramientas de acceso rápido, o pulsa CTRL+S.
- Cierra el informe o formulario y, luego, haz doble clic en él dentro del panel de navegación para volver a abrirlo. Se mostrará la cinta de opciones que seleccionaste.
Después de que compruebes que la cinta personalizada funciona sin problemas, existe la posibilidad de ocultar las tablas del sistema de nuevo de la siguiente forma:
- Con el botón secundario, haz clic en la barra de navegación ubicada en la parte superior del panel de navegación. Acto seguido, toca en Opciones de navegación en el menú contextual.
- En Opciones de navegación, específicamente en Opciones de presentación, desactiva la casilla Mostrar objetos del sistema. Por último, toca en Aceptar.