Lo Último en IP@P
- Stellar Data Recovery revoluciona la recuperación de archivos perdidos en discos duros externos
- Goblin Mine: La Estrategia Económica Detrás del Juego de Minería que está Fascinando a Todos
- Estos son los nuevos Cargadores UGREEN: potencia y portabilidad en dos versiones que no te puedes perder
- UGREEN Nexode Pro: El Cargador Ultradelgado que revoluciona la carga de dispositivos móviles
- La computación en la nube está transformando los juegos Online y estas son sus grandes ventajas
Microsoft Word, es un programa de procesamiento de texto que permite múltiples funciones. Entre ellas se encuentra la de modificar muchos parámetros del aspecto que tiene lo que escribimos.
Con esto nos referimos a la posibilidad de cambiar tipografías, tamaños y colores. Además de párrafos, márgenes, el software permite agregar imágenes y otros elementos para enriquecer el texto.
Muchas personas pueden pasar por alto estas herramientas. Sin embargo, conocerlas harán que nuestro documento transmita un mensaje más claro y potente. Es importante mencionar también que, la conjunción que hagamos con ellas dará una connotación particular a lo que queremos decir.
¿Cuáles son las herramientas de formato de texto disponibles en Word?
A lo largo de su existencia, Office ha ido agregando y modificando herramientas en sus softwares. Sin embargo, las utilidades para cambiar el formato de texto no han variado tanto. Las mismas se encuentran (en la versión 2007) en la pestaña “Inicio”, que está ubicada en la barra superior del programa.
Y como mencionamos, no han variado de forma importante desde hace unas cuantas versiones. Estas son las utilidades:
- Fuente. Es una lista desplegable con todos los estilos tipográficos que tenemos instalados en el ordenador. Puedes elegirla desde este sub menú o escribir el nombre de la que necesitas.
- Tamaño. De forma inmediata, a su lado, tenemos la dimensión de la letra. Te recomendamos utilizar desde 10 o superior si necesitas imprimir el documento. En el caso de que creas que es difícil visualizar el texto, no cambies su tamaño. Dirígete a la parte inferior derecha del programa y aplica zoom. Si quieres evitar elegir los valores numéricos, usa los dos botones que aparecen a su lado.
- Cambiar mayúsculas y minúsculas. Esta es una herramienta relativamente nueva en el software. La misma permite alternar entre letras capitales y regulares el texto seleccionado.
- Borrar todo el formato. Le dedicaremos un apartado en el siguiente segmento.
- Negrita. Ya en la parte inferior de este cuadro de herramientas, encontramos ésta, que sirve para engrosar la línea de las letras. Utilízala para intensificar una idea importante o datos que crees indispensables para el lector. Si Word se ha configurado en español, el atajo será Ctrl+N, en cambio si se encuentra en inglés es Ctrl+B.
- Cursiva. Suele utilizarse para escribir palabras de otros idiomas o citas de autor. Sus atajos son Ctrl+K en español y Ctrl+I en inglés.
- Subrayado. Esta herramienta agrega una línea a la parte inferior del texto seleccionado. Se puede utilizar en títulos o al igual que las negritas para destacar palabras u oraciones. Su atajo es Ctrl+S sin importar el idioma.
- Tachado. Es una utilidad poco usada. Pero puede ser muy necesaria a la hora de corregir un texto. Con ella podrás hacer notar los errores cometidos sin eliminar la palabra.
- Sub índice y súper índice. Sirven para agregar caracteres pequeños después de una palabra o letra Ya sea por debajo o encima respectivamente. Por ejemplo, para escribir metros cuadrados de la siguiente forma m2 o incluir la fórmula del agua en algún trabajo educativo de esta manera H2O. Para ello selecciona lo que quieres encoger y presiona alguno de estos botones.
- Efectos. Pasamos a una utilidad más decorativa que práctica. Con ella se pueden agregar sombras, reflejos, cambiar los contornos de color e incluso darle efectos tridimensionales.
- Resaltador. Al igual que un rotulador, esta herramienta te ayudará cuando quieras resumir un texto. Puedes cambiar el color del fondo de las palabras. Existe variedad entre las opciones flúor que aparecen presionando la flecha a su costado.
- Color de la fuente. Este botón sirve para cambiar el color de lo seleccionado o de lo que escribiremos de forma posterior. Usa esta herramienta con moderación si quieres que tu texto sea serio y profesional.
Pasos para eliminar un formato de fuente en Microsoft Word fácil y rápido
Más en Software
- Corrector Ortográfico y Gramatical de Microsoft Word ¿Qué es, para qué sirve y cómo configurarlo?
- ¿Cómo ver el ID de usuario de Discord y saber cuál es mi Discord ID o TAG? Guía paso a paso
- ¿Cómo pasar un documento de formato PDF a Word? Guía paso a paso
- ¿Cómo acelerar uTorrent al máximo y hacer nuestras descargas de Torrents más rápidas? Guía paso a paso
- Manipulación básica de una imagen en Microsoft Word ¿Qué es y cómo se hace?
SÍGUENOS EN 👉 YOUTUBE TV
En muchas oportunidades solemos copiar texto desde Internet y pegarlo en nuestro documento de Word. Esta acción lleva consigo el formato heredado del sitio web. Fuente, tamaño, color, y otras características se incluyen en el archivo cuando lo pegamos. Y si además, lo hacemos desde sitios diferentes, tendremos como resultado un cuerpo de texto desprolijo y de difícil lectura.
Para solucionar esto, sigue estos pasos:
- Selecciona el texto que deseas cambiar.
- Dirígete a la pestaña “Inicio”.
- En el segmento “Fuente” presiona el botón que aparece con una letra “A” cubierta de una goma de borrar roja.
Otro método es:
- Una vez copiado el texto desde una página web o de un programa diferente.
- Presiona el botón secundario del ratón en el lugar donde pegarás el texto.
- Selecciona el ícono del formulario con letra “A” denominador “Conservar sólo texto”.
Utilizando un programa externo.
- Puedes usar el bloc de notas como intermediario. Dicha aplicación no posee alternativa alguna de modificación de la fuente. Por esa razón todo el texto que copies desde allí, no tendrá formato.


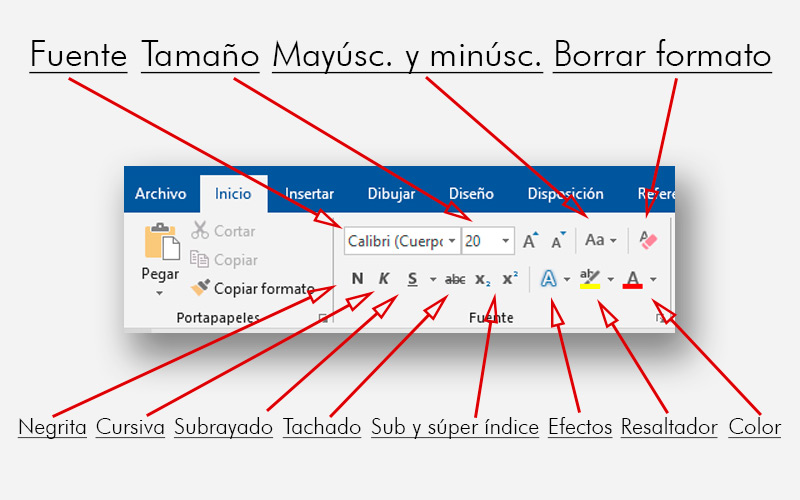
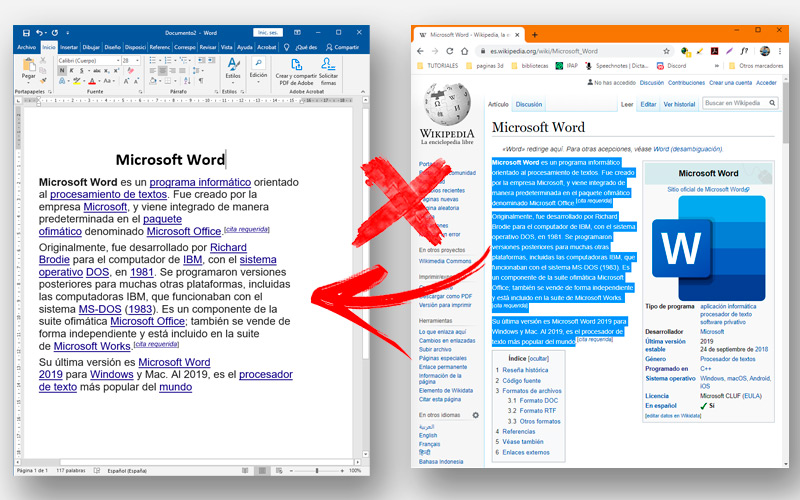



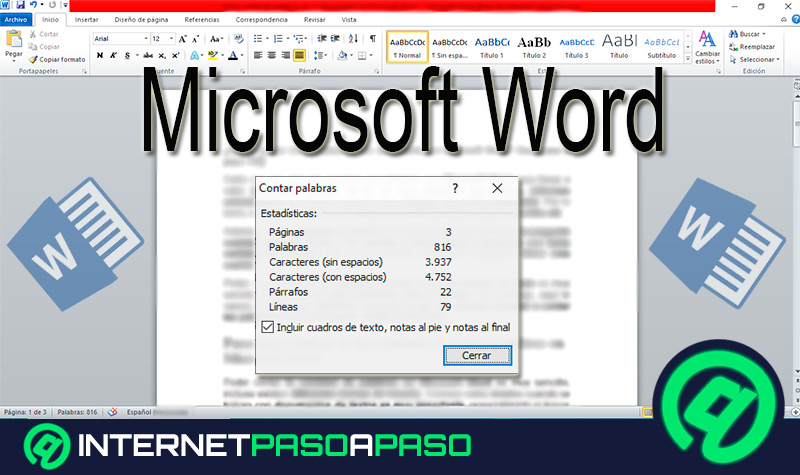

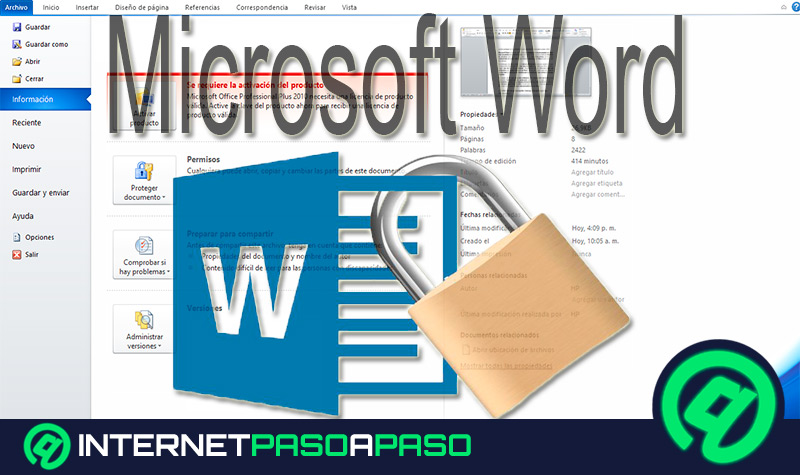














ete sech