Lo Último en IP@P
- Stellar Data Recovery revoluciona la recuperación de archivos perdidos en discos duros externos
- Goblin Mine: La Estrategia Económica Detrás del Juego de Minería que está Fascinando a Todos
- Estos son los nuevos Cargadores UGREEN: potencia y portabilidad en dos versiones que no te puedes perder
- UGREEN Nexode Pro: El Cargador Ultradelgado que revoluciona la carga de dispositivos móviles
- La computación en la nube está transformando los juegos Online y estas son sus grandes ventajas
Tanto para una empresa como en la economía familiar es importante mantener un control sobre el dinero. Ya que, si perdemos de vista esto, puede implicar un dolor de cabeza futuro. Lamentablemente, resulta imposible realizar todos estos cálculos de forma mental. Hacerlo en cuadernos y a mano, en estos días es arcaico y poco práctico.
Los profesionales que realizan estas tareas para empresas, utilizan software especializado. Los mismos suelen ser bastante costosos y difíciles de manejar.
Por suerte, contamos con Microsoft Excel que nos permite crear hojas de cálculo y organizar en un simple documento todos nuestros ingresos y egresos de dinero.
¿Cuáles son las mejores funciones y fórmulas de Excel para hacer una hoja de control de gastos e ingresos?
Aunque suene complicado, lo cierto que los ingresos, egresos y saldos se calculan con dos operaciones básicas: la suma y la resta. Sin embargo, estamos hablando de una gran cantidad de variables. Esto puede complicar un poco las cosas si es que no organizamos bien las categorías.
De esta forma será esencial distribuir los cuadros de manera ordenada en los espacios disponibles y a través de las hojas del documento. Las fórmulas quedaran reducidas a las mencionadas antes y sólo utilizaremos la función de pegado especial.
Para ayudarte con esta tarea y agilizar tus presupuestos mensuales te ofrecemos estas formas sencillas de realizar tu tabla de control de gastos e ingresos mensuales.
Pasos para crear una hoja de control de gastos e ingresos en Microsoft Excel
Existen dos maneras básicas de acceder a una hoja de control de este tipo. Con ambos métodos llegaras al mismo resultado. Lo importante será que trates de cargar todos los datos posibles y así llevar el control de modo más efectivo.
Veamos cuáles son:
Con una plantilla
El primero se trata de usar un documento prediseñado. Los hay a montones dentro del mismo programa. Sólo debes elegir el que más se adecue a tus necesidades.
Para lograrlo sigue estos pasos:
- Inicia Microsoft Excel. Puedes hacerlo desde el menú inicio si no tienes un acceso directo en el escritorio.
- En la pantalla de bienvenida dirígete al botón “Nuevo” que se encuentra en la barra lateral.
- Allí podrás observar varios ejemplos de plantillas. Sin embargo, las que nos interesan están en “Presupuestos”.
- Dicha opción está ubicada entre la barra y los ejemplos. Pulsa allí.
También es posible ingresar palabras claves para realizar una búsqueda aproximada. Es importante mencionar que todos estos documentos se obtienen online, por lo que es indispensable una conexión a Internet para descargarlos (no así al trabajarlos).
Cada plantilla cuenta con un nombre que describe de algún modo su contenido. Si esto no es suficiente, presiona el botón derecho sobre ella y elige la opción “Vista previa”. Con ello se mostrará una ventana con un pantallazo del contenido. También puedes abrir el documento y explorar más a fondo.
Cada uno de estos diseños incorpora sus propias fórmulas y funciones. Por lo que sólo deberás rellenar las celdas correspondientes y cambiar algunos nombres.
De forma individual
Más en Software
- ¿Cuáles son los mejores convertidores de vídeo gratis para Windows, MacOS y Online? Lista 2024
- ¿Cómo editar un audio? Mejores programas y editores - Guía paso a paso
- ¿Cómo hacer un triptico en Microsoft Word como un experto? Guía paso a paso
- ¿Cómo recuperar la velocidad de un ordenador que va muy lento? Guía paso a paso
- ¿Cuáles son los mejores programas para descargar vídeos de Youtube 100% legal? Lista 2024
SÍGUENOS EN 👉 YOUTUBE TV
Si el método anterior no te convence, puedes realizar tu propia planilla para controlar tus gastos e ingresos con pasos muy sencillos.
Teniendo en cuenta que los ingresos personales provienen de forma general de una o dos fuentes, lo más importante será separar en categorías los egresos. Por supuesto, esto podría variar en cada caso particular.
Sin embargo, a modo de ejemplo, te recomendamos los siguientes:
- Alojamiento. Aquí puedes agrupar los gastos fijos de tu vivienda como electricidad, agua potable, gas, alquiler, teléfono, etc.
- Transporte. Si te desplazas con medios públicos, calcula los gastos mensuales. Si en cambio lo haces en un vehículo propio, ten en cuenta el seguro, mantenimiento, combustible, y todo lo competente a esta categoría.
- Comida. Contempla las compras de supermercado y también las salidas a restaurantes.
- Deudas. Incluye en este grupo los pagos a tarjetas de crédito y los préstamos personales que puedas tener.
- Impuestos. Ten en cuenta los del automóvil, servicios públicos y todos los que pagues según la región donde vives.
- Mascotas. Aunque no siempre se tienen en cuenta, nuestros animales también representan un gasto mensual. Ten presente la comida, veterinarios, juguetes y la los artículos de limpieza que se utilizan para mantenerlo.
- Entretenimiento. Representan las salidas al cine, teatros, conciertos, servicios de streaming, eventos deportivos y lo que consideres que entra en este grupo.
Al principio, es probable que no cuentes con todos los números necesarios para completar las celdas. Pero es una buena oportunidad para empezar a recolectar los comprobantes y organizar tus egresos. También puedes valerte de los gastos del mes pasado y obtener una noción aproximada.
Es momento de pasar esta información al software. Verás como las categorías que te mencionamos y sus descripciones te servirán para agilizar el proceso de diseño.
Los pasos a seguir son los siguientes:
- Comienza iniciando Microsoft Office.
- En la pantalla principal, crea un “Libro en blanco”.
- En la primera celda, coloca el título de nuestro documento. Puedes darle formato de encabezado para que destaque en la hoja.
- Nombra a las celdas A3, 4 y 5 con Ingresos, Gastos y Saldo respectivamente. Puedes colorearlas con el icono de pintura de la sección “Fuente”. Si deseas tener todos los meses en un solo documento, coloca su nombre en la segunda fila.
- Renombra la hoja como “Página principal” para ello, presiona con click derecho sobre “Hoja 1” y elige “Cambiar nombre”.
- Crea una nueva hoja y nómbrala como “Ingresos”.
En ella colocaremos todo el dinero que obtenemos por mes organizados según de dónde provienen. Por ejemplo, sueldos, plazos fijos, renta, etc. Al igual que antes, escribe los meses del año.
A continuación:
- Al final de la lista colocaremos el total correspondiente a cada período. Para ello ingresa “=SUMA()” teniendo en cuenta que entre los paréntesis deben ir las celdas que deseas sumar. En el caso de la imagen quedaría “=SUMA(B2:B4)” esto le indica al programa que debe sumar las cifras de la columna B, desde la fila 2 hasta la 4.
- Copia con “Ctrl+C” el resultado.
- Otra vez en la página principal, en la casilla de ingresos correspondiente al mes en cuestión, haremos un pegado especial. Esto causará que cualquier modificación realizada en la hoja de “Ingresos” se refleje en esta celda.
- Para ello presiona “Ctrl+Alt+V”. En la ventana que aparece, elige “Pegar vínculos”.
- Es momento de crear una hoja de gastos. Para ello repite los primeros pasos.
- En este apartado deberemos explayar más sus componentes. Puedes guiarte de las categorías que te mencionamos antes.
- Al final de cada una de ellas ingresa un subtotal, que será la suma de todas las cifras de cada grupo de cada mes.
- En el extremo inferior coloca el total, que estará conformado por la suma de todos los subtotales. Para ello ingresa “=SUMA()” pero en esta ocasión, en vez de arrastrar, seleccionarás cada uno de ellos mantenido pulsada la tecla “Ctrl”. En el ejemplo queda “=SUMA(B10;B19;B26;B33)”.
- Copia este último resultado y realiza el pegado especial en la celda correspondiente de la página principal.
- Para finalizar, en la casilla de “Saldo” efectúa la resta entre el ingreso y los gastos. En el ejemplo la fórmula queda “=B3-B4”. Si no has olvidado ninguna transacción, este número debería ser similar al que tienes disponible.


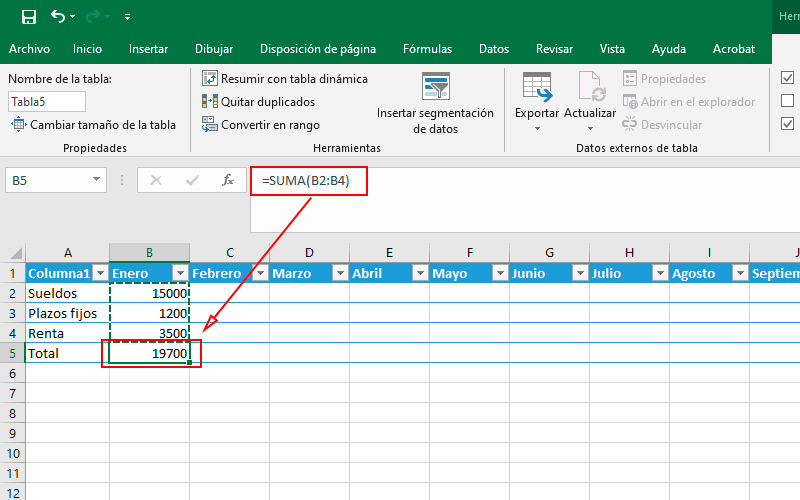
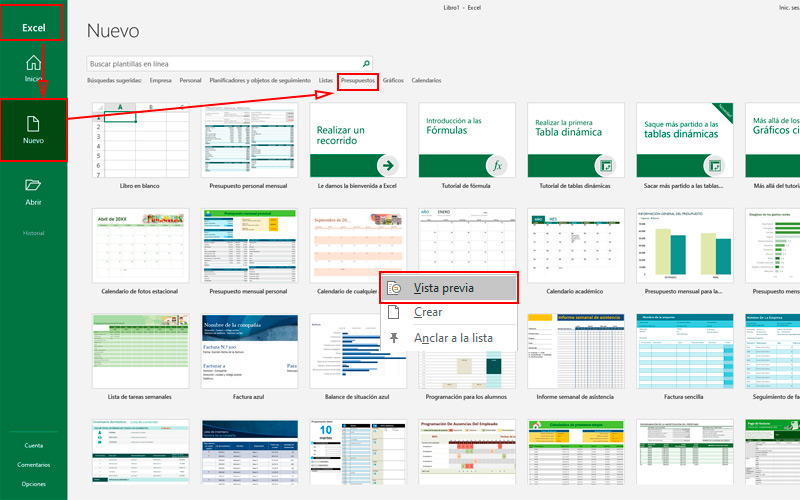
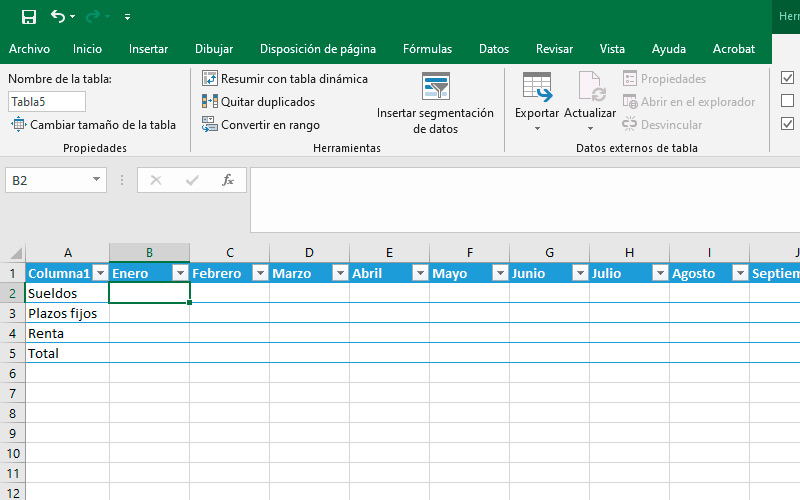
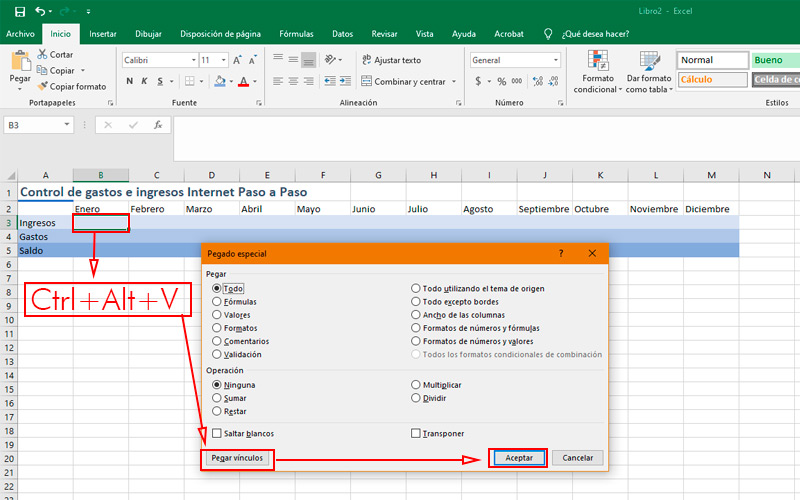
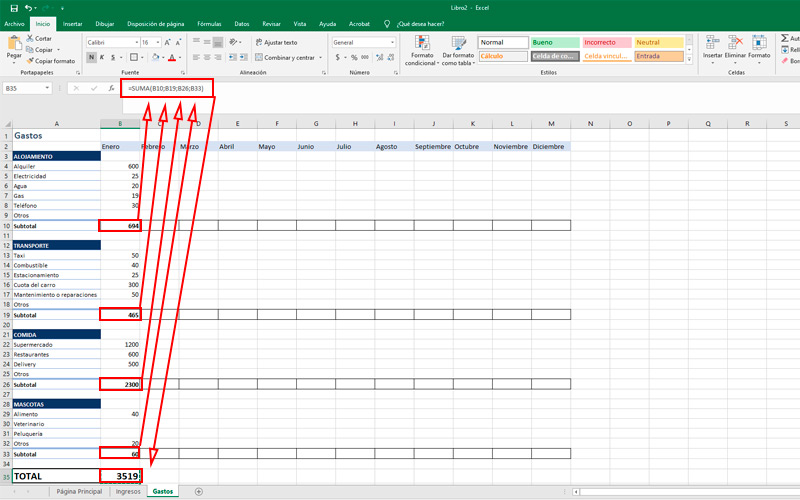


![¿Cuáles son los atajos del teclado para Microsoft Excel más usados? Lista completa [year]](https://internetpasoapaso.com/wp-content/uploads/Lista-atajos-del-teclado-para-Microsoft-Excel-más-usados-en-Windows-y-Mac.jpg)



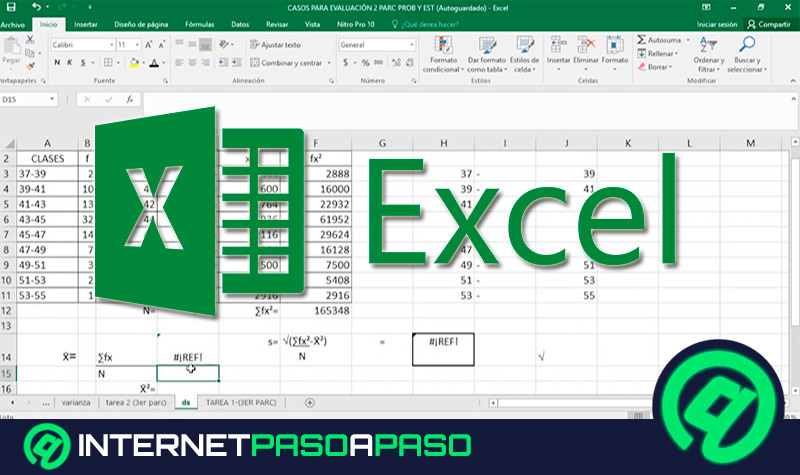


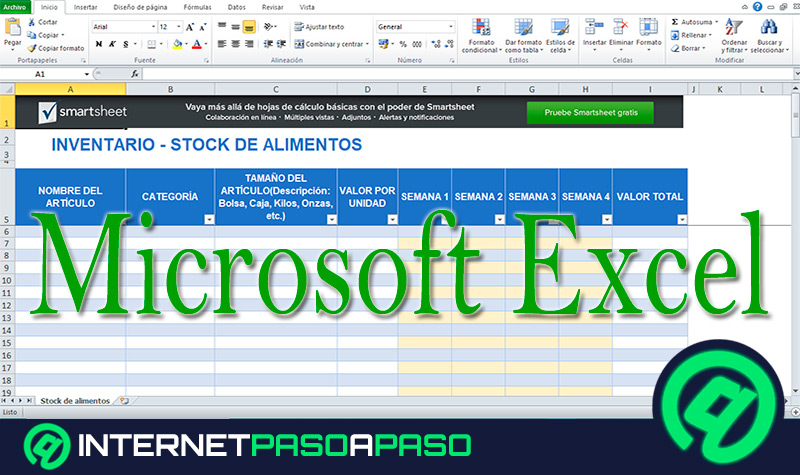










Me pareció excelente guía 🙂