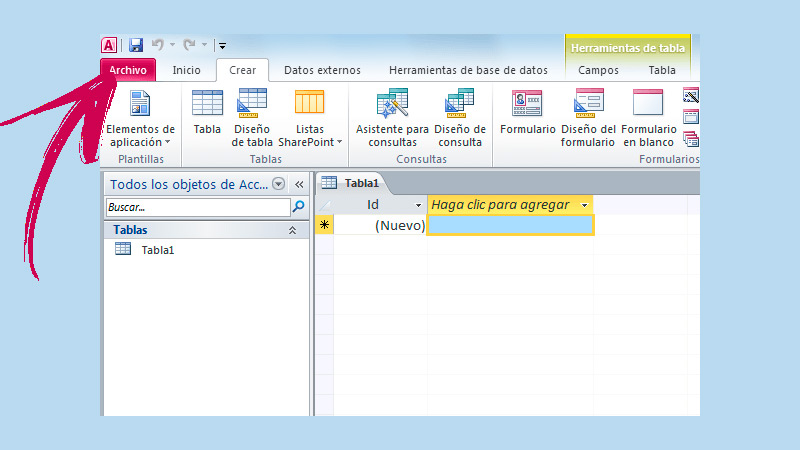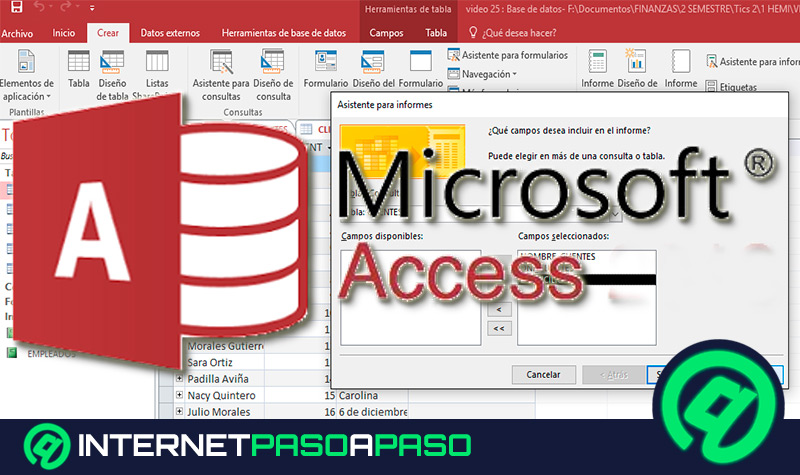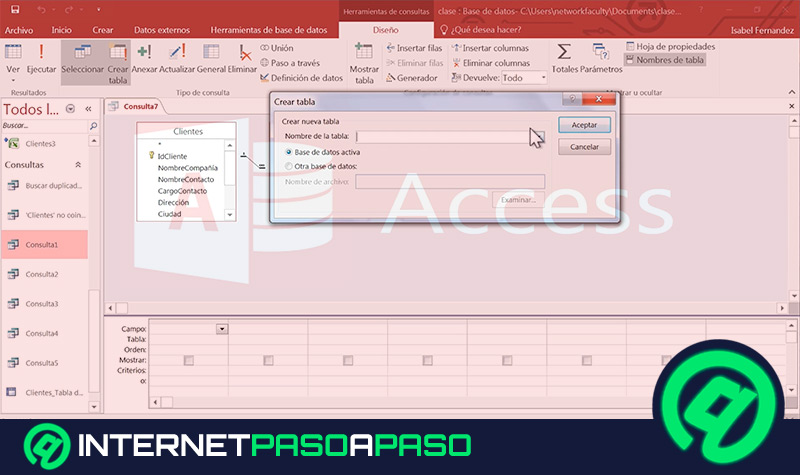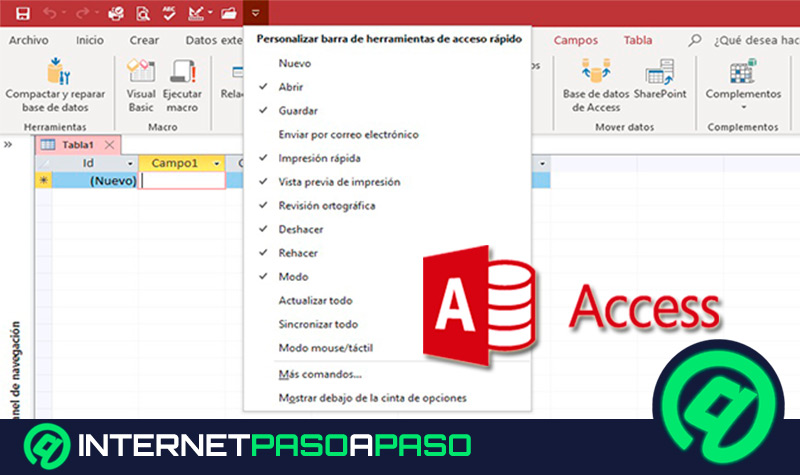Lo Último en IP@P
- Stellar Data Recovery revoluciona la recuperación de archivos perdidos en discos duros externos
- Goblin Mine: La Estrategia Económica Detrás del Juego de Minería que está Fascinando a Todos
- Estos son los nuevos Cargadores UGREEN: potencia y portabilidad en dos versiones que no te puedes perder
- UGREEN Nexode Pro: El Cargador Ultradelgado que revoluciona la carga de dispositivos móviles
- La computación en la nube está transformando los juegos Online y estas son sus grandes ventajas
Para crear una tabla en una base de datos de Microsoft Access de forma fácil tendrás que conocer la guía que te indicaremos en este artículo para que no cometas errores y lo puedas llevar a cabo con rapidez.
De esta manera vas a poder crear una base de datos e introducir la información pudiendo cambiar el nombre de campo. Pero esto no es todo lo que encontrarás en este post.
También te ayudaremos a descubrir cómo establecer un formato predeterminado para que cada vez que crees tus tablas en Access tengan el diseño que has elegido de forma previa.
Aprende paso a paso cómo crear una tabla en Microsoft Access para tu base de datos
Más en Software
- ¿Cómo guardar un documento en cualquier formato en Microsoft Word? Guía paso a paso
- ¿Cómo pasar un documento de formato Microsoft Word a PDF? Guía paso a paso
- ¿Cuales son los mejores programas y herramientas para hacer esquemas y mapas conceptuales? Lista 2024
- ¿Cómo hacer un mapa conceptual en Microsoft Word? Guía paso a paso
- ¿Cuáles son las mejores alternativas a Microsoft Office gratuitas para Windows y Mac? Lista 2024
SÍGUENOS EN 👉 YOUTUBE TV
Los pasos que deberás hacer para crear una nueva tabla en Access son los siguientes:
- Lo más probable es que desees empezar con una tabla en una base de datos nueva. Entonces, una vez que abras Microsoft Access ve a la pestaña Archivo.
- Luego haz clic en la opción Nuevo.
- Ahora pulsa en Base de datos de escritorio en blanco.
- Deberás escribir un título para la base de datos en el campo Nombre del archivo y decidir su ubicación en tu ordenador.
- Cuando hayas terminado, haz clic en la pestaña Crear y a continuación en la opción Tabla. De manera automática se abrirá una tabla nueva, la cual luego puedes renombrar (por defecto se denomina Tabla1).
- Observarás una tabla en blanco con dos campos uno se denomina ID y el otro sirve para agregar más campos.
- Debajo de ID puedes comenzar a introducir datos o cambiar el nombre del campo. Para esto haz clic derecho sobre el cuadro ID y luego en el menú desplegable elige la función Cambiar nombre de campo.
- También puedes determinar las propiedades de la tabla en la pestaña Inicio, después tendrás que pulsar la opción Vistas.
- Selecciona Vista Diseño.
- Una vez allí en la pestaña Diseño dirígete a Mostrar u ocultar.
- Marca el cuadro Hoja de propiedades en donde tendrás acceso a las propiedades de la tabla en particular. Por ejemplo, vas a poder definir su orientación, alto de hoja, filtro y más.
- Una vez que la hayas creado, modifiques sus propiedades y rellenes los campos recuerda guardar los cambios en CTRL + G. También puedes hacerlo en la pestaña Archivo y después pulsar en Guardar.
Por otro lado, puedes crear una tabla nueva en una base de datos ya generada con estos pasos:
- Si aún no has abierto la base de datos existente ve a Archivo y luego a Abrir.
- Selecciona el archivo de la base de datos y vuelve a hacer clic en Abrir.
- También lo puedes hacer en la columna Reciente, en el caso que hayas utilizado la base de datos hace poco.
- Estando abierta la base de datos que necesitas pulsa en la pestaña Crear.
- Dirígete a la opción Tabla para generar una nueva tabla sobre la base de datos ya formulada.
- Recuerda abrirla por medio de la vista Hoja de datos.
Descubre cómo establecer un formato predeterminado para tus tablas en Access
Dentro de Access puedes buscar información para tener un mismo formato por defecto en todas las tablas pulsando la tecla F1. Esto hará que se abra la sección de ayuda en la que deberás ver en el apartado Contenido sobre tablas. Después de esto, vas a tener que elegir Opciones y a continuación la herramienta Opciones de Access.
Una vez allí podrás desplazarte hasta Hoja de comentarios en donde podrás realizar las modificaciones. Esto se aplica para tablas que se generen desde cero. Por ejemplo, para cambiar las líneas de cuadrícula, los efectos de celda o simplemente establecer una fuente por defecto podrás usar estos pasos. Recuerda que, para que se guarden las modificaciones que has generado deberás cerrar y abrir la hoja de referencia.