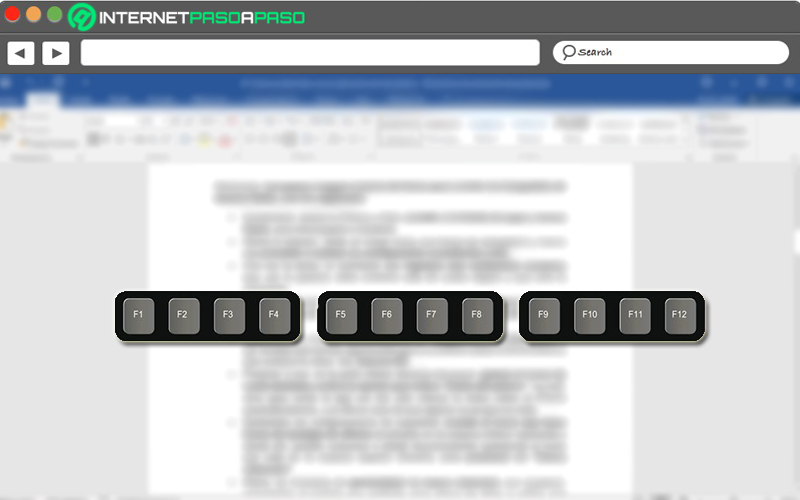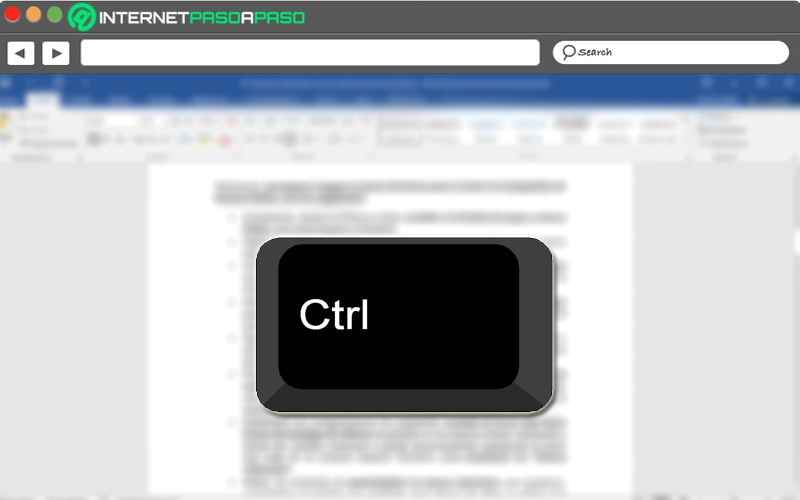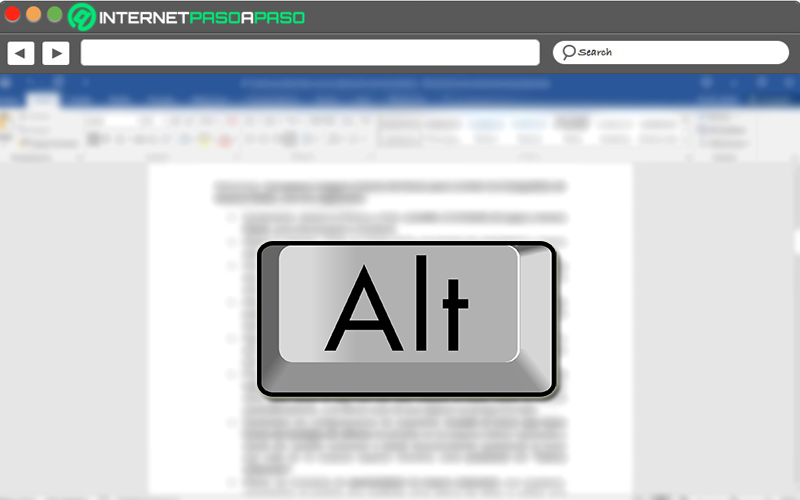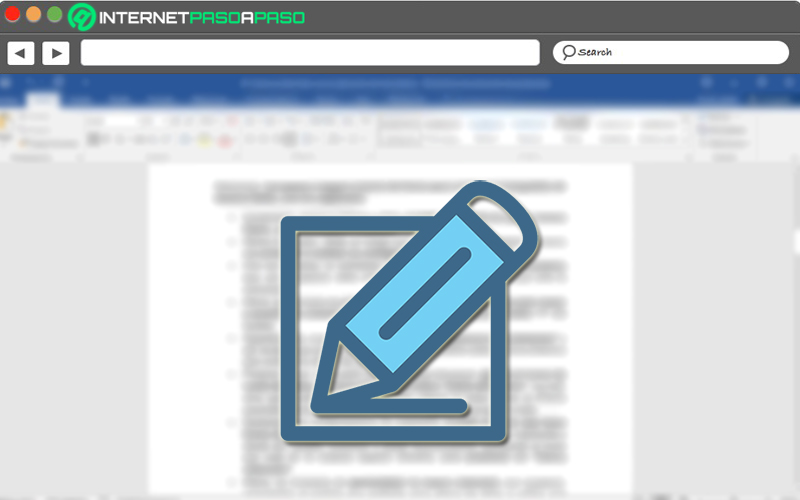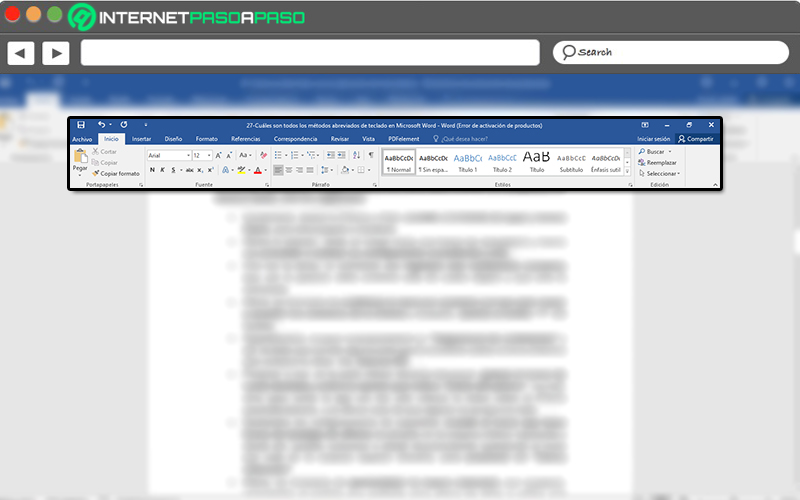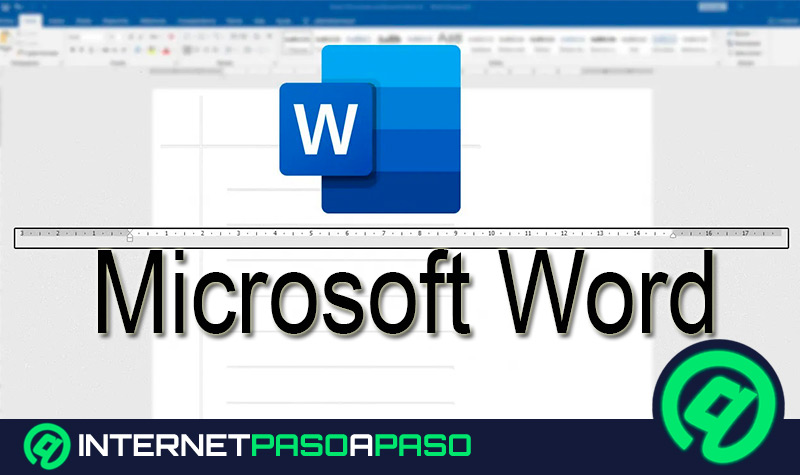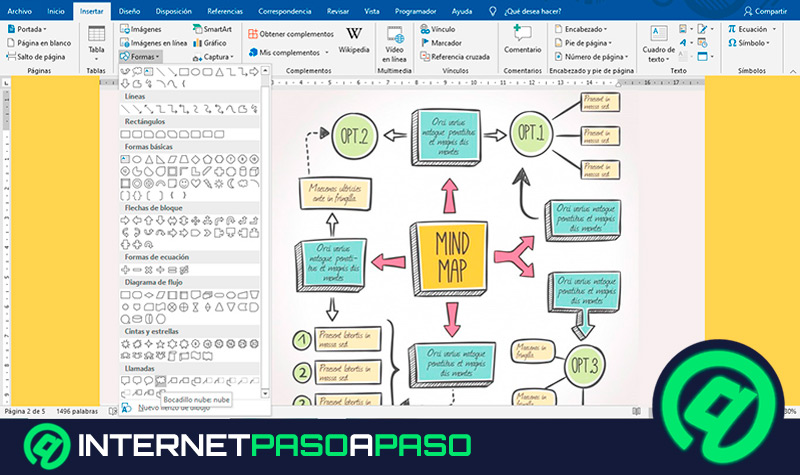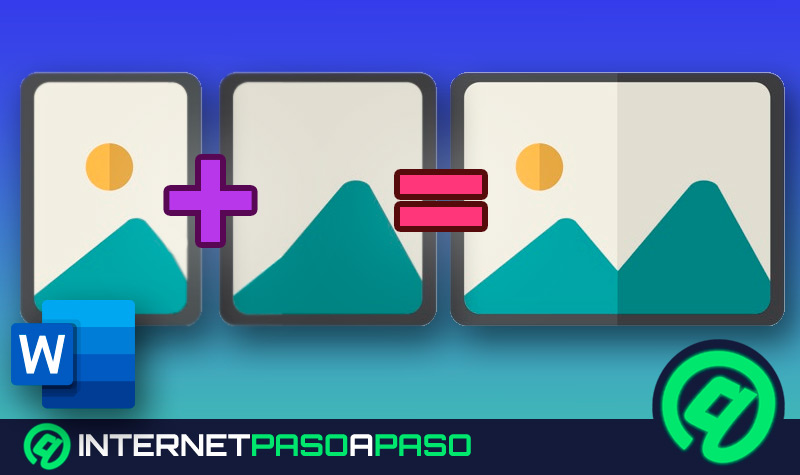Lo Último en IP@P
- Stellar Data Recovery revoluciona la recuperación de archivos perdidos en discos duros externos
- Goblin Mine: La Estrategia Económica Detrás del Juego de Minería que está Fascinando a Todos
- Estos son los nuevos Cargadores UGREEN: potencia y portabilidad en dos versiones que no te puedes perder
- UGREEN Nexode Pro: El Cargador Ultradelgado que revoluciona la carga de dispositivos móviles
- La computación en la nube está transformando los juegos Online y estas son sus grandes ventajas
Los métodos abreviados de teclado también conocidos como “atajos del teclado”, consisten en la combinación de dos o más teclas que se deben pulsar, simultáneamente, para llevar a cabo una tarea que requiere de un mouse u otro dispositivo señalador, por defecto. De esa manera, simplifican la interacción con el equipo de forma notable.
Es por ello que, los atajos del teclado permiten ahorrar un valioso tiempo y esfuerzo al momento de trabajar con Windows y otros programas, como el reconocido Microsoft Word. Aparte de eso, posibilitan el provecho de más ventajas como obtener mucha más eficiencia y productividad.
Afortunadamente, en Word se pueden emplear una extensa cantidad de métodos abreviados de teclado que son de gran utilidad para completar acciones más rápidamente y de tal modo, podrás redactar de una forma más amena y simple. Por lo que, en este post, presentaremos todos y cada uno de ellos.
Lista de todos los atajos del teclado para Microsoft Word que debes conocer
Tal y como te mencionamos desde un principio, los atajos del teclado son de gran ayuda para realizar tareas de una forma más rápida y con ello, ahorrar el mayor tiempo posible. Razón por la cual, es valioso conocer y manejar este tipo de elementos en el procesador de texto de Microsoft, con el fin de mostrar más eficacia al momento de crear, editar o gestionar tus escritos digitales.
Por ese motivo, en la presente sección del post, a modo de lista y de forma clasificada, procedemos a mencionar todos y cada uno de los métodos abreviados de teclado que puedes emplear en Word siempre que lo requieras:
Atajos con el bloque de teclas de función
Son métodos abreviados de teclado basados en una única tecla, en vista de que cada una de ellas cuenta con una función determinada en el programa y así, logran agilizar algunos procesos fundamentales. Las cuales, son:
- F1: Mostrar la ayuda de Microsoft Word.
- F2: Mover los textos o gráficos.
- F4: Repetir la última acción.
- F5: Acceder a la ventana de buscar y reemplazar.
- F6: Dirigirse al siguiente panel o marco.
- F7: Abrir la pestaña Revisar de la corrección ortográfica.
- F8: Extender una selección.
- F9: Actualizar los campos elegidos.
- F10: Mostrar KeyTips junto con las teclas para ir a los diferentes menús.
- F11: Ir al siguiente campo.
- F12: Dirigirse al menú de Guardar.
Atajos con la tecla CTRL
Haciendo uso de esta tecla combinada con otra u otras, podrás realizar las principales acciones admitidas por Microsoft Word y así, agilizar tu trabajo diario con el procesador de texto. Aquí, mencionamos los diferentes tipos de acciones y funciones que se pueden gestionar a través de la tecla “Control”:
- CTRL + F1: Abrir o cerrar la fila de opciones que se encuentra sobre el texto.
- CTRL + F2: Ir al menú de Imprimir.
- CTRL + F3: Cortar y pegar en Especial.
- CTRL + F4: Cerrar la ventana en cuestión.
- CTRL + F6: Dirigirse a la siguiente ventana.
- CTRL + F9: Insertar un campo vacío.
- CTRL + F10: Maximizar la ventana principal.
- CTRL + F11: Bloquear cualquier campo.
- CTRL + F12: Entrar al menú de Abrir.
- CTRL + N: Aplicar negrita al texto seleccionado.
- CTRL + K: Asignar cursiva al texto seleccionado.
- CTRL + S: Subrayar el texto seleccionado.
- CTRL + U: Crear un nuevo documento.
- CTRL + A: Abrir un documento.
- CTRL + R: Cerrar un documento.
- CTRL + G: Usar la opción Guardar como.
- CTRL + C: Copiar.
- CTRL + X: Cortar.
- CTRL + V: Pegar.
- CTRL + B: Buscar en Microsoft Word.
- CTRL + L: Reemplazar el elemento.
- CTRL + P: Abrir las opciones de impresión.
- CTRL + T: Centrar un párrafo.
- CTRL + J: Justificar un párrafo.
- CTRL + Q: Alinear un párrafo a la izquierda.
- CTRL + D: Alinear un párrafo a la derecha.
- CTRL + 1: Aplicar interlineado simple.
- CTRL + 2: Colocar interlineado doble.
- CTRL + <: Reducir el tamaño de la fuente usada.
- CTRL + MAYUS + >: Aumentar el tamaño de la fuente usada.
- CTRL + SHIFT + Flechas: Elegir hasta el final de una palabra.
- CTRL + SHIFT + U: Cambiar a mayúsculas o minúsculas.
- ALT + CTRL + D: Modificar a la vista Diseño de Impresión.
- ALT + CTRL +C: Insertar el símbolo de copyright.
- ALT + CTRL + R: Incluir el símbolo de marca registrada.
- ALT + CTRL + T: Introducir el símbolo de marca comercial.
Atajos con la tecla ALT
Más en Software
- ¿Cómo insertar música en una presentación de PowerPoint para hacerla más entretenida? Guía paso a paso
- ¿Cómo crear una consulta de varias tablas en Microsoft Access para mis bases de datos? Guía paso a paso
- ¿Cómo hacer carteles en Microsoft Word como un profesional? Guía paso a paso
- ¿Cómo eliminar una diapositiva de una presentación de Microsoft PowerPoint? Guía paso a paso
- ¿Cuáles y cuántas versiones de Photoshop de Adobe hay hasta la fecha? Lista 2024
SÍGUENOS EN 👉 YOUTUBE TV
Así como haciendo uso de la tecla “Ctrl” se pueden llevar a cabo acciones fundamentales en este procesador de texto, a partir de la tecla “Alt” también se pueden usar una serie de métodos abreviados de teclado de gran ayuda. Aquí nombramos algunos de los más relevantes:
- ALT + F1: Desplazarse al siguiente campo.
- ALT + F3: Elaborar un nuevo bloque de creación.
- ALT + F4: Cerrar Word por completo.
- ALT + F5: Restablecer el tamaño de la ventana principal de Word.
- ALT + F6: Retornar al documento desde el cuadro de diálogo, en caso de que este lo acepte.
- ALT + F7: Ir al siguiente error ortográfico o gramatical.
- ALT + F8: Ver un cuadro de diálogo Macro.
- ALT + F9: Cambiar entre todos los códigos de campo y sus resultados.
- ALT + F10: Abrir el panel de Selección.
- ALT + F11: Abrir una ventana con el código de Visual Basic.
- ALT + MAYÚSCULAS + F1: Ir al campo anterior.
- ALT + MAYÚSCULAS + F2: Acceder al menú de guardar.
- ALT + MAYÚSCULAS + F9: Ejecutar las acciones GOTOBUTTON o MACROBUTTON desde el campo que muestra los resultados de campo.
- ALT + MAYÚSCULAS + F10: Visualizar un menú o un mensaje de acción disponible.
- ALT + MAYÚSCULAS + F12: Seleccionar el botón Tabla de contenido, cuando tengas abierto el contenedor de tabla de contenido.
Atajos para crear y editar documentos
Básicamente, son los métodos abreviados de teclado en Word que más se emplean al momento de crear y editar cualquier documento en el programa. Es decir que, se asocian con las acciones más habituales y también son atajos de teclado utilizados para trabajar con contenido web, efectuar revisiones de ortografía y acceder a opciones de impresionar:
- ALT + CTRL + V: Para dividir la ventana de un documento.
- ALT + MAYÚSCULAS + C ó ALT + CTRL + V: Eliminar la división de la ventana de cualquier documento.
- ALT + FLECHA IZQUIERDA: Ir a la página anterior.
- ALT + FLECHA DERECHA: Desplazarse a la próxima página.
- ALT + CTRL + I: Abrir la vista previa de impresión.
- Teclas de dirección: Son usadas para moverse por la vista previa mientras está ampliada.
- CTRL + INICIO: Acceder a la primera página de la vista previa mientras está reducida.
- CTRL + FIN: Entrar a la última página de la vista previa cuando se encuentra reducida.
- CTRL + MAYÚSCULAS + E: Activar o desactivar el control de cambios.
- ALT + MAYÚSCULAS + C: Cerrar el panel de revisiones cuando lo tengas abierto.
- ALT + R + FLECHA HACIA ABAJO: Seleccionar la pestaña Revisar.
- ALT + R + 6: Dirigirte a la opción de ortografía y gramática.
- ALT + CTRL + Z: Alternar entre las últimas cuatro posiciones donde has realizado cambios.
- INICIO: Ir hasta el principio de una línea.
- FIN: Ir hasta el final de una línea.
- Flecha derecha: Para moverte un carácter hacia la derecha.
- Flecha izquierda: Para moverte un carácter hacia la izquierda.
- Flecha abajo: Ir una línea hacia abajo.
- Flecha arriba: Te mueves una línea hacia arriba.
- CTRL + FLECHA IZQUIERDA: Moverte una palabra a la izquierda.
- CTRL + FLECHA DERECHA: Ir una palabra a la derecha.
- CTRL + FLECHA ARRIBA: Dirigirse un párrafo hacia arriba.
- CTRL + FLECHA ABAJO: Dirigirse un párrafo hacia abajo.
- TAB: En una tabla, te mueves una celda hacia la derecha.
- MAYÚSCULAS + TAB: En una tabla, te diriges una celda hacia la izquierda.
- RE PÁG: Ir a la pantalla anterior.
- AV PÁG: Ir a la pantalla siguiente.
- CTRL + RE PÁG: Ve al principio de la página anterior.
- CTRL + AV PÁG: Ve al principio de la página siguiente.
- CTRL + ALT + RE PÁG: Ir al principio de la ventana.
- CTRL + ALT + AV PÁG: Ir al final de la pantalla.
- CTRL + INICIO: Ve al principio del documento.
- CTRL + FIN: Ve al final del documento.
- ALT + MAYÚSCULAS + B: Marcar un elemento en la tabla de contenido.
- ALT + MAYÚSCULAS + I: Marcar un elemento en la tabla de autoridades.
- ALT + MAYÚSCULAS + F12 + BARRA ESPACIADORA: Seleccionar opciones de cita.
- ALT + MAYÚSCULAS + X: Marcar entrada de índice.
- CTRL + ALT + O: Insertar una nota al pie de página.
- CTRL + ALT + D: Introducir una nota al final.
Atajos para desplazarse por la cinta de opciones
Siempre que estas redactando algún escrito desde Word, tienes a la mano la características cinta de opciones que se muestra justo encima del texto en cuestión. La cual, tal y como su nombre lo indica, está compuesta por varias selecciones que facilitan la ejecución de algunas acciones concretas.
Así, para mayor facilidad, esta se puede gestionar sin usar el mouse y con ciertos atajos de teclado:
- ALT + A: Ir al menú principal, abriendo la función de Archivo.
- ALT + O: Abrir el apartado de Inicio.
- ALT + B: Abrir la pestaña de Insertar.
- ALT + G: Acceder a la pestaña de Diseño con el fin de utilizar temas, colores y efectos.
- ALT + C1: Abre la pestaña de Diseño, para trabajar con márgenes de páginas, su orientación, sangría y espaciado, específicamente.
- ALT + K: Emplear la sección de Referencias.
- ALT + U: Abrir la pestaña de Correspondencia.
- ALT + R: Ingresar la pestaña de Revisar del panel.
- ALT + W: Entrar en la pestaña de Vista.
- ALT + Q: Entrar al cuadro de Información para realizar búsquedas de contenido de ayuda.
- TAB ó MAYÚSCULA + TAB: Mover el foco a comandos en la cinta.
- MAYÚSCULA + F10: Abrir el menú contextual.
- Barra espaciadora: Activar el botón seleccionado.
- Teclas de dirección: Desplazarse entre los elementos de la cinta de opciones.
- CTRL + F1: Expandir o contraer la cinta de opciones.
Atajos para mover y modificar textos o gráficos
Si bien es cierto, en Microsoft Word los usuarios también realizan acciones asociadas con la modificación o desplazamiento de textos y gráficos, frecuentemente. Por lo cual, es importante conocer los métodos abreviados de teclado que permiten llevar a cabo esto de una manera fácil:
- F8 + FLECHA IZQUIERDA ó DERECHA: Seleccionar el anterior o el siguiente carácter.
- MAYÚSCULAS + FLECHA DERECHA: Extender la selección hacia la derecha.
- MAYÚSCULAS + FLECHA IZQUIERDA: Ampliar la selección hacia la izquierda.
- MAYÚSCULAS + FLECHA ARRIBA: Agrandar la selección a la línea superior.
- CTRL + MAYÚSCULAS + FLECHA IZQUIERDA: Amplía la selección al inicio de la palabra.
- CTRL + MAYÚSCULAS + FLECHA DERECHA: Ampliar la selección hasta el final de una palabra.
- MAYÚSCULAS + FLECHA ABAJO: Alargar la selección a la línea inferior.
- CTRL + MAYÚSCULAS + FLECHA ARRIBA: Extender la selección hasta el principio del párrafo.
- CONTROL + MAYÚSCULAS + FLECHA ABAJO: Alargar la selección hasta el final del párrafo.
- MAYÚSCULAS + INICIO: Agrandar la selección hasta el principio de la línea.
- MAYÚSCULAS + FIN: Amplificar la selección hasta el final de la línea.
- CTRL + MAYÚSCULAS + INICIO: Ampliar la selección hasta el principio de un documento.
- CTRL + MAYÚSCULAS + FIN: Incrementar la selección hasta el final de un texto.
- CTRL + ALT + MAYÚSCULAS + AV PÁG: Alargar la selección hasta el final de una ventana.
- CTRL + E: Extender la selección, incluyendo el documento entero.
- F8 + TECLAS DE DIRECCIÓN: Aumentar la selección hasta una posición específica del documento.
- CTRL + MAYÚSCULAS + F8 + TECLAS DE DIRECCIÓN VERTICALES: Elegir un bloque de texto en dirección vertical.
- SUPR: Eliminar un carácter hacia la derecha.
- CTRL + SUPR: Borrar una palabra hacia la derecha.
Atajos para administrar el formato de texto
- MAYÚSCULA + F1: Ver el panel de tareas mostrar formato.
- CTRL + MAYÚSCULA + 8 (sin en teclado número): Mostrar todos los caracteres no imprimibles.
Atajos para aplicar formato a caracteres
- CTRL + CORCHETE DE CIERRE (]): Aumentar en 1 punto el tamaño de fuente.
- CTRL + CORCHETE DE APERTURA ([): Disminuir en 1 punto el tamaño de fuente.
- CTRL + MAYÚSCULA + F: Mostrar el cuadro de diálogo fuente.
- CTRL + SIGNO IGUAL (=): Aplicar el formato de subíndice.
- CTRL + BARRA ESPACIADORA: Quitar manualmente el formato de caracteres.
Atajos para trabajar con contenido web
- ALT + FLECHA IZQUIERDA: Dirigirse a la página anterior.
- ALT + FLECHA DERECHA: Ir a la página siguiente.
- CTRL + ALT + K: Insertar un hipervínculo.
Atajos para revisar un documento
- CTRL + ALT + M: Insertar un comentario.
- ALT + MAYÚS + C: Cerrar el Panel de revisiones.
- CTRL + MAYÚSCULA + E: Habilitar o deshabilitar el control de cambios.
Atajos para gestionar texto en otros idiomas
- ALT + R, U ó L: Mostrar el cuadro de diálogo idioma para establecer el idioma de corrección.
- ALT + R ó L: Establecer idiomas predeterminados.
- CTRL + BARRA ESPACIADORA: Cambiar al editor de métodos de entrada (IME) chino para un teclado de tecla de 101, si se encuentra disponible.
- ALT + TILDE (~): Modificar al editor de métodos de entrada (IME) japonés para un teclado de tecla de 101, si está disponible.