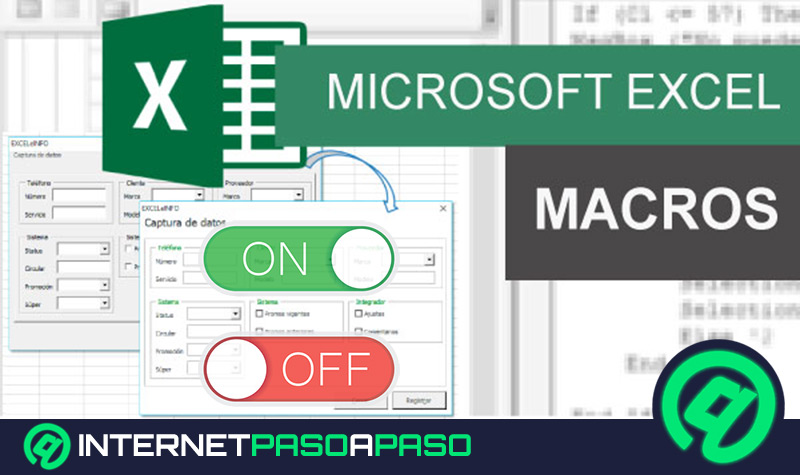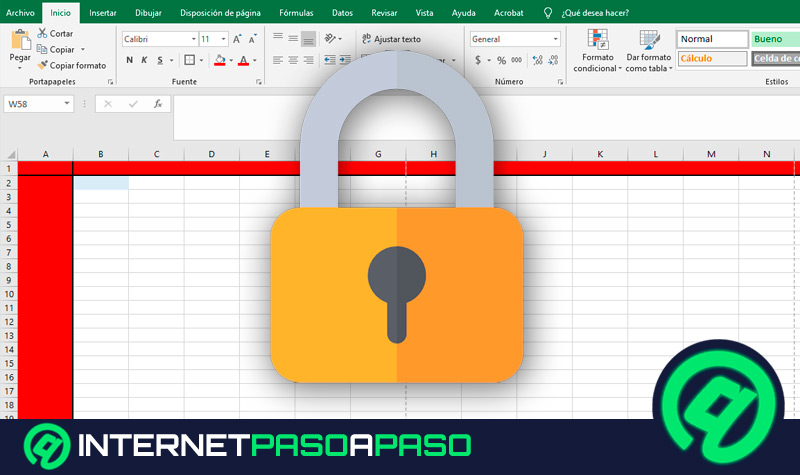Lo Último en IP@P
- Stellar Data Recovery revoluciona la recuperación de archivos perdidos en discos duros externos
- Goblin Mine: La Estrategia Económica Detrás del Juego de Minería que está Fascinando a Todos
- Estos son los nuevos Cargadores UGREEN: potencia y portabilidad en dos versiones que no te puedes perder
- UGREEN Nexode Pro: El Cargador Ultradelgado que revoluciona la carga de dispositivos móviles
- La computación en la nube está transformando los juegos Online y estas son sus grandes ventajas
Cuando los usuarios de Microsoft trabajan en Excel, por lo menos una vez les ha pasado que colocan los títulos que van a emplear y al bajar la celda, pierden todo y ni siquiera recuerdan que habían escrito allí. Pero por suerte, esto es muy sencillo de evitar, ya que lo único que necesitas es fijar algunas celdas. Tomando en cuenta que se trata de un recurso válido para todas las versiones, es decir, para Excel 2016, Excel 2013, Excel 2007 y demás.
Por su parte, bloquear y fijar filas, columnas y celdas en una hoja de cálculo, es bastante ventajoso cuando estas trabajando en un documento de gran envergadura o bien, para trabajar mucho más cómodo sin preocupaciones. Además existe la posibilidad de proteger una hoja de cálculo completa, de modo que ninguna de las celdas pueda ser editada. En definitiva, esto puede ayudarte a evitar cambios en la información e inclusive, en las fórmulas. Especificando que una vez estas son bloqueadas y protegidas con contraseña, pueden desbloquearse fácilmente en cualquier momento, por el mismo usuario que las bloqueó en primera instancia.
Así, cuando trabajes impetuosamente en la creación de tus informes en Excel, tendrás la plena certeza de que ninguna otra persona logrará modificar los títulos de columnas, los formatos ni las fórmulas que una vez arregles. Es por ello que, te daremos a conocer la información más oportuna para que aprendas a bloquear y proteger filas, columnas y celdas; al igual que asegurar las fórmulas y evitar que se borren por algún error.
¿Qué es y para qué sirve bloquear y fijar filas, columnas y celdas en la hoja de cálculo de Microsoft Excel?
Quizás ya puedes haber observado esta opción activada en una hoja de cálculo previamente creada. Entonces, se puede decir que bloquear y fijar filas, columnas y celdas consiste en que la primera o primeras filas (en algunos casos pueden ser las columnas); se mantienen visibles aunque te desplaces hacia abajo o hacia arriba del archivo.
En efecto, la utilidad de esta función radica en seguir viendo el título que te permite saber qué información estas observando en cada una de esas filas o columnas. En Excel, a esto se le conoce como “Inmovilizar”; un apartado que se encuentra en la pestaña Vista.
Por su parte, existen tres reglas para la función de bloquear, y son:
- Los propietarios o administradores de la hoja son los únicos que pueden bloquear o desbloquear las celdas en una hoja.
- Los únicos admitidos para seguir editando o eliminando columnas y filas bloqueadas, son los administradores o el propietario.
- Los editores pueden observar las celdas bloqueadas pero no pueden editar los datos añadidos a ellas. Esto mismo ocurre también con cualquier persona que trabaje desde una Hoja Publicada o una Solicitud de Actualización.
Es preciso resaltar que las columnas de adjuntos y discusiones, no pueden ser bloqueadas. Acotando también que una vez hayas inmovilizado una fila o una columna, se mostrará un icono de bloqueo en él encabezado de la misma para indicar dicha acción.
Gracias a esta función, ya será menos tedioso trabajar en Excel con grandes volúmenes de datos que en diversas ocasiones, resulta complejo para analizar o comparar la información alojada en dicho documento. Integrando así, mayor facilidad y comodidad, además de precaver que esto pueda perjudicar por completo tu tarea.
Pasos para bloquear o proteger celdas en Excel para que no sean modificadas en Windows y Mac
A continuación te daremos a conocer los sencillos pasos para lograr inmovilizar y proteger las celdas de tu documento. Como se mencionó, es una función válida para múltiples versiones de Excel pero de igual modo, sobresaltamos que este proceso fue realizado en la versión 2013.
Inmovilizar Filas
- Abrir el documento en donde deseas bloquear una determinada fila o celda.
- Luego debes seleccionar la fila ubicada justo debajo de la fila o las filas que quieres inmovilizar.En el ejemplo que te mostramos ahora, deseamos que la fila 1 sea bloqueada y por ello, hacemos clic sobre la fila 3.
- Posteriormente debes dirigirte a la opción “Vista” que se encuentra en la parte superior de la ventana.
- Una vez te encuentres en “Vista”, abre el apartado que dice “Inmovilizar” y que te muestra tres opciones: Inmovilizar paneles, inmovilizar fila superior e inmovilizar primera columna.
- Al ver que se desplieguen esas tres opciones, como hemos seleccionado la segunda fila, debes elegir el primer apartado “Inmovilizar paneles”, que es el que facilita la posibilidad de bloquear las filas y columnas, dándole la libertad a las demás celdas para ser desplazadas.
- Con esto, podremos ver que al desplazarnos hacia abajo en el archivo, la fila 1 que indica los datos: Nombre, apellido y edad; queda inmovilizada o congelada, mientras tanto.
Inmovilizar Columnas
Este fue el proceso para bloquear una determinada fila. Ahora bien, para hacerlo con columnas, se efectuara el siguiente procedimiento:
- Primero que todo debes seleccionar la columna que se ubica a la derecha de la columna a bloquear. En este caso, agregamos más columnas para observar mejor el proceso. Y procedemos a seleccionar la columna B, en vista de que vamos a inmovilizar la columna A.
- De nuevo nos dirigimos a la ficha Vista y allí seleccionamos la opción Inmovilizar, para luego elegir “Inmovilizar Paneles”. Tal y como lo hicimos con el proceso para congelar filas.
- Una vez lleves a cabo esto, te darás cuenta que al movilizar la hoja de cálculo hacia la derecha, la columna “Nombre” permanece siempre en primer lugar.
¿Cómo proteger fórmulas en excel y evitar que se borren por error?
Más en Software
- ¿Cómo actualizar Adobe Acrobat Reader a la última versión? Guía paso a paso
- ¿Cómo insertar barras de error en una hoja de cálculo de Microsoft Excel? Guía paso a paso
- ¿Cuales son los mejores programas y editores de vídeos para youtubers? Lista 2024
- Función CONTAR en Microsoft Excel ¿Qué es, para qué sirve y cómo usarla de forma correcta en tus hojas de cálculo?
- ¿Cuáles son los mejores programas y aplicaciones para crear un USB booteable en Windows, MacOS y Linux? Lista 2024
SÍGUENOS EN 👉 YOUTUBE TV
Existen varios métodos para lograr proteger las formulas en Excel y con ello evitar inconvenientes al borrarlas por alguna equivocación. Pues bien, te daremos a conocer dos de ellos para que emplees el que más rápido y sencillo te parezca.
Utilizando validaciones de datos
- Para iniciar, selecciona todas las celdas que contengan fórmulas y que quieres proteger. Esto lo llevas a cabo haciendo clic sobre “Buscar y Seleccionar” que se localiza al final de la barra de Inicio, para después oprimir sobre “Formulas”.
- Después en el apartado "Datos", haz clic sobre “Validación de datos” y escribe los datos y la formula =="" (signo igual y una par de comillas dobles). Aquí te lo mostramos:
- Posteriormente en la pestaña "Mensaje de error", es posible ingresar un mensaje personalizado que indique que has deshabilitado la posibilidad de escritura sobre las formulas.
Este método presenta una excelente ventaja y es que no necesitas proteger el libro con contraseñas y puedes resguardar las formulas muy fácilmente. En cuanto a las desventajas, es que se admite la eliminación de la formula al presiona la tecla “Supr”, es decir, suprimir.
Protegiendo la hoja de cálculo
Tal vez ya hayas hecho uso de esta alternativa para proteger hojas o libros de Excel pero en este post te daremos a conocer cómo proteger solamente las formulas, apegado a la posibilidad de editar todas las demás celdas. El proceso es el siguiente:
- Elige todas las celdas presionando esta parte de la esquina superior izquierda de las casillas.
- Después, oprime las teclas Ctrl+1 y esto te mostrara la ventana “Formato” (también se encuentra en el apartado de Inicio), en donde deberás ir a la pestaña "Proteger hoja" y luego verificar que este desmarcada la opción "Proteger hoja y contenido de celdas bloqueadas".
- Para proceder a bloquear las celdas que posean fórmulas, ingresa al apartado "Formato de celdas".
- Luego puedes seleccionar todas las fórmulas. Y así oprimir nuevamente Ctrl+1, pero en esta oportunidad es preciso dejar marcado el check de Bloqueada en el apartado Proteger. Esto se hace única y especialmente para bloquear las celdas que contienen fórmulas.
- Ahora debes buscar la cinta Revisar y pulsar sobre “Proteger hoja” o bien, “Proteger libro”. Allí, en la ventana que aparece, coloca una clave para después “Aceptar” y confirmar de nuevo la misma contraseña.
Con esto, tus fórmulas ya estarán protegidas contra cualquier vulnerabilidad o edición, mientras las otras casillas pueden seguir siendo editadas. La ventaja de esta herramienta es que las formulas están protegidas contra cualquier cambio o eliminación, ya que ni siquiera la tecla “Supr” puede borrar las formulas. La única desventaja es que debes guardar muy bien la contraseña, ya que en caso de olvidarla o extraviarla, no podrás desproteger las fórmulas de ninguna manera.


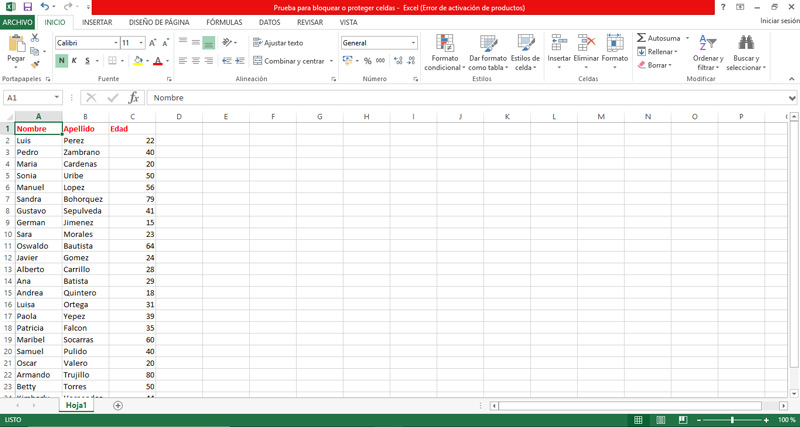
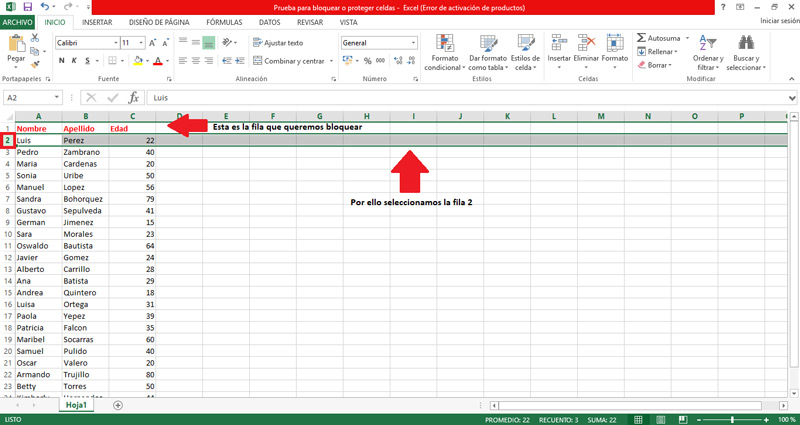
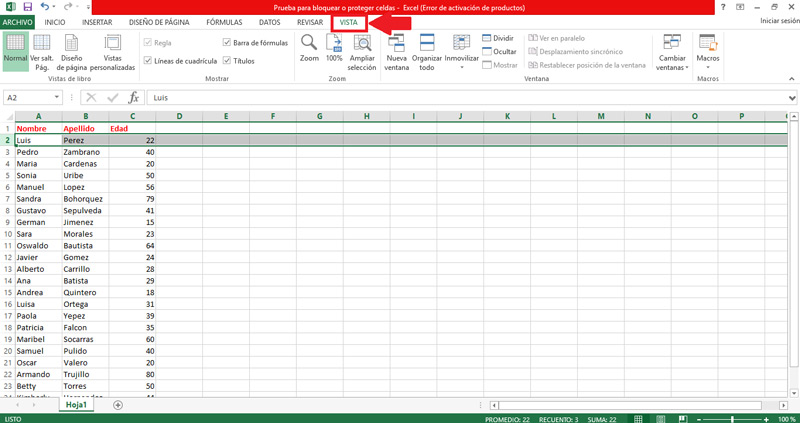
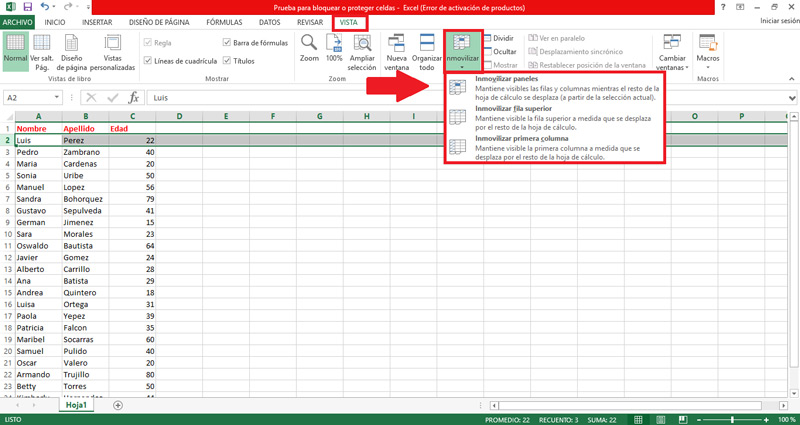
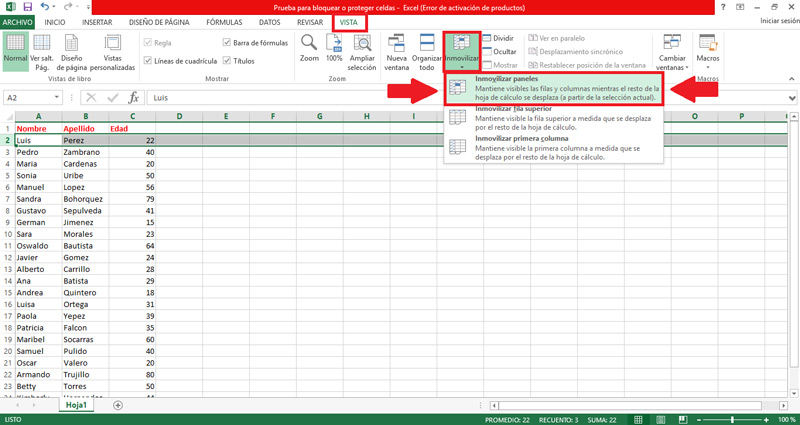
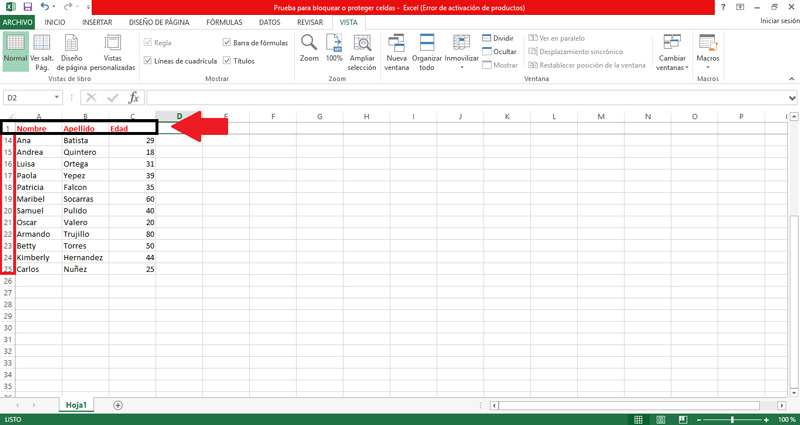
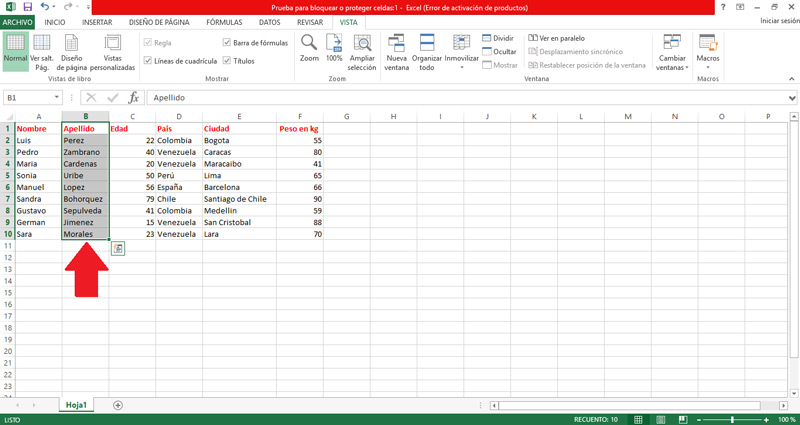
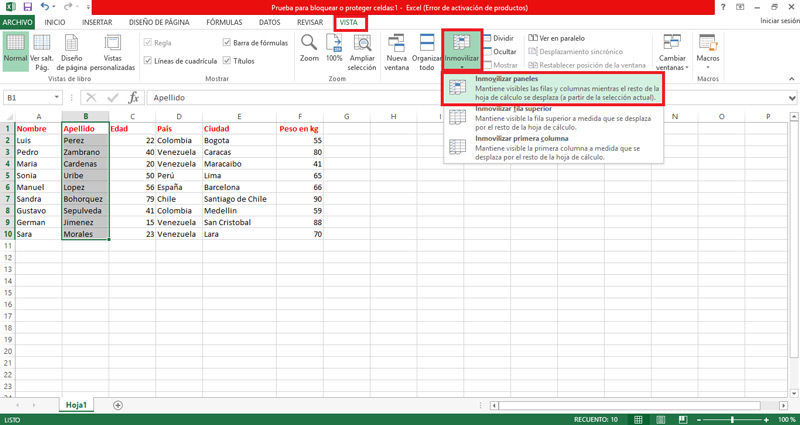
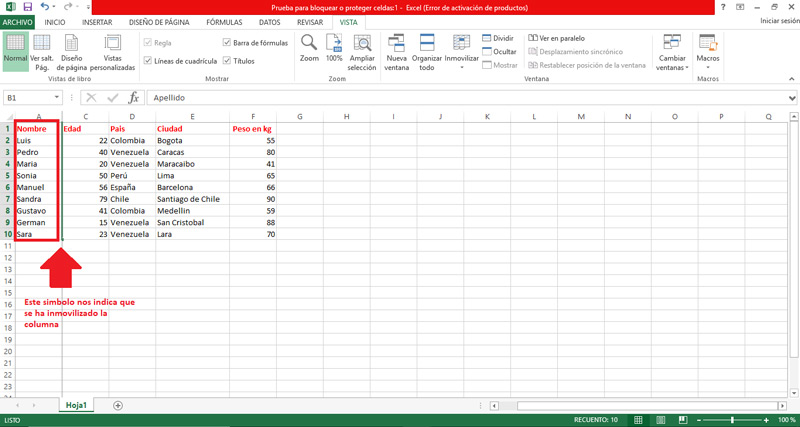
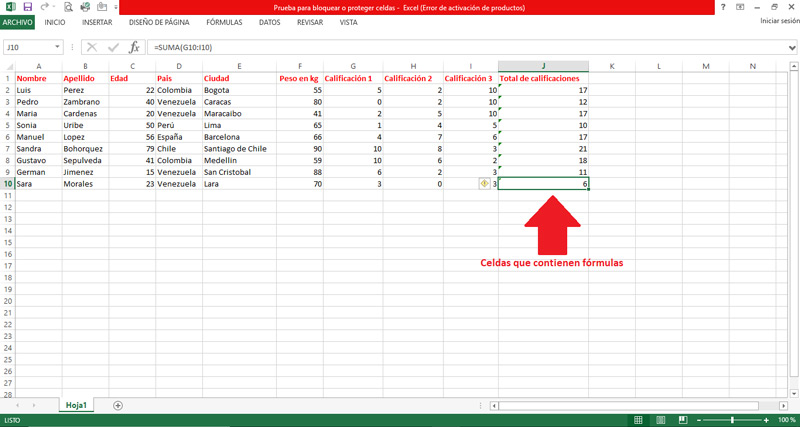
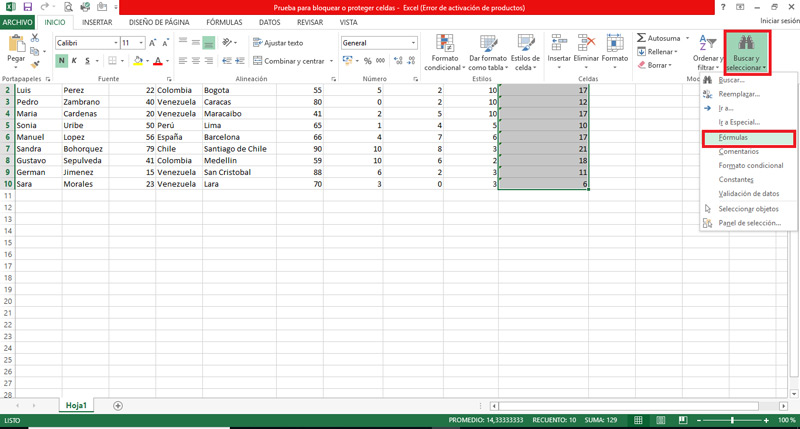
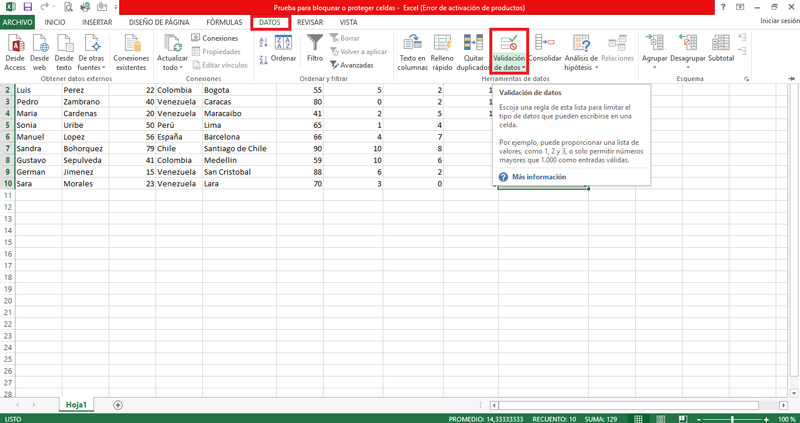
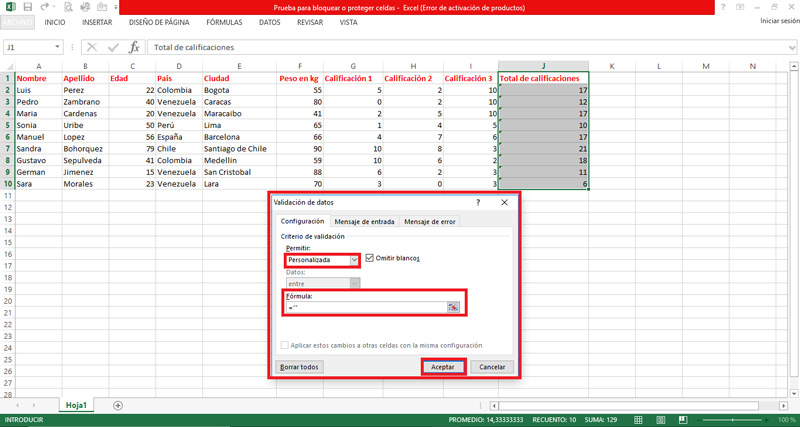
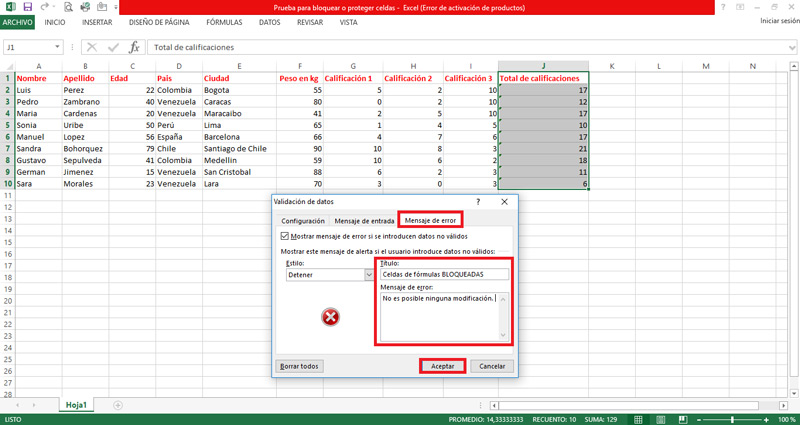
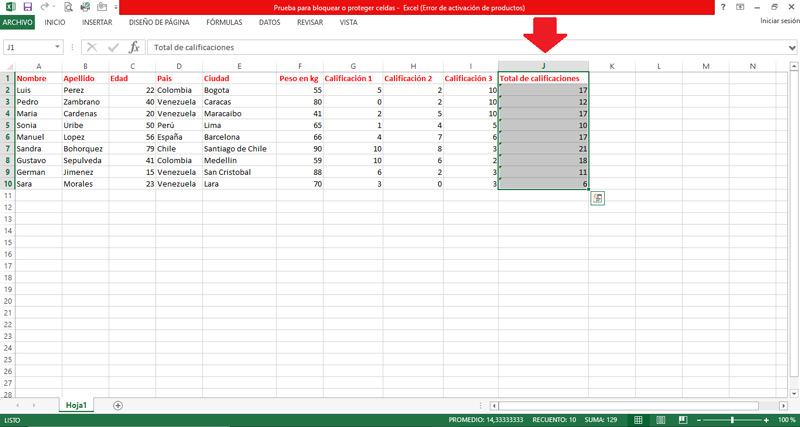
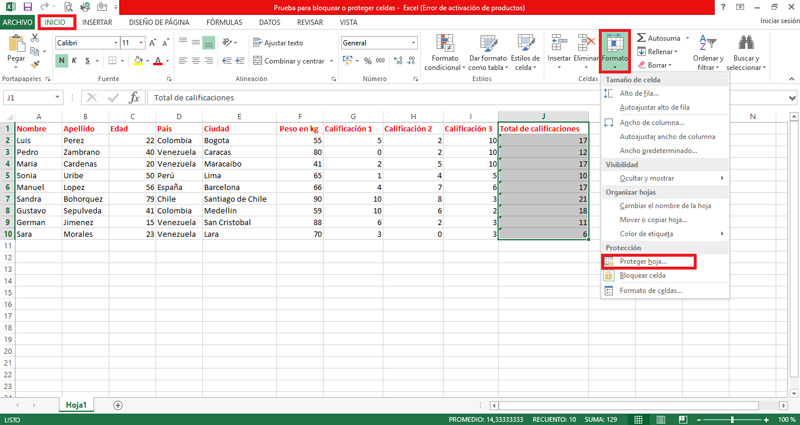
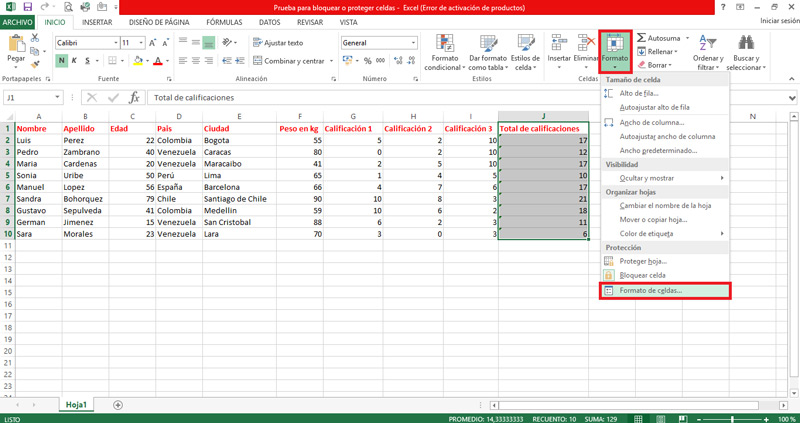
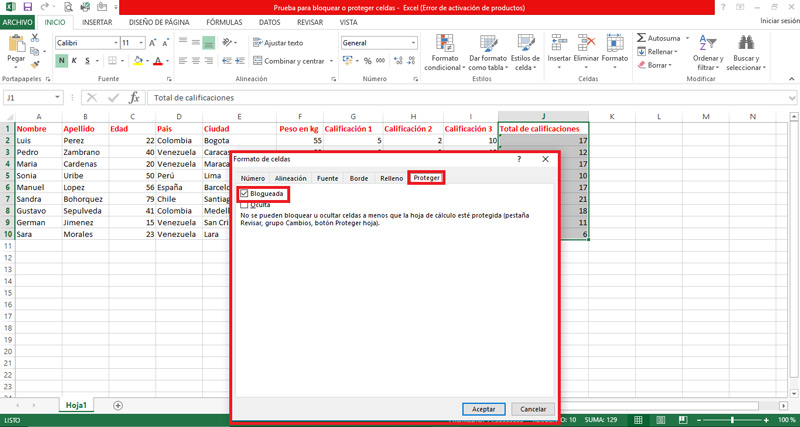
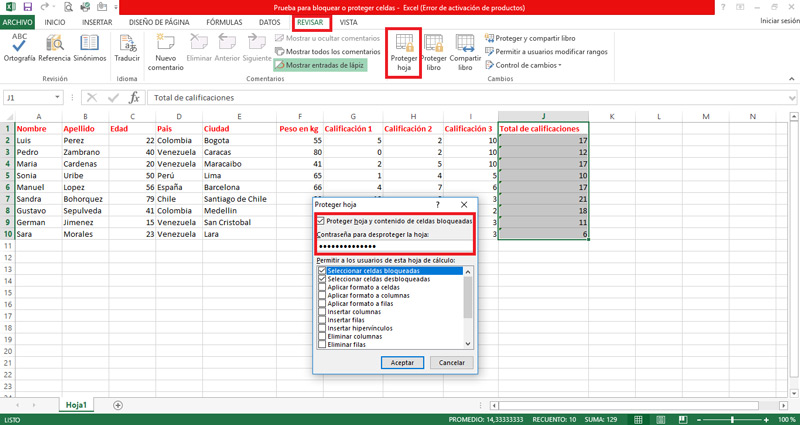




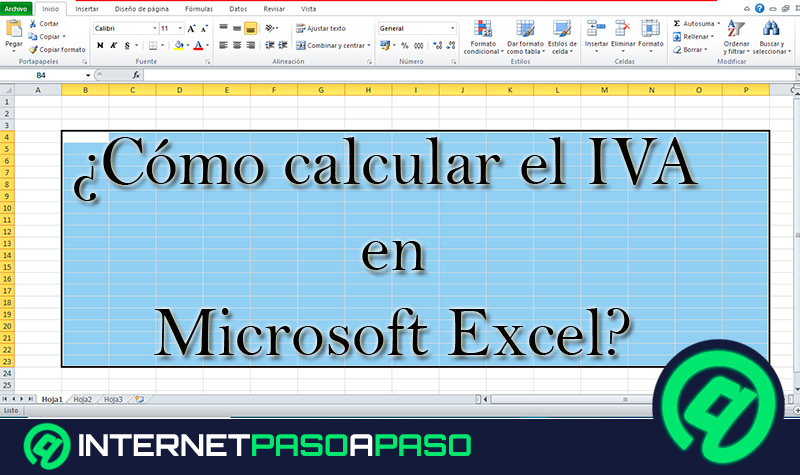
![¿Cuáles son los atajos del teclado para Microsoft Excel más usados? Lista completa [year]](https://internetpasoapaso.com/wp-content/uploads/Lista-atajos-del-teclado-para-Microsoft-Excel-más-usados-en-Windows-y-Mac.jpg)