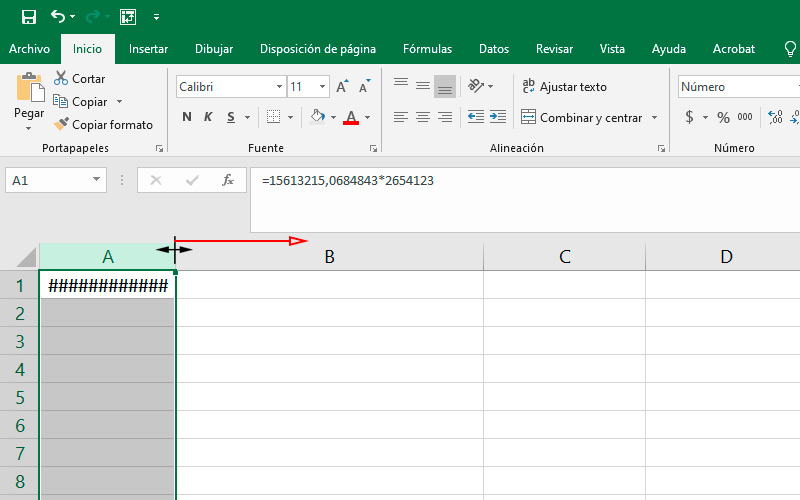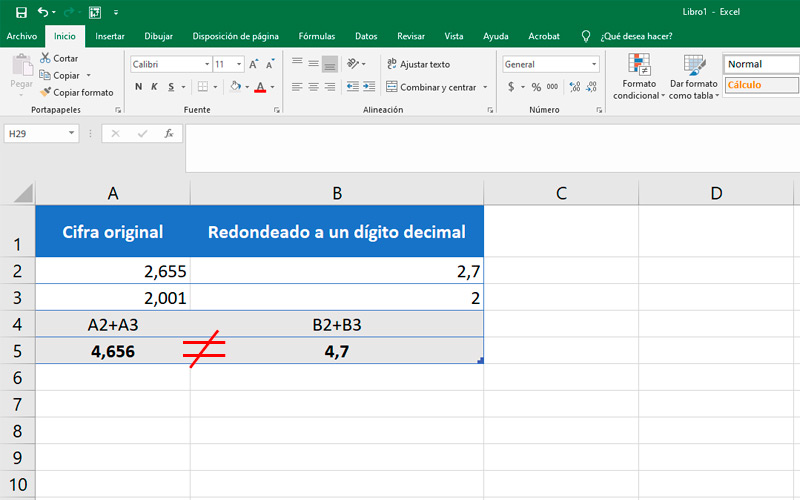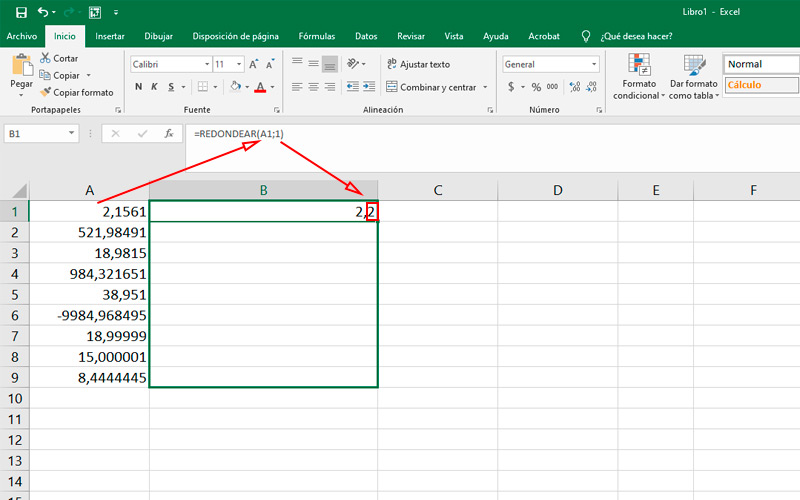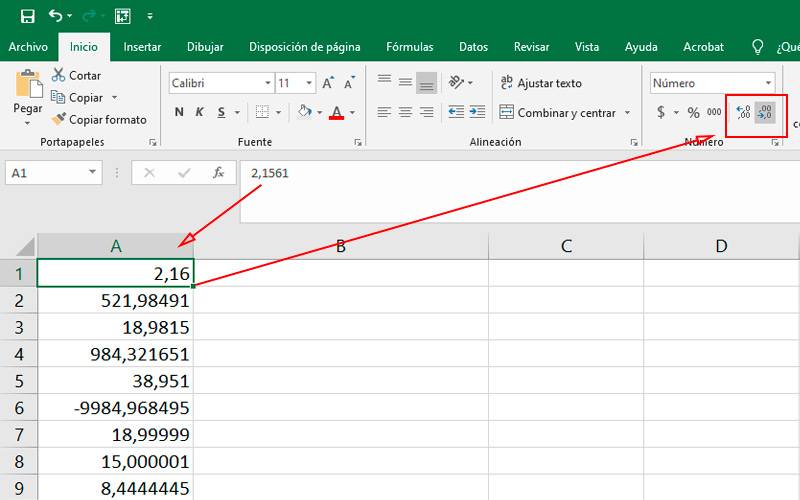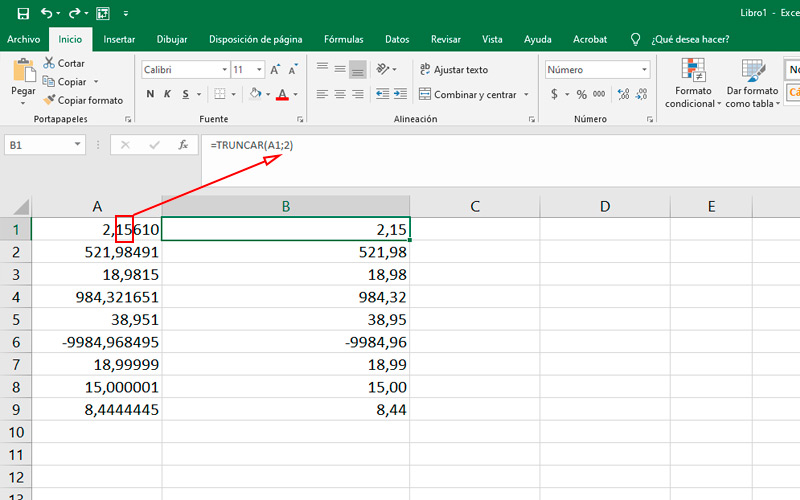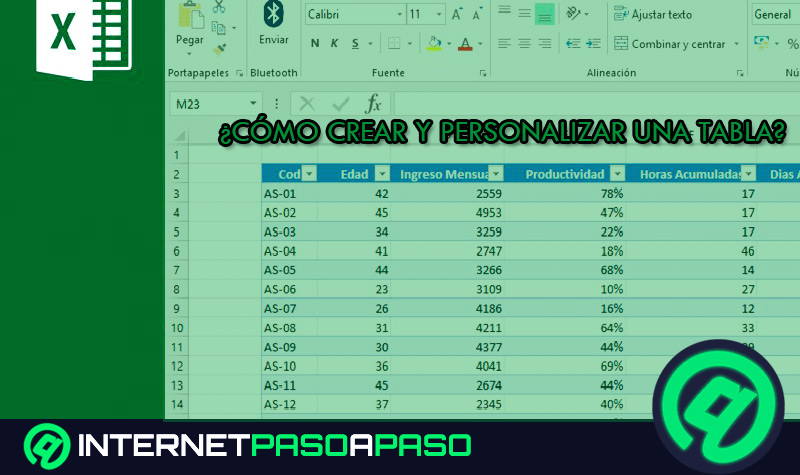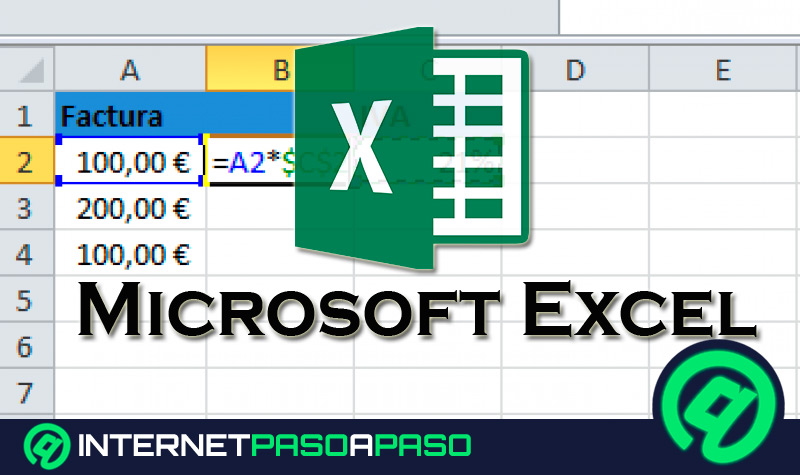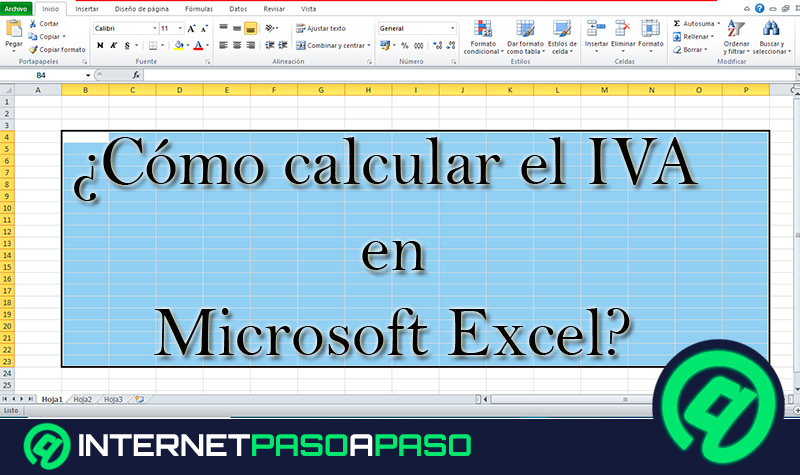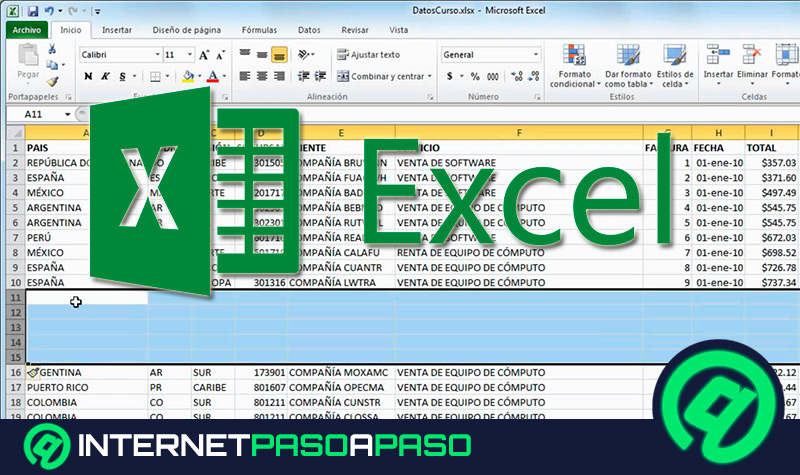Lo Último en IP@P
- Stellar Data Recovery revoluciona la recuperación de archivos perdidos en discos duros externos
- Goblin Mine: La Estrategia Económica Detrás del Juego de Minería que está Fascinando a Todos
- Estos son los nuevos Cargadores UGREEN: potencia y portabilidad en dos versiones que no te puedes perder
- UGREEN Nexode Pro: El Cargador Ultradelgado que revoluciona la carga de dispositivos móviles
- La computación en la nube está transformando los juegos Online y estas son sus grandes ventajas
Las operaciones y funciones que se realizan en Microsoft Excel son muy variadas y los resultados que arrojan son propios de cualquier sistema de cálculo. Al ser tan precisos, implica que en una celda encontremos números con grandes extensiones decimales. Esto no debería significar un problema si solo buscamos esa cifra.
Sin embargo, al realizar, por ejemplo, plantillas con presupuestos no necesitamos un dato tan exacto, esta precisión puede ser un problema. Y es que las celdas muestran una cantidad de dígitos acotados determinado por su dimensión.
Para solucionar esta dificultad es que se utiliza el redondeo y otras funciones. Si quieres aprender más sobre ello, continúa con este post.
¿Qué debemos tener en cuenta al redondear decimales en nuestra hoja de cálculo?
Lo primero que debes saber es que a esta herramienta se recomienda solo cuando la desestimación de cifras decimales no implica un inconveniente. Es decir que, si necesitas resultados en la máxima exactitud, no te recomendamos esta función. Siempre puedes cambiar el tamaño de las celdas y de este modo evitar que aparezcan las almohadillas “######”.
Lo segundo es que la función REDONDEAR de Excel, se rige por la regla estándar. Esto significa que, si el último dígito es mayor o igual a cinco, eleva en 1 el valor del anteúltimo. Y si es menor, se conserva el número que antecede sin modificar.
Debes tener presente que las siguientes operaciones que se realicen utilizando las celdas con cifras redondeadas, tomarán como valor el número modificado y no así el original. Si bien parece un detalle menor, puede implicar un cambio en el resultado como puedes observar en la imagen.
Pasos para poner decimales a un grupo de datos en una hoja de cálculo de Excel
Existen varios métodos para definir la cantidad de decimales visibles en una celda o grupo de ellas en un documento de Excel. En Internet Paso a Paso te mostraremos cómo realizar cada uno de ellos. Toma nota.
Esta función, como mencionamos antes, acorta la cantidad de dígitos de una cifra después de la coma (o punto, según la región). Y lo hace tomando el último de ellos. Microsoft Excel ofrece dos formas de realizar esta tarea. Ambas muy sencillas y aplicables a cualquier celda. La primera necesita que ingresemos una fórmula en la barra correspondiente.
Más en Software
- ¿Cómo hacer una hoja de control de gastos e ingresos en Microsoft Excel? Guía paso a paso
- ¿Cómo hacer carteles en Microsoft Word como un profesional? Guía paso a paso
- ¿Cómo utilizar una macro en Microsoft Excel para automatizar cualquier tarea? Guía paso a paso
- ¿Cuáles son los mejores editores de texto para crear documentos digitales? Lista 2024
- ¿Cuáles son los mejores programas para recuperar archivos borrados en ordenadores Windows y Mac? Lista 2024
SÍGUENOS EN 👉 YOUTUBE TV
Para lograrlo haz lo siguiente:
- Crea un nuevo documento de hoja de cálculo o abre uno existente.
- Escribe los valores de los números que quieres redondear en celdas separadas. Si lo haces en una misma columna será más sencillo y ordenado.
- En la segunda columna coloca la fórmula “=REDONDEAR(A1;N)” Reemplaza la letra N por la cantidad de dígitos que quieres visualizar. En el ejemplo usamos “=REDONDEAR(A1;1)”
- Para hacer lo mismo con las siguientes cifras, no es necesario que escribas todo de nuevo. Solo arrastra esta última celda desde su esquina inferior derecha hasta abajo. También puedes copiar y pegarla, siempre u cuando sea en la misma columna.
El segundo método para redondear, se encuentra en la cinta de opciones. Requiere bastantes menos pasos que el anterior, ya que no utiliza fórmulas:
- De la misma forma que antes, coloca en una columna los valores que quieres reducir.
- Selecciona uno o todos ellos.
- Dirígete a la pestaña “Inicio”. En la sección “Alineación” encontrarás dos botones con flechas opuestas seguidas de ceros (observar imagen).
- Cada uno de estos, reduce o aumenta en un dígito la cifra de la celda seleccionada.
Truco Extra: Sin redondear
Como habrás notado todos los métodos anteriores se basan en la regla general de aproximación, que eleva o no la cifra dependiendo si la siguiente es mayor o menor a 5. Sin embargo, existe una función que ignora esto.
Lo que hace simplemente es ocultar los dígitos sobrantes sin tener en cuenta el redondeo simétrico. Lo que significa que no elimina los que consideramos remanentes. Es por ello que se pueden realizar otras operaciones que tomarán la totalidad de la cifra, incluyendo los dígitos ocultos.
Para usar esta función, solo sigue estos pasos:
- En una celda vacía coloca la fórmula “=TRUNCAR(A1;N)” siendo A1 la casilla donde se encuentra el número con decimales y la letra N la cantidad de dígitos que deseamos visualizar.
- Pulsa “Enter” para finalizar.