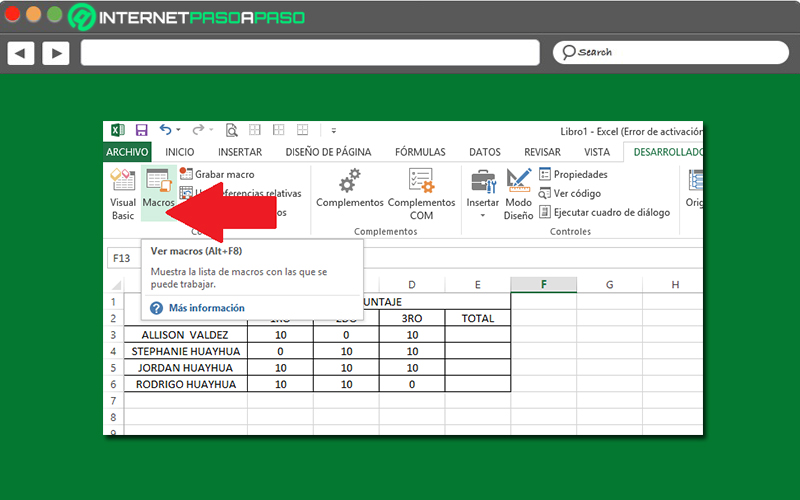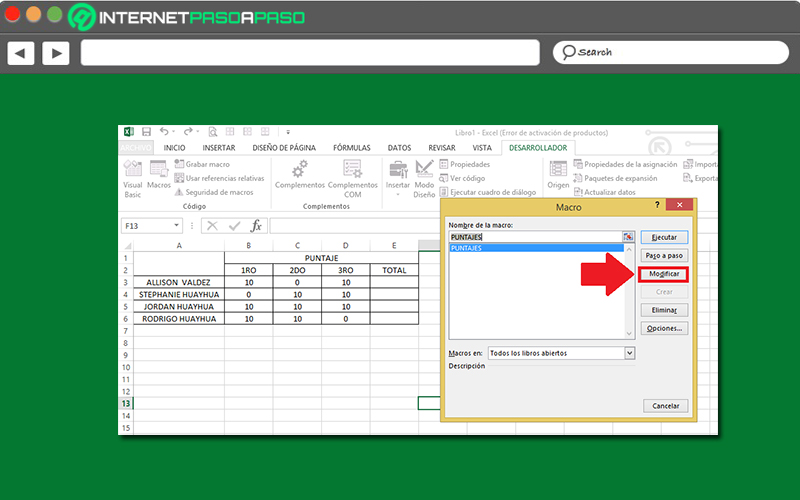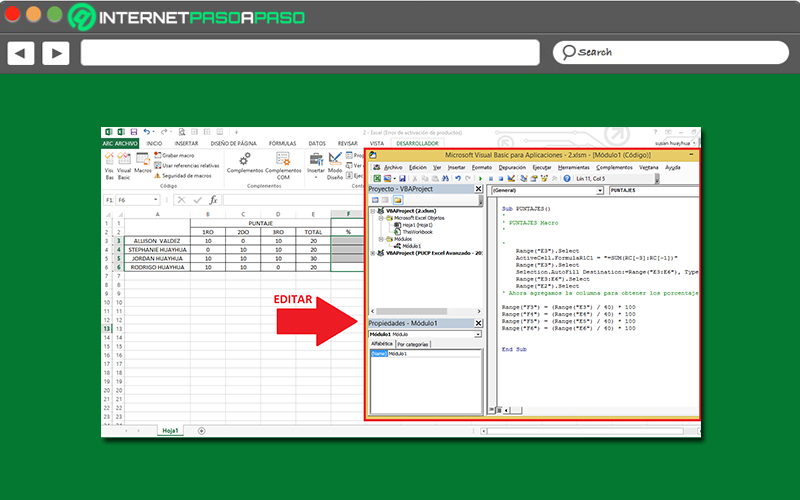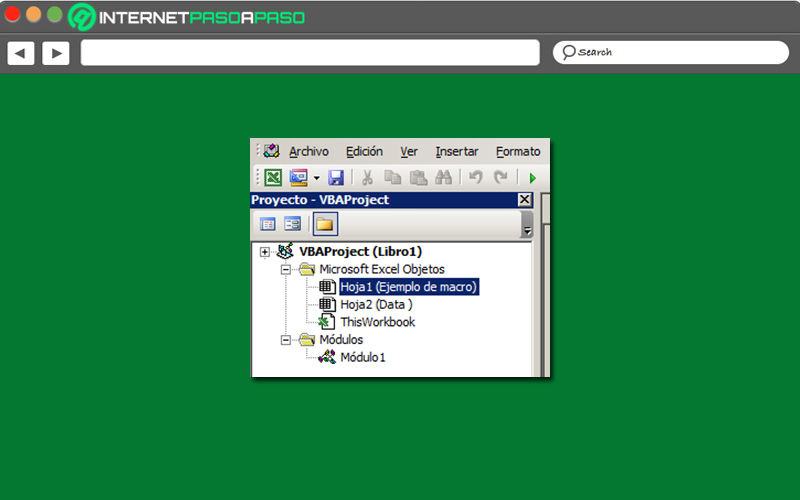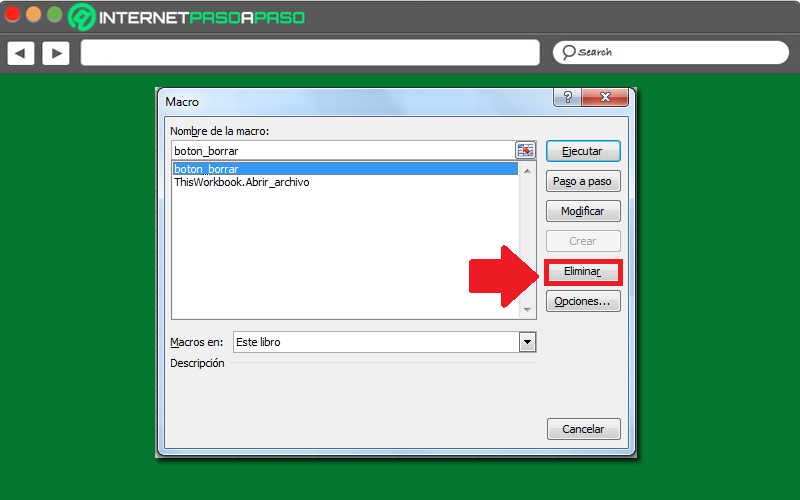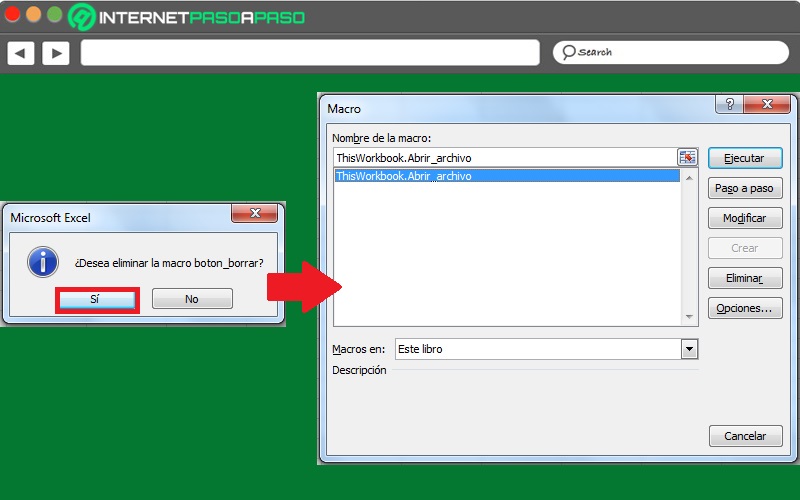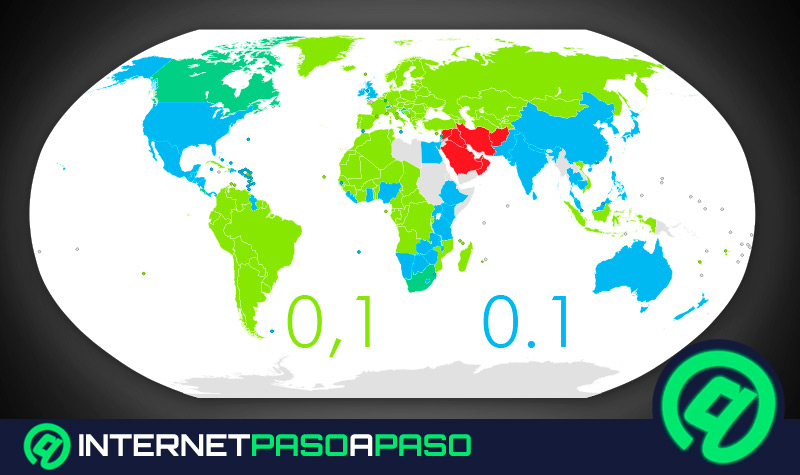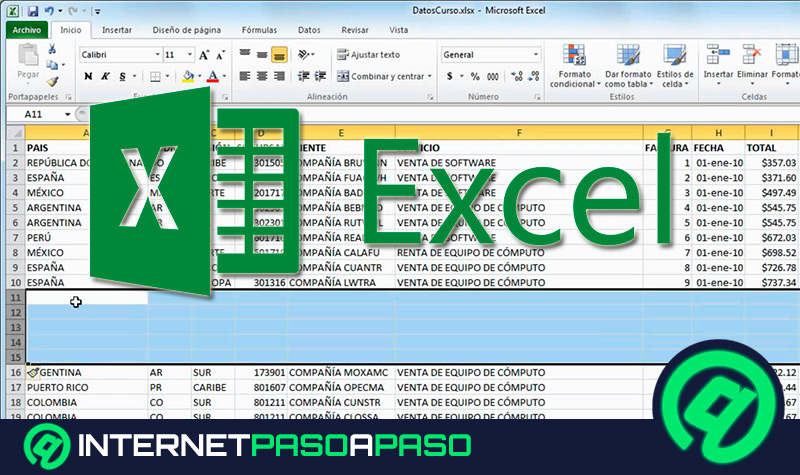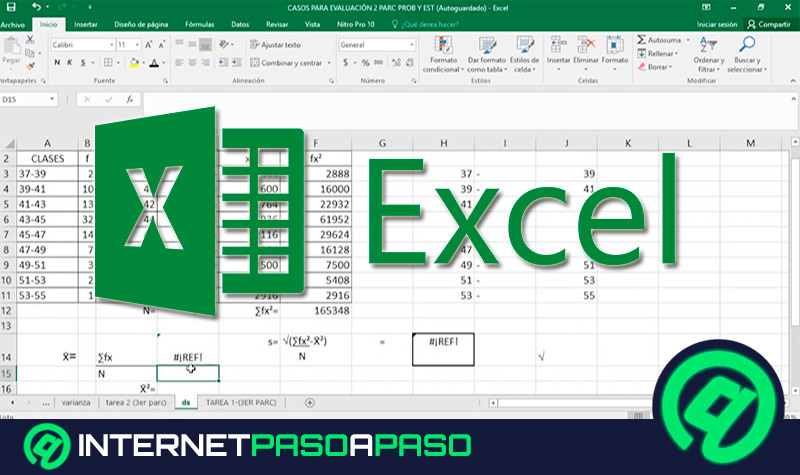Lo Último en IP@P
- Stellar Data Recovery revoluciona la recuperación de archivos perdidos en discos duros externos
- Goblin Mine: La Estrategia Económica Detrás del Juego de Minería que está Fascinando a Todos
- Estos son los nuevos Cargadores UGREEN: potencia y portabilidad en dos versiones que no te puedes perder
- UGREEN Nexode Pro: El Cargador Ultradelgado que revoluciona la carga de dispositivos móviles
- La computación en la nube está transformando los juegos Online y estas son sus grandes ventajas
Si bien es cierto, Excel se considera uno de los programas ofimáticos más importantes en todo el mundo. Dado que, consiste en un arreglo de filas y columnas que funciona en base a hojas y libros de cálculo, por medio de los cuales es óptimo introducir cualquier clase de datos, ordenarlos y gestionarlos. Siendo así, una herramienta manejada por numerosos estudiantes y profesionales.
Además de ello, por suerte, Microsoft Excel ofrece la posibilidad de automatizar o simplificar ciertas acciones, mediante las cuales las personas logren obtener una gran experiencia de usuario. Una de dichas utilidades, hace referencia a las Macros que son conjuntos de instrucciones que se ejecutan secuencialmente.
Ahora bien, a pesar de que muchas personas que emplean Excel saben cómo crear una Macro en dicho programa, en realidad desconocen cómo se pueden modificar o borrar las mismas. Por consiguiente, en este post, queremos enseñarte lo que debes hacer para editar o eliminar una Macro en Excel, fácilmente.
¿Cuándo es necesario editar o eliminar una macro por completo en Excel?
Cuando un usuario de Excel opta por emplear una macro, podrá asegurar la automatización de diferentes tareas repetitivas y con ello, adquirir una mayor efectividad en cualquier trabajo que esté realizando a través de este software. Sin embargo, por ciertos motivos, a veces se hace necesario modificar o eliminar una de dichas utilidades por completo. En ese sentido, te preguntarás cuales son las principales razones por las cuales se debe saber el procedimiento a seguir para editar o borrar una macro.
Ante dicha duda, a continuación, mencionamos los motivos existentes en cuestión:
- Cuando es necesario añadir o quitar alguna característica especifica de la macro, en función de optimizar el conjunto de instrucciones secuenciales para concretar cualquier operación.
- Si una macro presenta ciertos errores, también será necesario editarla o eliminarla de Excel.
- En caso de que haya algún riesgo de seguridad en torno a la macro en cuestión, es esencial eliminarla por completo de forma correcta.
Pasos para editar o eliminar por completo una Macro en Microsoft Excel
Una vez tengas creada y aplicada la macro en Excel, si necesitas o quieres modificarla o eliminarla por completo, será necesario seguir algunos pasos para ello; según el proceso que prefieras concretar.
Tomando en cuenta que, esto solamente puedes realizarlo a partir del Editor de Visual Basic para que sea más simple:
Editar
En este caso, para poder editar macros, es importante establecer el nivel de seguridad para habilitar todas las macros, temporalmente. Por consiguiente, antes de efectuar la edición, accede a la pestaña Programador y haz clic en “Seguridad de macros” dentro del grupo Código. Después, en configuración de macros, selecciona “habilitar todas las macros (no recomendado; puede ejecutarse código posiblemente peligroso)” y pulsa en Aceptar.
Hecho eso, procede a modificar la macro por medio de Microsoft Visual Basic:
- Para iniciar, dirígete a la pestaña “Programador” y ahora, haz clic en “Macros”.
- Una vez visualices la ventana Macro en donde encontrarás todas las que has creado, selecciona la que quieres editar. Para así, hacer clic en “Modificar” en la barra lateral derecha de la ventana indicada.
Más en Software
- ¿Cómo ajustar y organizar los controles de un formulario de Microsoft Access desde cero? Guía paso a paso
- Funciones de Texto en Microsoft Excel ¿Qué son, para qué sirven y cómo utilizarlas sin fallos en mis documentos?
- ¿Cómo crear una referencia de celda en una hoja de cálculo de Microsoft Excel? Guía paso a paso
- ¿Cómo insertar una imagen en un documento de Microsoft Word? Guía paso a paso
- ¿Cuales son las mejores herramientas para proteger y cifrar un documento en PDF? Lista 2024
SÍGUENOS EN 👉 YOUTUBE TV
- En este punto, obtendrás una ventana que te provee el acceso a tu macro desde el Editor de Visual Basic. Allí, agrega o borra lo que creas conveniente a fin de editar esas instrucciones.
- Por último, procede a guardar los cambios realizados y si deseas probar que la modificación se haya almacenado correctamente, vuelve acceder a la sección de Macros para elegir el archivo y pulsar en “Ejecutar” (de tal manera, observarás los resultados pertinentes).
Eliminar
A diferencia del caso anterior, para lograr eliminar una macro correctamente en Excel, existe la posibilidad de llevarlo a cabo a través de dos vías. La primera de ellas, es haciendo uso del Editor de Visual Basic y el otro método, se ejecuta por medio de la ficha Programador o Desarrollador. De modo que, podrás escoger la solución que prefieras.
Por lo tanto, comenzamos por explicarte el paso a paso a seguir para poder eliminar una macro en Microsoft Excel mediante el Editor de VBA:
- Directamente desde la ficha Programador o Desarrollador, procede a elegir la opción que indica “Visual Basic” para así poder acceder al Editor de VBA.
- A continuación, dentro de dicho editor, dirígete a la parte lateral izquierda en donde se encuentra el explorador de proyectos y haz doble clic sobre el módulo a inspeccionar (es decir, la hoja de cálculo en la que se encuentra la macro en cuestión).
- Por último, haz clic y selecciona el código correspondiente a la macro que quieres eliminar de Excel y pulsa la tecla “Supr” para proceder a suprimirla por completo.
Por otro lado, en caso de que optes por llevar a cabo este procedimiento utilizando la ficha de Programador, deberás invertir un poco más de tiempo, dado que es más extenso.
Así, procede a ejecutar lo siguiente:
- Para empezar, accede a Microsoft Excel en tu ordenador y abre la hoja de cálculo de tus archivos en la cual se encuentre la macro que necesites borrar del programa.
- Ahora, procede a hacer clic en la pestaña “Programador” de la parte superior de la pantalla de Excel. Allí, dirígete al grupo Código y oprime la opción llamada “Macros”.
- Con lo anterior, se abrirá la ventana de diálogo de macros en Microsoft Excel y es momento de elegir el nombre de la macro que quieres suprimir de la lista correspondiente.
- Cuando selecciones la macro en cuestión, haz clic en el botón “Eliminar” que se encuentra en la parte lateral derecha de la ventana.
- Después de ello, tendrás que confirmar la acción haciendo clic en “Sí”. De tal forma, desaparecerá el nombre de la macro del listado y la ventana de diálogo se cerrará automáticamente.