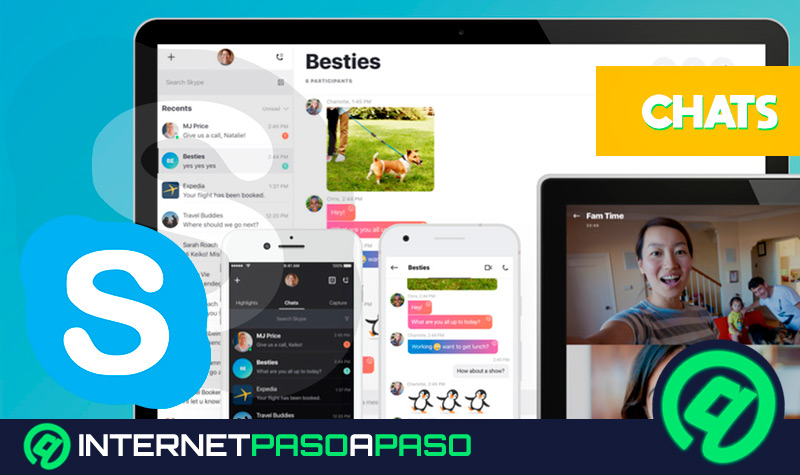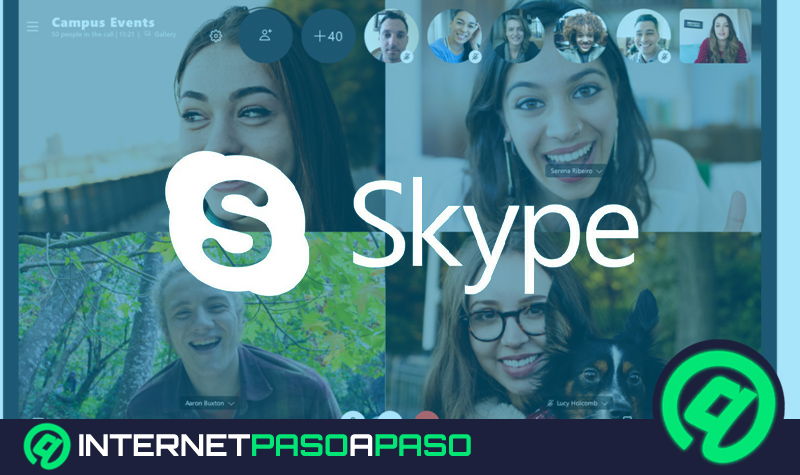Lo Último en IP@P
- Stellar Data Recovery revoluciona la recuperación de archivos perdidos en discos duros externos
- Goblin Mine: La Estrategia Económica Detrás del Juego de Minería que está Fascinando a Todos
- Estos son los nuevos Cargadores UGREEN: potencia y portabilidad en dos versiones que no te puedes perder
- UGREEN Nexode Pro: El Cargador Ultradelgado que revoluciona la carga de dispositivos móviles
- La computación en la nube está transformando los juegos Online y estas son sus grandes ventajas
Las llamadas a través de Internet representan una excelente alternativa para comunicarte con cualquier persona, sin importar su ubicación geográfica. Lo más interesante de ello, es que en la mayoría de los casos tampoco debes pagar alguna cantidad de dinero para hacerlo.
Por eso, se han creado plataformas cuyo objetivo primordial es permitirles a los usuarios establecer comunicación con sus contactos. Un ejemplo de una muy reconocida, es Skype. Gracias a ella, miles de personas hablan día a día por llamada, videollamadas o texto sin coste alguno. Únicamente requieren de una cuenta y una conexión a Internet.
En este orden de ideas, puede que en alguna oportunidad quieras capturar los momentos especiales o graciosos que acontecen. Debido a eso, en este post te daremos todos los detalles que tienes que conocer acerca de ¿Cómo grabar mis llamadas en Skype desde cualquier dispositivo?.
Características claves que debes saber sobre la grabación de tus llamadas en Skype
Hay una serie de aspectos que se deben considerar cuando se quiere grabar alguna llamada dentro de Skype. Entonces, esta plataforma te permite grabar tus llamadas entre usuarios de Skype directamente desde su aplicación. Cabe destacar, que su funcionamiento se basa en la nube, por lo que no tendrás que preocuparte por el espacio de almacenamiento que tengas disponible en tu dispositivo mientras grabas, o por el rendimiento del mismo.
Partiendo de allí, algunas características a considerar sobre las llamadas en Skype son:
- Esta función solo está disponible para llamadas entre usuarios de Skype.
- Una vez que comiences a grabar la llamada, todos los usuarios que están participando reciben una notificación de que se está grabando.
- Skype se asegura de que las secuencias de vídeo de todos los usuarios, incluso la tuya, se combinen y se graben.
- Si algún usuario comparte su pantalla de escritorio en el transcurso de la llamada, se incluirá dentro de la grabación.
- Después de detener la grabación, finalizar o salirse de una llamada grupal, dicha grabación se detiene y la grabación final se publicará en tu nombre dentro del chat.
- Con respecto a la duración máxima de las mismas, es de 24 horas. Cabe destacar, que las llamadas más extensas se pueden dividir en varios archivos.
- La grabación se mantiene disponible en el chat durante los próximos 30 días luego de concluida la llamada. Este material se puede descargar y guardar en tu dispositivo en ese lapso de tiempo.
Aprende paso a paso cómo grabar tus llamadas de Skype desde cualquier dispositivo fácil y rápido
Más en Aplicaciones
- ¿Cómo activar el modo oscuro en Slack para cuidar tu vista al trabajar desde el ordenador o el móvil? Guía paso a paso
- ¿Cómo programar un seminario web en Zoom desde cualquier dispositivo? Guía paso a paso
- ¿Cómo silenciar canales y usuarios dentro de la plataforma de Discord? Guía paso a paso
- ¿Cuáles son las mejores aplicaciones para hackear el WiFi en iPhone o iPad? Guía paso a paso
- ¿Cómo crear un mensaje de bienvenida y de despedida en Telegram para mejorar la experiencia de usuario? Guía paso a paso
SÍGUENOS EN 👉 YOUTUBE TV
Si te animas a grabar tus llamadas en Skype, debes saber que el procedimiento es prácticamente el mismo desde todos los dispositivos.
En consecuencia, te explicaremos paso a paso cómo realizarlo en equipos Android, iOS, Windows o macOS:
Grabar una llamada
- Mientras estás en la llamada con otro usuario, presiona en el icono de tres puntos horizontales para desplegar más opciones.
- Para empezar a grabar desde tu PC, haz clic en Iniciar grabación.
- Para grabar desde el móvil, pulsa en el icono de Iniciar una grabación.
- Acto seguido, se muestra un banner para informar sobre el inicio de una grabación. Es una forma de notificar a los interlocutores.
- Después de la llamada, el archivo de grabación quedará registrado en el chat durante los próximos 30 días.
Guardar grabación
- Si quieres guardar la grabación desde el chat en ordenador, haz clic en Más opciones. Selecciona Guardar en la carpeta de Descargas de, para que el archivo se almacene allí. Si prefieres que tenga otra ubicación, selecciona en Guardar como.
- Para guardar una grabación desde el móvil, mantén pulsada la grabación de llamadas. Luego, selecciona en Guardar para descargar. De manera predeterminada, se almacena en el álbum de cámara de tu dispositivo.
Compartir grabación
- Desde tu PC: ve hacia Más opciones, que tiene un icono con tres puntos verticales. Haz clic en Reenviar para que puedas compartir tu grabación de Skype en otro chat.
- Desde tu móvil: mantén pulsada la grabación de llamadas. Ve hacia Reenviar para que compartas el archivo de Skype en otro chat.
Te enseñamos otras acciones que puedes realizar en las llamadas de Skype desde cualquier dispositivo
Hay otra serie de acciones que puedes llevar a cabo durante una llamada en Skype.
Si quieres aprender a cómo ejecutarlas correctamente desde cualquier dispositivo, continúa leyendo:
Activar cámara
- Busca a la persona que quieres llamar en tu lista de contactos de Skype.
- Selecciónala y pulsa en el botón que tiene el icono de llamada para iniciarla.
- Si en medio del proceso prefieres activar tu cámara, para tener una videollamada, solo debes presionar sobre el icono de cámara de video.
- Una vez que hayas terminado, pulsa en Finalizar llamada, que es una opción que se muestra con un icono de teléfono invertido.
Invitar miembros
- Inicia la llamada como usualmente lo haces, es decir, busca a la persona y haz clic sobre ella. Luego, presiona en el botón de audio para comenzar a llamar.
- Si deseas realizar una llamada grupal, agrega a otro participante.
- Cuando finalice, haz clic en el botón de Finalizar llamada.
Enviar reacción
- Selecciona el botón de emoticono, que tiene la forma de una cara feliz. Se ubica específicamente junto a un mensaje que hayas recibido.
- Se abrirá un menú con la selección de reacciones
- Si estás en el móvil, desliza tu dedo hacia la izquierda o derecha o haz clic en las flechas si lo haces desde la PC, para escoger entre reacciones adicionales.
- Selecciona el emoticono y se enviará de forma automática.