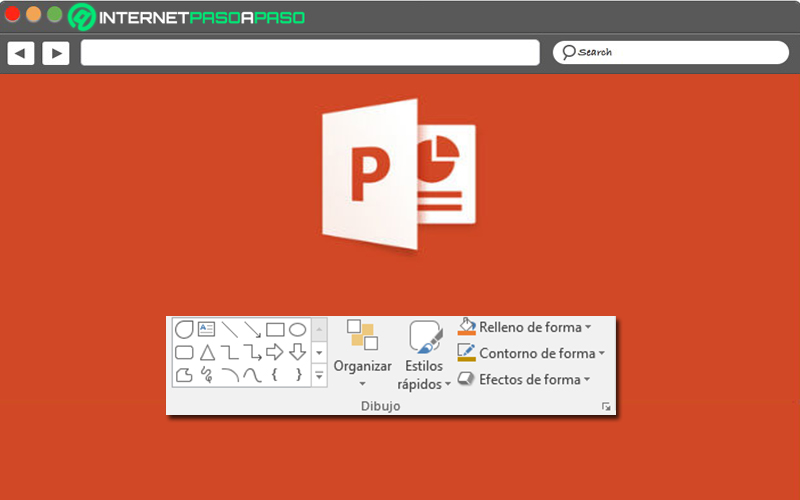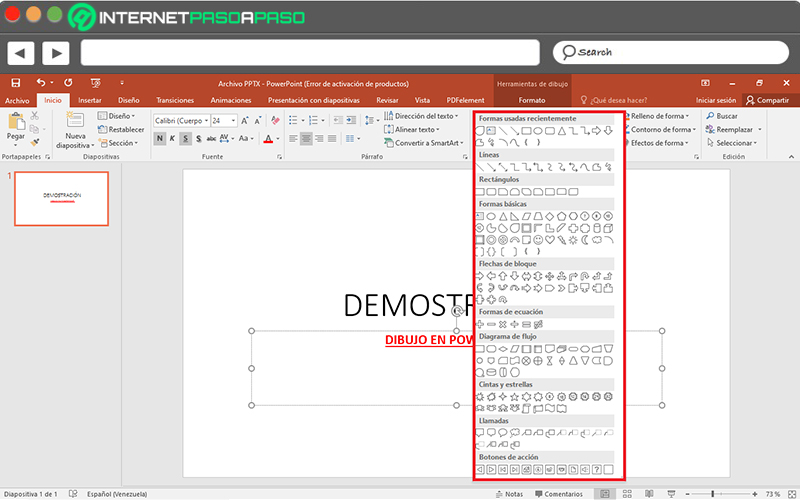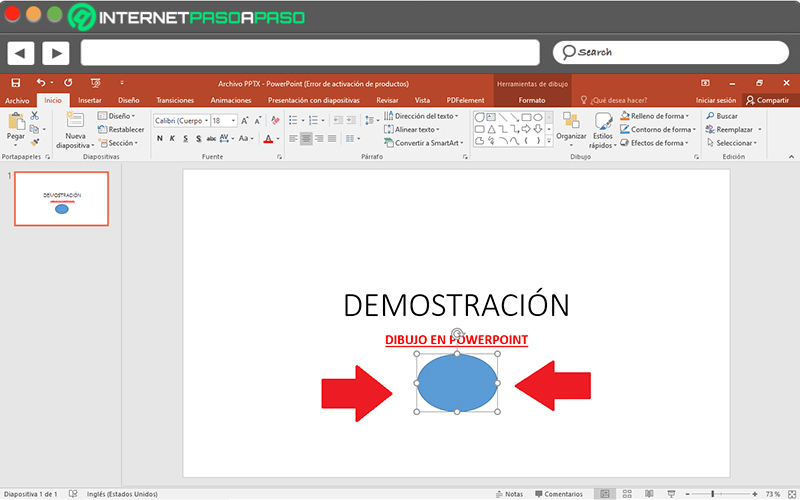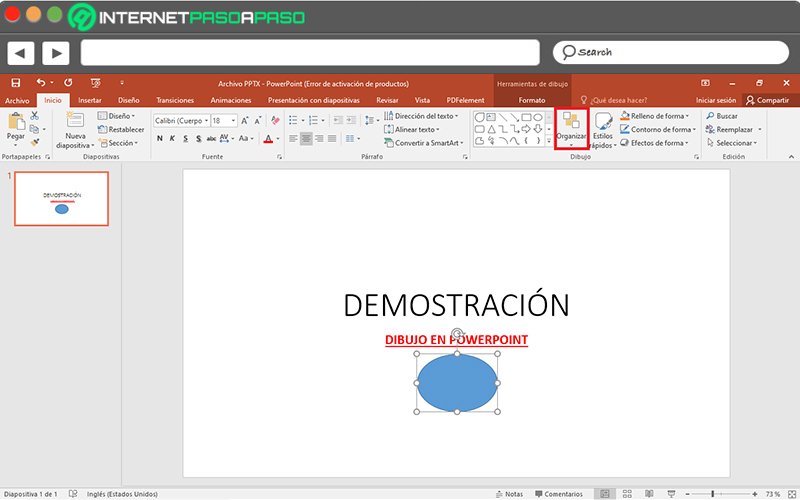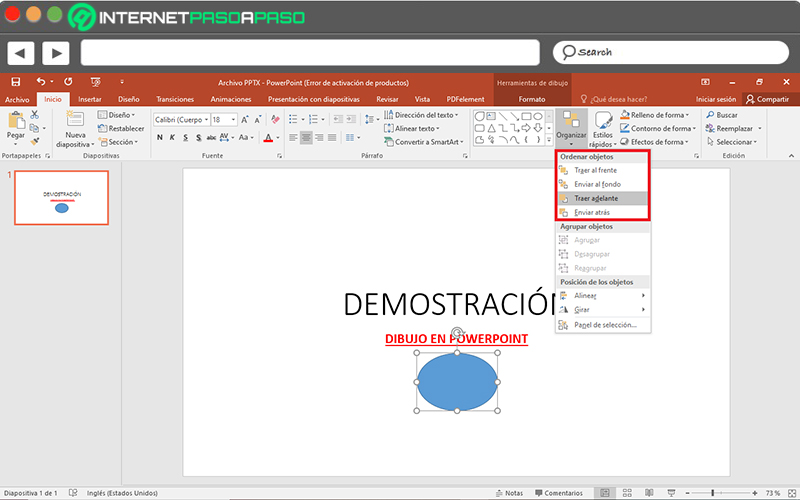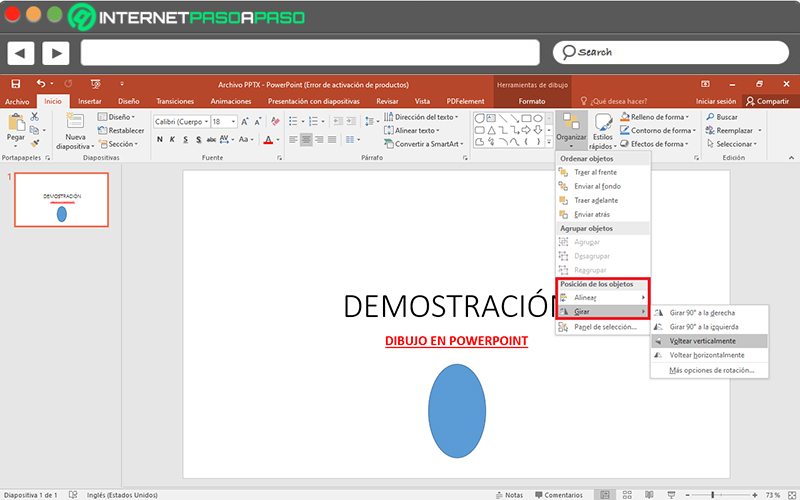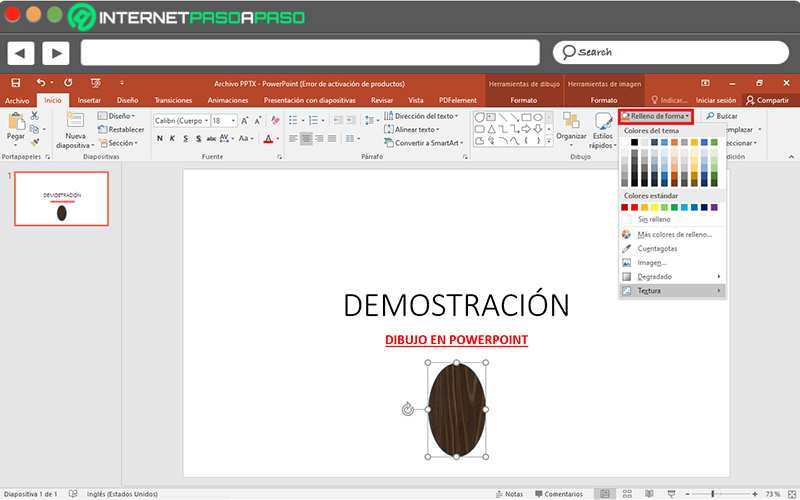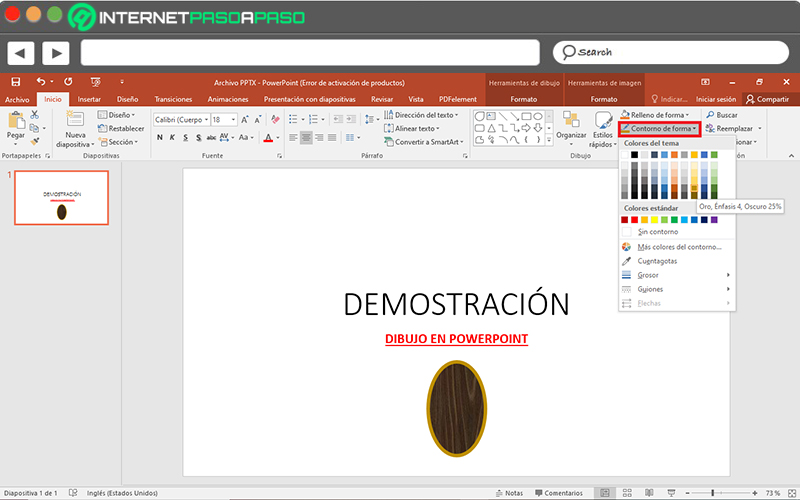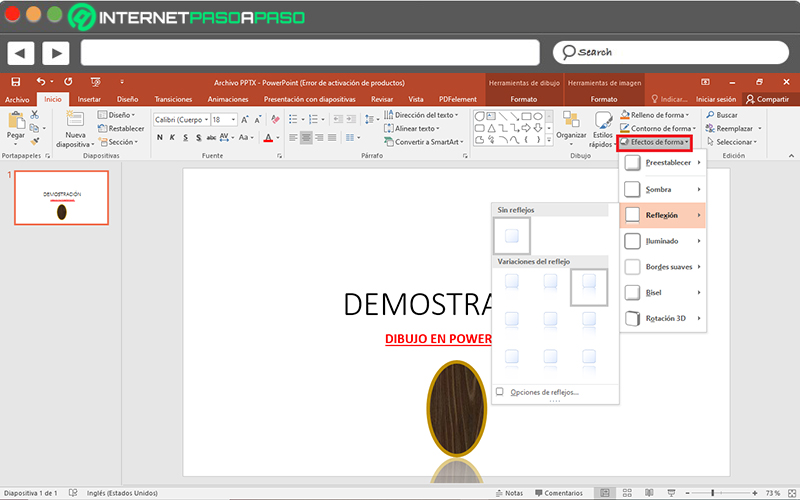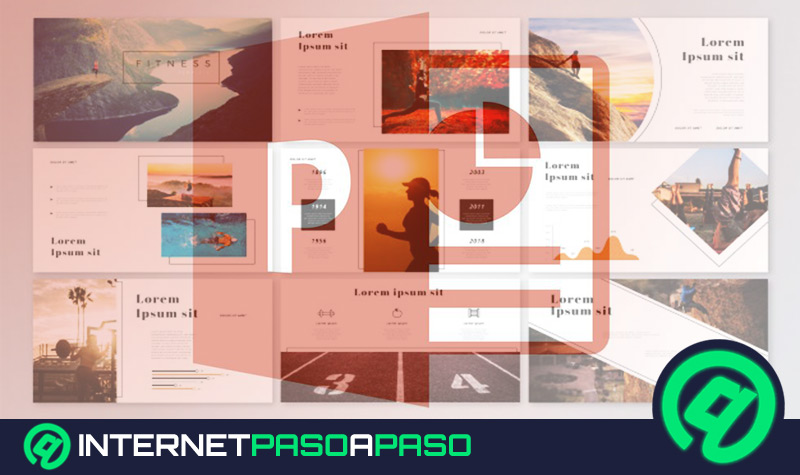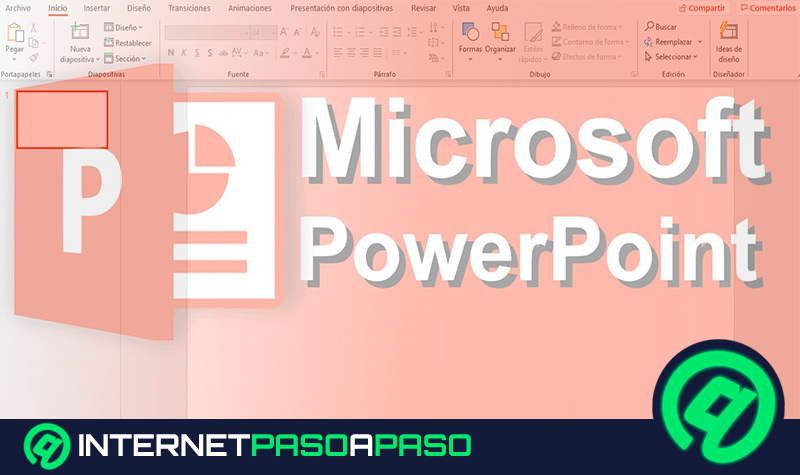Lo Último en IP@P
- Stellar Data Recovery revoluciona la recuperación de archivos perdidos en discos duros externos
- Goblin Mine: La Estrategia Económica Detrás del Juego de Minería que está Fascinando a Todos
- Estos son los nuevos Cargadores UGREEN: potencia y portabilidad en dos versiones que no te puedes perder
- UGREEN Nexode Pro: El Cargador Ultradelgado que revoluciona la carga de dispositivos móviles
- La computación en la nube está transformando los juegos Online y estas son sus grandes ventajas
Gracias a sus múltiples herramientas, PowerPoint se estima como uno de los mejores programas disponibles dentro de la suite ofimática de Microsoft. Así, se trata del software más usado al momento de crear presentaciones basadas en diapositivas que son paneles que admiten diferentes elementos para su optimización.
En ese sentido, PowerPoint proporciona las utilidades necesarias para introducir cualquier cantidad de texto, al igual que editarlo y añadirle formato. Sumado a eso, consiste en un software que permite insertar diferentes elementos visuales y audiovisuales, de forma que, es posible añadir imágenes, animaciones, audios, vídeos, gráficos, etc.
Como consecuencia, este programa de Microsoft cuenta con una sección que es conocida como “Dibujos en PowerPoint” y se caracteriza por proveer diferentes herramientas de dibujo, valga su redundancia. Para conocer más acerca de qué se trata, que contiene y como se debe emplear, te invitamos a leer el presente post.
¿Qué es la sección Dibujo de PowerPoint y para qué sirve?
Básicamente, se define como un apartado que se consigue directamente en una pestaña de la barra de opciones del programa, en el que se ubican diferentes herramientas gráficas que se pueden utilizar a lo largo de las diapositivas de una presentación de PowerPoint.
Así, consiste en una utilidad que sirve para añadir o hacer uso de diferentes tipos de ilustraciones basadas en diferentes figuras y también es esencial para poder organizar las mismas. Al igual que, para personalizar su estilo de una forma rápida y sencilla, cambiar su relleno, añadirle un contorno y agregarle efectos con el objetivo de que luzcan lo más originales posible. Siendo así, una herramienta ideal para complementar una presentación que se esté elaborando.
¿Cuáles son las herramientas de dibujo de PowerPoint?
Ahora bien, para conocer más sobre qué es la herramienta de Dibujo en PowerPoint y que contiene, es preciso saber cuáles son todas y cada una de las herramientas que permite aprovechar.
Razón por la cual, a continuación, mencionamos y detallamos las mismas:
Formas
Dentro del grupo Dibujo, la primera opción que encuentras se trata de un recuadro que proporciona numerosas formas y/o figuras, tales como: rectángulos, círculos, líneas, flechas, llamadas, símbolos de diagrama de flujo, cintas y estrellas, etc. Las cuales, se pueden insertar libremente en cualquier zona de una diapositiva de PowerPoint.
De esa manera, son elementos que permiten crear diagramas u otros tipos de ilustraciones en las presentaciones, de un modo mucho más personalizado. Tomando en cuenta que, se consideran ilustraciones ideales para organizar mejor la información a presentar, captar la atención de los espectadores y crear una especie de interacción entre el contenido presentado y los lectores.
Organizar
En segundo punto, te encontrarás con una función que posee las opciones necesarias para poder ordenar los objetos insertados en la diapositiva. Dichos objetos, por supuesto, hacen referencia a las formas o elementos que decidiste agregar por medio de la primera opción presente en el grupo Dibujo.
Gracias a esta utilidad, tendrás la posibilidad de modificar el orden de los objetos, ya sea enviándolos al fondo o hacia atrás, trayéndolos al frente o hacia adelante. Asimismo, podrás agrupar, desagrupar o reagrupar las figuras fácilmente y cambiar la posición de las mismas (tanto alineándolas como también rotandolas).
Estilo rápido
A través de esta herramienta, cuentas con la posibilidad de elegir un estilo visual para la forma, el símbolo, la flecha o la línea que hayas insertado en tu diapositiva. Siendo así, una utilidad recomendada para incluir un mayor nivel de personalización y exclusividad al contenido que deseas presentar por medio de tu archivo PPTX. Una vez hagas clic en esta opción del apartado Dibujo del programa, tendrás la posibilidad de escoger entre diferentes estilos de temas, tanto preestablecidos como también generalizados. Esto, dependiendo de tus requerimientos.
Relleno de forma
Así cómo es posible modificar el estilo de tus dibujos de PowerPoint eficazmente, también puedes hacer uso de una herramienta que es conocida como “Relleno de forma”. En este caso, se refiere a una función que brinda las alternativas necesarias para cambiar el interior de la forma seleccionada con un color sólido, degradado, textura o imagen específica.
Contorno de forma
Para un mejor nivel de personalización, además, se recomienda cambiar el contorno de forma del dibujo que has insertado en tu presentación de PowerPoint. Así, cuando procedas a hacer uso de esta herramienta, te encontrarás con diferentes opciones para optimizar el perímetro de la ilustración en cuestión.
De tal modo, podrás modificar el color entre múltiples elecciones disponibles. Al igual que, añadir un grosor determinado, diferentes tipos de guiones o varias clases de flechas. Inclusive, es posible seleccionar una opción para que la figura no presente ningún contorno, si así lo deseas.
Efectos de forma
Por último, dentro del apartado de Dibujo en PowerPoint, podrás utilizar una herramienta que se basa en numerosos efectos de forma. En este caso, se trata de una utilidad que brinda la posibilidad de aplicar un nuevo efecto visual al elemento añadido en la presentación.
En ese sentido, podrás conseguir efectos tales como los siguientes: sombras (exterior, interior o perspectiva), reflexión (diversas variaciones), iluminado (múltiples colores para iluminar o sin iluminado), bordes suaves (desde 1 hasta 50 puntos), bisel (varios tipos de biselado) y rotación 3D (paralelo, prospectiva u oblicuo).
Aprende paso a paso cómo dibujar en PowerPoint para crear diapositivas originales
Por otro lado, para lograr crear diapositivas originales por medio de elementos visuales que puedan enriquecer la presentación en general, es valioso saber cómo dibujar en PowerPoint o, en su defecto, conocer detalladamente como emplear y aprovechar el apartado de Dibujo del software.
Es por eso que, procedemos a enseñarte cada paso a seguir, a continuación:
Insertar forma
Primero, accede al archivo de PowerPoint a editar de esta manera.
Busca la diapositiva en la que quieres insertar la figura y ahora, realiza lo siguiente:
- Localízate en la barra de opciones del programa y haz clic en la pestaña “Inicio”. Desde allí, dirígete al grupo Dibujo.
- Seguidamente, podrás visualizar la primera opción que se trata de un recuadro que contiene las diferentes formas disponibles. Para agregar una de ellas, pulsa la flecha hacia debajo de dicho recuadro y selecciona el elemento a insertar.
Más en Software
- ¿Cómo fijar una fila para mejorar la productividad en hojas de cálculo de Microsoft Excel? Guía paso a paso
- ¿Cómo cambiar los colores de un gráfico SmartArt en Microsoft Word? Guía paso a paso
- ¿Cómo recuperar un archivo de Microsoft Excel que no se pudo guardar? Guía paso a paso
- ¿Cómo dar formato a una hoja de cálculo y guardar un estilo en Microsoft Excel? Guía paso a paso
- Extensión de archivo .EXE ¿Qué son y cómo abrir este tipo de archivos?
SÍGUENOS EN 👉 YOUTUBE TV
- Una vez hayas escogido la forma en cuestión, ubica el cursor del mouse en el área a agregarla y dibuja el perímetro de la misma para que se muestre en el documento, de manera automática.
Organizar forma
Posteriormente, cuando hayas insertado la figura en la diapositiva, puedes comenzar a organizar la misma dentro de dicho panel.
Así, los pasos a seguir serian estos:
- Para comenzar, haz clic sobre la forma añadida y después, dirígete al grupo Dibujo dentro de la pestaña Inicio, para hacer clic en la opción “Organizar”.
- Hecho lo anterior, te mostrarán un pequeño menú en donde se encuentran las opciones disponibles para organizar tu elemento visual. Así, puedes elegir alguna opción para ordenar el objeto.
- Sumado a esto, tienes la posibilidad de agrupar objetos (si has insertado varias figuras) y modificar la posición de los mismos, a través de una alineación o un giro. En este caso, lo que elijas dependerá de tus requerimientos para editar los elementos.
Rellenar
Aparte de organizar la figura, para personalizar más tu presentación, también es recomendable modificar el relleno de la misma.
En este caso, tienes que dirigirte a la sección de Dibujo en PowerPoint y efectuar lo que presentamos aquí:
- Principalmente, en la pestaña Inicio y el apartado Dibujo, haz clic sobre “Relleno de forma”.
- Después de eso, procede a seleccionar el color que prefieras. Ya sea a partir de los colores estándar que te muestran en el recuadro o accediendo a la opción “Más colores de relleno…” para especificar el color que prefieres.
- También, si deseas, puedes escoger la opción “Sin relleno” para dejar en blanco el interior de la figura.
- Además, tienes la posibilidad de añadir una imagen, un tipo de degradado y un tipo de textura dentro de la figura. Esto, a partir de cada selección correspondiente.
Modificar contorno
Si también optas por mejorar el perímetro de la figura que has insertado en tu documento de PowerPoint, tienes que dirigirte al grupo Dibujo en la pestaña de Inicio del programa.
A continuación:
- Debajo de la opción de Relleno de Forma, procede a hacer clic sobre “Contorno de forma”.
- Cuando lleves a cabo lo anterior, aparecerá un recuadro en donde puedes empezar por elegir el nuevo color del contorno.
- Sumado a ello, si quieres aportar un mayor sello de personalización en tu figura, puedes escoger un determinado grosor, guiones o flechas para tu figura, en la medida de lo posible.
- Asimismo, el programa te seleccionar la opción “Sin contorno”, en caso de que te guste más así.
Aplicar efectos de forma
Por si fuera poco, además de todo lo anterior, PowerPoint te brinda la posibilidad de destinar un determinado efecto a tu forma, directamente desde el apartado de Dibujo en la sección de Inicio del software.
Si quieres hacer uso de esta herramienta también, procede de la siguiente manera:
- Busca el grupo Dibujo en la pestaña de Inicio y haz clic en la opción que dice “Efectos de forma”. La cual, básicamente, es la que se encuentra de ultima en dicho grupo.
- Seguido de eso, te mostrarán un recuadro con todos los efectos disponibles en el software. Por lo que, puedes comenzar a elegir libremente el efecto que más te guste.
- Para seleccionar un determinado efecto, primero pulsa la flecha que se encuentra en alguna de esas opciones y después, entre las categorías que hay, escoge el mejor efecto para tu figura.