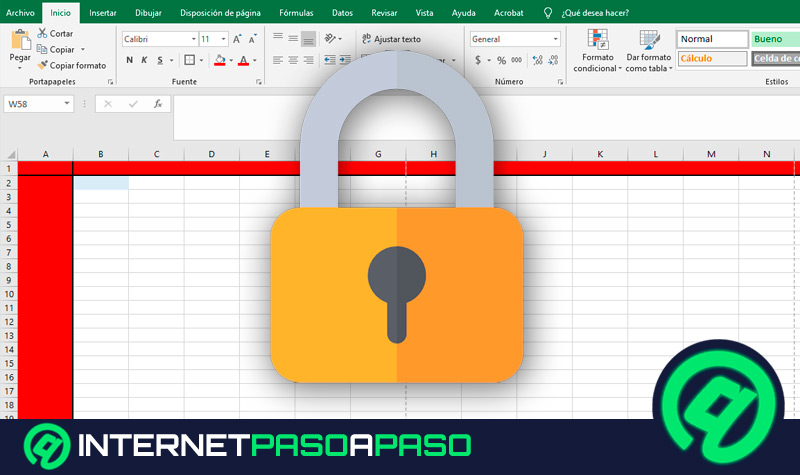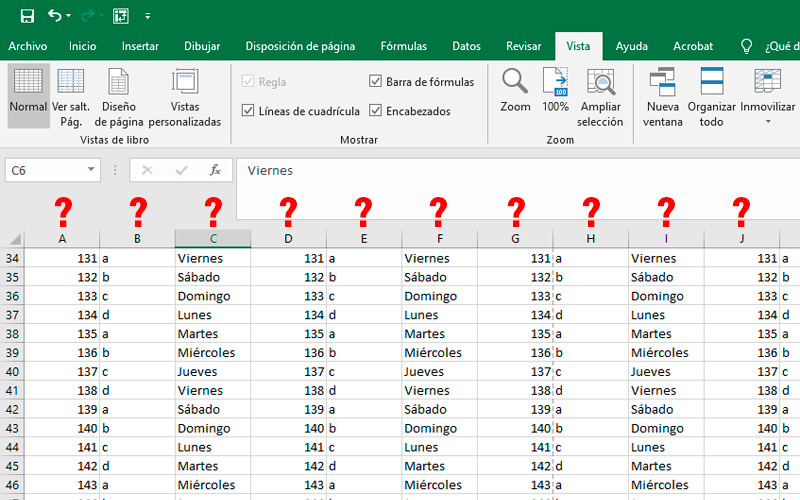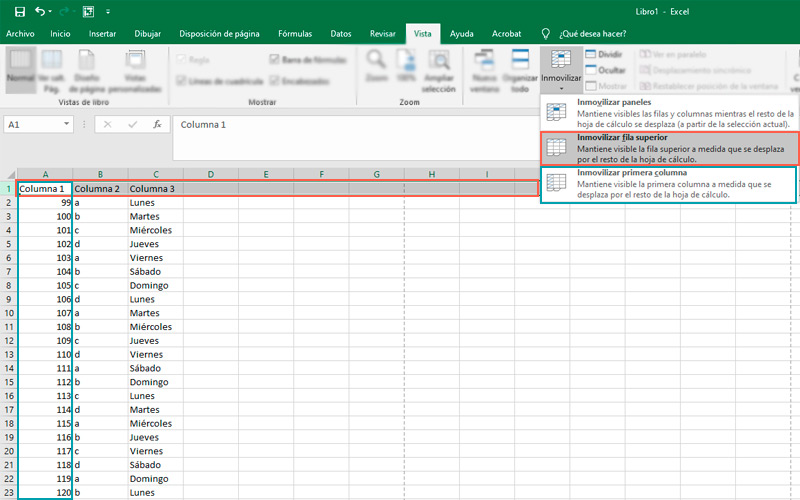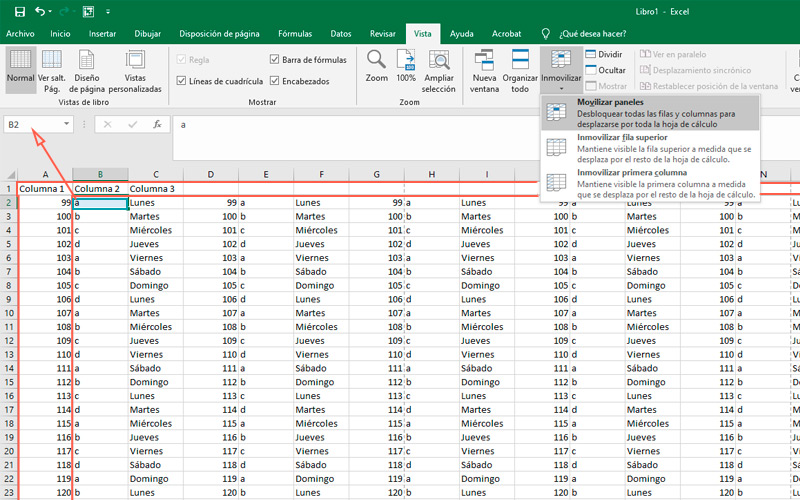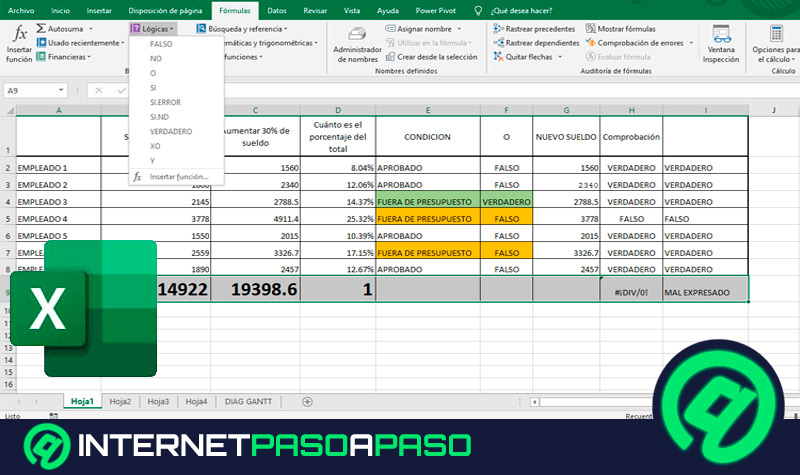Lo Último en IP@P
- Stellar Data Recovery revoluciona la recuperación de archivos perdidos en discos duros externos
- Goblin Mine: La Estrategia Económica Detrás del Juego de Minería que está Fascinando a Todos
- Estos son los nuevos Cargadores UGREEN: potencia y portabilidad en dos versiones que no te puedes perder
- UGREEN Nexode Pro: El Cargador Ultradelgado que revoluciona la carga de dispositivos móviles
- La computación en la nube está transformando los juegos Online y estas son sus grandes ventajas
Excel es un software desarrollado por Microsoft para el paquete Office. El mismo está destinado para usarse tanto por profesionales como por estudiantes o cualquier persona. Esto se debe a su gran dinamismo y cantidad de funciones.
Sin embargo, es probable que todos por igual hayan tenido que completar alguna vez una extensa hoja de cálculo. Si se tratase de una hoja y un lápiz, seguramente constaría de varias páginas.
Realizarlo de esta forma, resultaría engorroso y anticuado. Por suerte, Excel ofrece una función bastante útil para resolver algunos problemas en la creación de documentos largos. Para conocerla, te invitamos a que leas el siguiente post.
¿Para qué es útil fijar determinadas filas en tus documentos de Excel?
Como mencionamos antes, las hojas de cálculo extensas, es decir con muchas filas completadas, suele presentar un problema a la hora de recordar en qué columna estamos trabajando. Dado que el monitor de tu ordenador tiene un tamaño definido, puede abarcar un área específica de la tabla. Cuando redactamos demasiada información, el documento se desplaza hacia abajo. Esto hace perder de vista los posibles encabezados que hayamos creado.
Ocurre a veces, además, que trabajamos en varios archivos al mismo tiempo. Tener que desplazarse hacia las primeras filas para recordar de que trata el documento es, sin duda, una pérdida de tiempo.
Una da las tantas ventajas de este software, al menos en sus últimas versiones, es que al reabrir un archivo en que estuvimos trabajando anteriormente, lo hace en el sector que lo dejamos antes de guardar. Sin embargo, esta utilidad positiva se convierte en un paso agregado al tener que reconocer de que trata cada columna.
Para todas estas situaciones y las que puedas añadir, existe la herramienta para fijar filas y columnas en el documento:
Pasos para fijar una fila en tus hojas de cálculo de Microsoft Excel
Lo que hace esta utilidad, es mantener siempre visible las filas seleccionadas. Una especie de celdas flotantes, que se superponen al documento. De esta forma, ya no es necesario, ir al inicio del mismo. Mucho menos, anotar en un cuaderno, la categoría de cada columna.
Más en Software
- ¿Cómo hacer carteles en Microsoft Word como un profesional? Guía paso a paso
- ¿Cómo configurar tamaño, color y estilo de fuente en Microsoft Word? Guía paso a paso
- ¿Cómo llevar la contabilidad de una empresa en Microsoft Excel? Guía paso a paso
- ¿Cuales son los mejores programas para enviar SMS gratis desde el PC a móviles? Lista 2024
- ¿Cómo insertar un WordArt en un documento de Microsoft Word? Guía paso a paso
SÍGUENOS EN 👉 YOUTUBE TV
Debemos decirte, que esta herramienta es muy utilizada por profesionales.
Si quieres manejar Excel como uno de ellos, te recomendamos que tomes nota de los siguientes pasos:
- Si deseas inmovilizar una fila en un documento dónde ya has trabajado, ábrelo.
- De lo contrario, inicia Microsoft Office y crea un nuevo “Libro en blanco”.
A modo de ejemplo ingresaremos datos sin relación alguna. En la primera fila colocaremos “Columna 1, 2 y 3” en celdas separadas. Debajo de cada una de ellas escribiremos números, letras y días.
Haremos esto, hasta la cuarta fila y a continuación utilizaremos el “relleno inteligente”:
- Dirígete a la pestaña “Vista”.
- Dentro de la sección “Ventana” encontrarás el botón desplegable “Inmovilizar”.
- Presiónalo y elige “Inmovilizar fila superior”. Esto hará que la fila 1 sea visible durante todo el traslado que realicemos dentro de la tabla.
- Las otras dos opciones que figuran dentro de este botón son de igual utilidad.
- “Inmovilizar primera columna” realiza lo mismo que el anterior, pero aplicado a la “columna A”.
En el caso de que quieras fijar más de una fila o columna, deberás usar la alternativa “Inmovilizar paneles” de la siguiente forma:
- Selecciona la fila siguiente a la que quieres inmovilizar. Es decir, si quieres fijar las filas “1”, “2” y “3”, pulsa sobre la fila “4”.
- A continuación, pulsa el botón de “Inmovilizar paneles”. Al hacerlo podrás observar una línea que divide estas tres filas del resto. Esto indica que has realizado el proceso de forma correcta.
- Si lo que necesitas es fijar al mismo tiempo filas y columnas, selecciona la celda siguiente al sector que quieres fijar. Es decir, si vas a inmovilizar la fila 1 y columna A, posiciónate en “B2”.
- A continuación, presiona “Inmovilizar paneles”. De este modo, te podrás desplazar horizontal y verticalmente en el documento, teniendo a la visa el contenido de las primeras líneas.
Para deshacer estas acciones, dirígete nuevamente a la sección “Ventana” de la pestaña “Vista”. Esta vez, el nombre del botón será “Movilizar paneles”. Púlsalo.