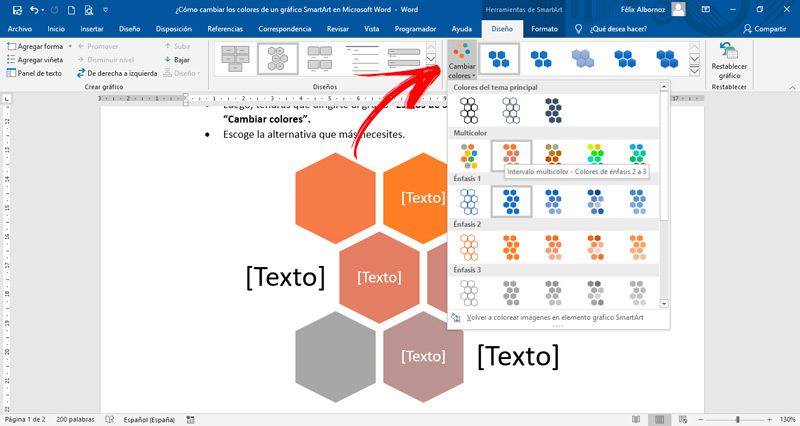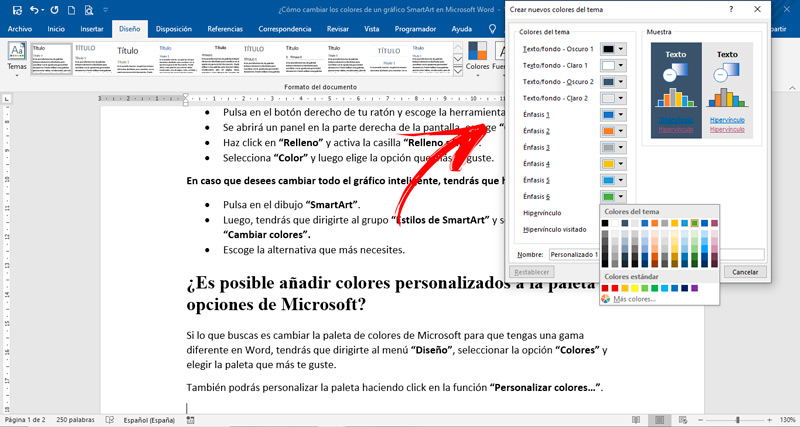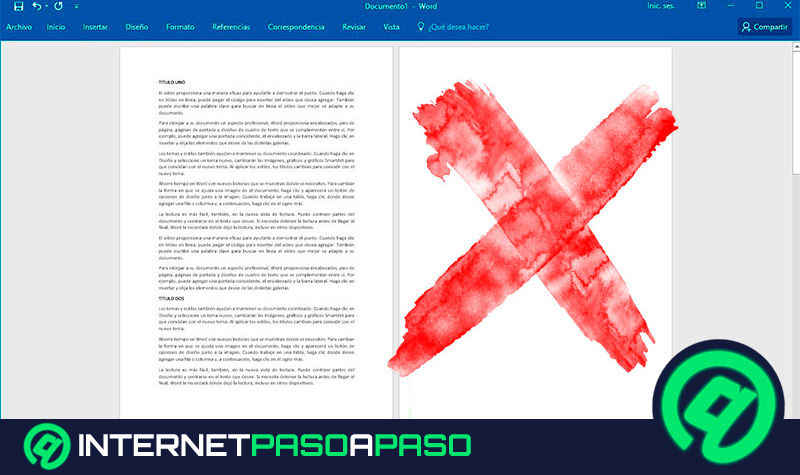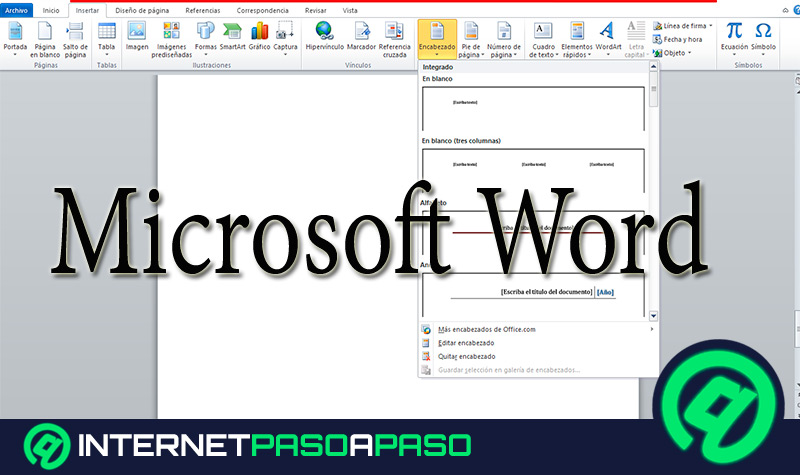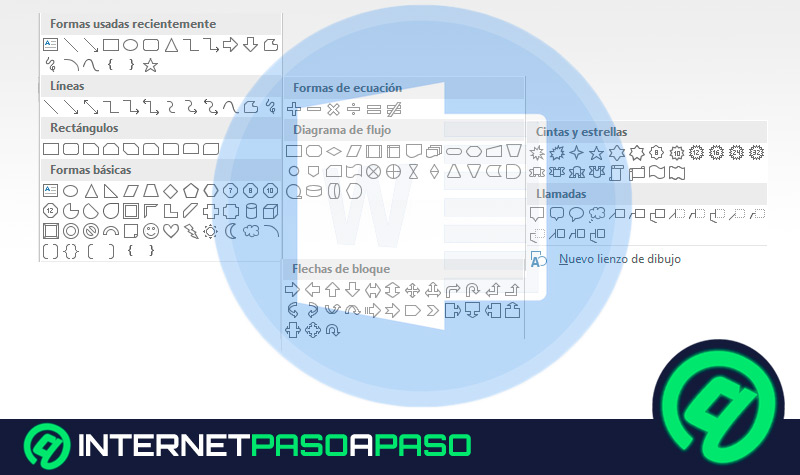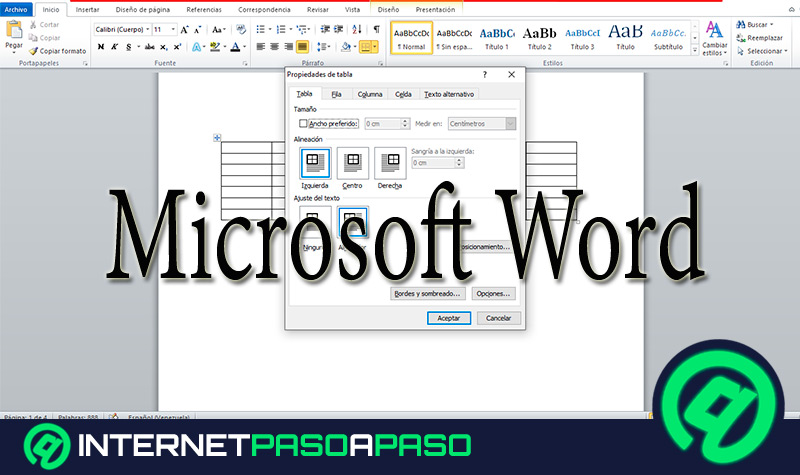Lo Último en IP@P
- Stellar Data Recovery revoluciona la recuperación de archivos perdidos en discos duros externos
- Goblin Mine: La Estrategia Económica Detrás del Juego de Minería que está Fascinando a Todos
- Estos son los nuevos Cargadores UGREEN: potencia y portabilidad en dos versiones que no te puedes perder
- UGREEN Nexode Pro: El Cargador Ultradelgado que revoluciona la carga de dispositivos móviles
- La computación en la nube está transformando los juegos Online y estas son sus grandes ventajas
Los gráficos inteligentes que puedes usar en Microsoft Word son una buena alternativa cuando quieras tener diseños predefinidos. Esto te ayudará a ahorrar pasos y a cometer la menor cantidad de errores.
El problema surge cuando deseas cambiar los diseños que vienen establecidos con el programa. Este inconveniente es habitual, ya que no todos los gráficos condicen con el formato y estilo que necesitas.
Para solucionar esta dificultad y puedas convertirte en un experto, tendrás que leer todos los párrafos de este artículo hasta el final. Te contaremos los secretos que hay cuando trabajas con una herramienta como esta. ¡Comencemos!
Pasos para cambiar los colores de un gráfico inteligente SmartArt en Word
Más en Software
- Configuración de Página en Microsoft Word ¿Qué es, para qué sirve y cómo se utiliza?
- ¿Cómo hacer e insertar una captura de pantalla en Microsoft Word? Guía paso a paso
- Registros en Microsoft Access ¿Qué son, para qué sirve y cómo crear uno en mi base de datos?
- Número de página en Word ¿Para qué sirve y cómo configurarlo?
- Gráficos en PowerPoint ¿Qué son, para qué sirven y cuáles son todos los tipos disponibles?
SÍGUENOS EN 👉 YOUTUBE TV
Cuando quieras cambiar los colores que un gráfico SmartArt en Word, tendrás que seguir esta guía:
- Una vez que has ingresado el gráfico inteligente y hayas cambiado las palabras que necesites dentro del mismo, tendrás que pulsar sobre este para seleccionarlo.
- Se activará de forma automática la función “Herramientas de SmartArt”.
- Haz click sobre la figura que deseas cambiarle el color. Recuerda que esta clase de gráficos están formados por un conjunto de formas inteligentes que las puedes manejar de forma independiente.
- Pulsa en el botón derecho de tu ratón y escoge la herramienta “Formato de formas”.
- Se abrirá un panel en la parte derecha de la pantalla, escoge “Opciones de forma”.
- Haz click en “Relleno” y activa la casilla “Relleno sólido”.
- Selecciona “Color” y luego elige la opción que más te guste.
En caso que desees cambiar todo el gráfico inteligente, tendrás que hacer estos pasos:
- Pulsa en el dibujo “SmartArt”.
- Luego, tendrás que dirigirte al grupo “Estilos de SmartArt” y seleccionar la función “Cambiar colores”.
- Escoge la alternativa que más necesites.
¿Es posible añadir colores personalizados a la paleta de opciones de Microsoft?
Si lo que buscas es cambiar la paleta de colores de Microsoft para que tengas una gama diferente en Word, tendrás que dirigirte al menú “Diseño”, seleccionar la opción “Colores” y elegir la paleta que más te guste.
También podrás personalizar la paleta haciendo click en la función “Personalizar colores…”.