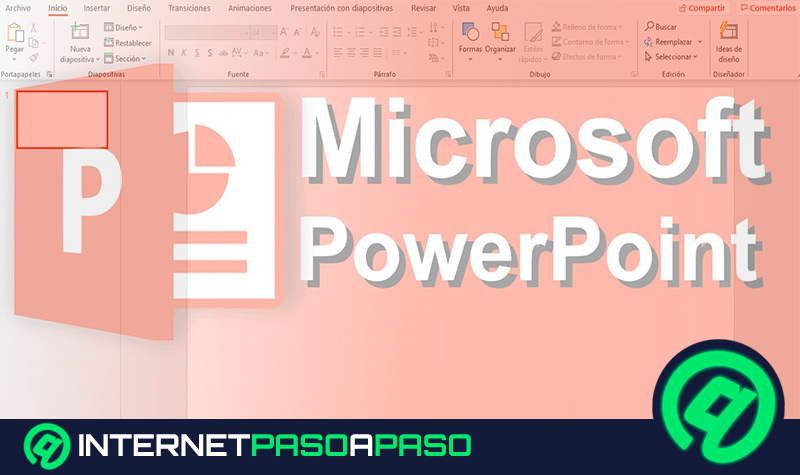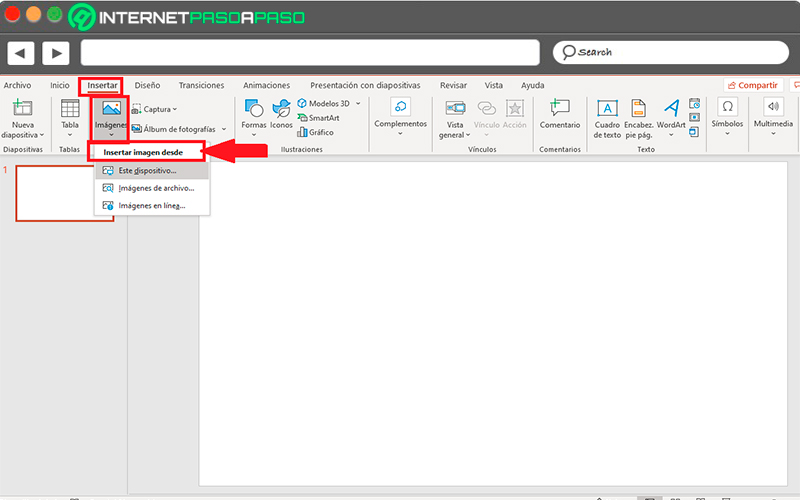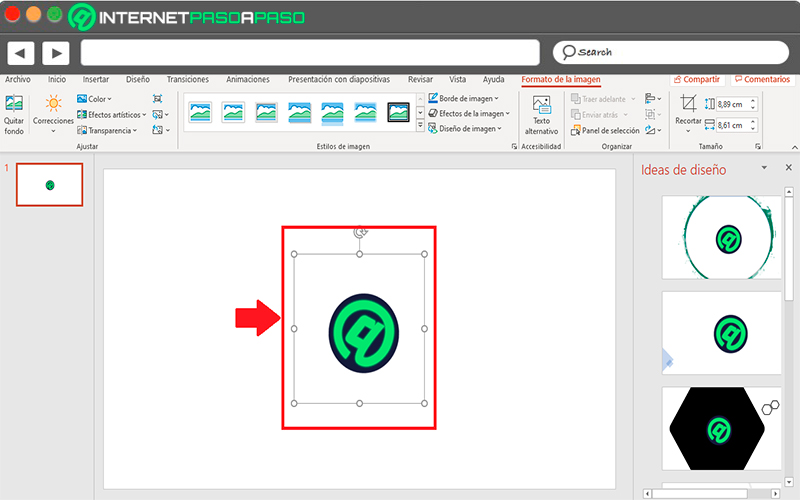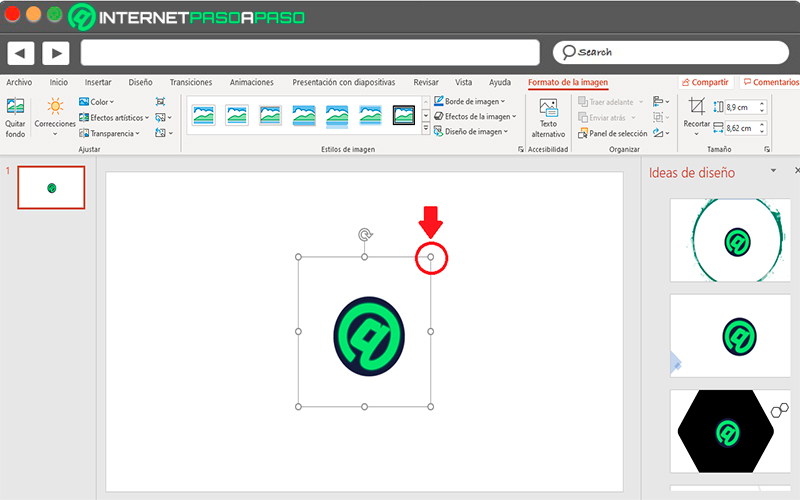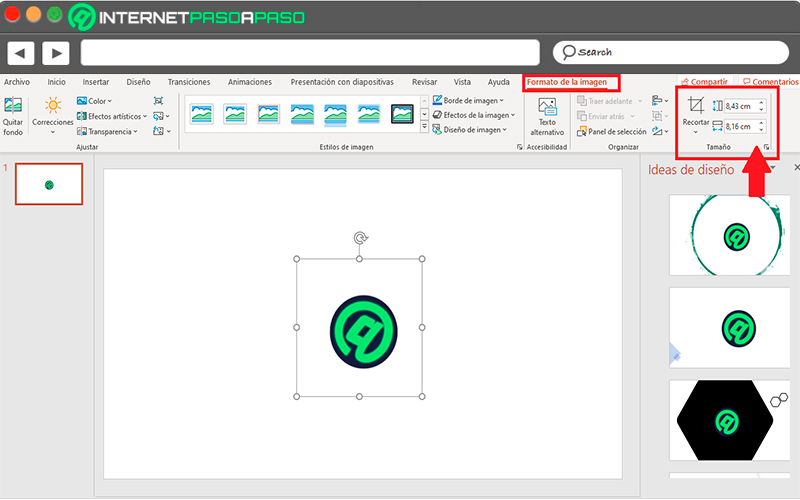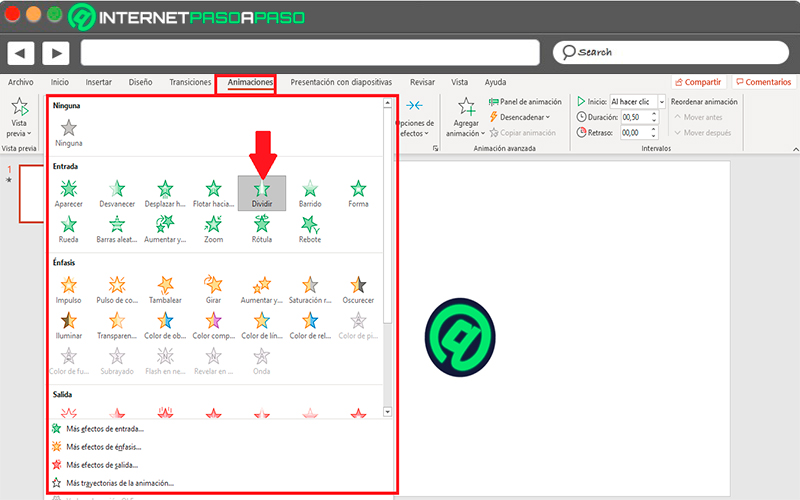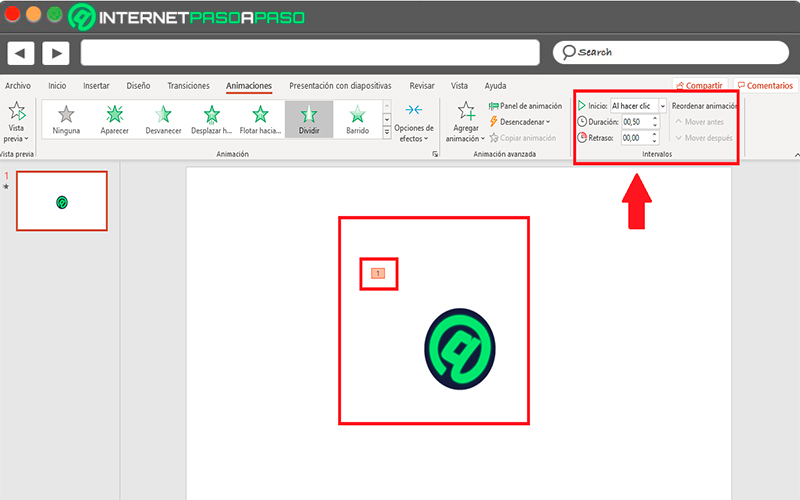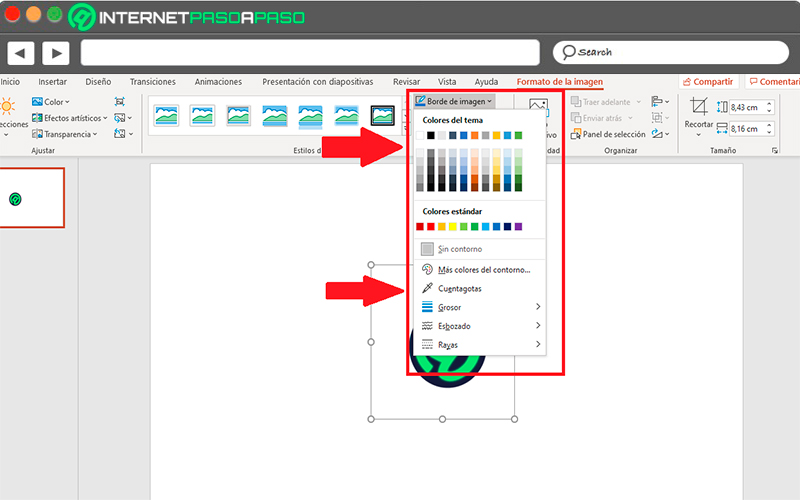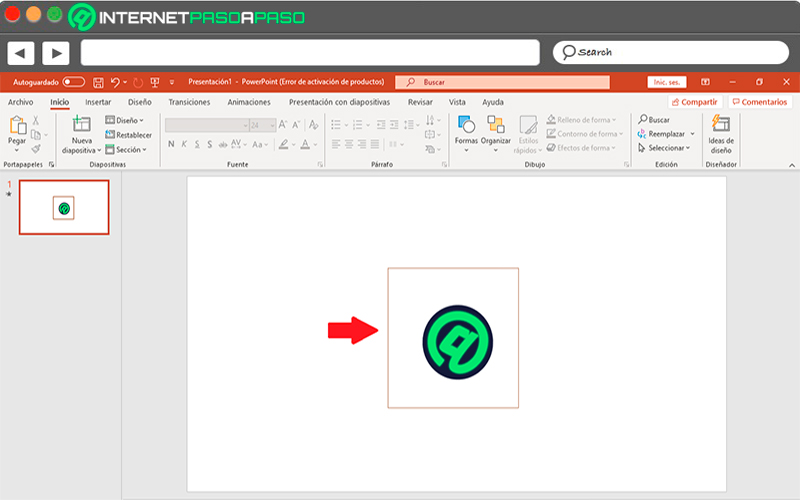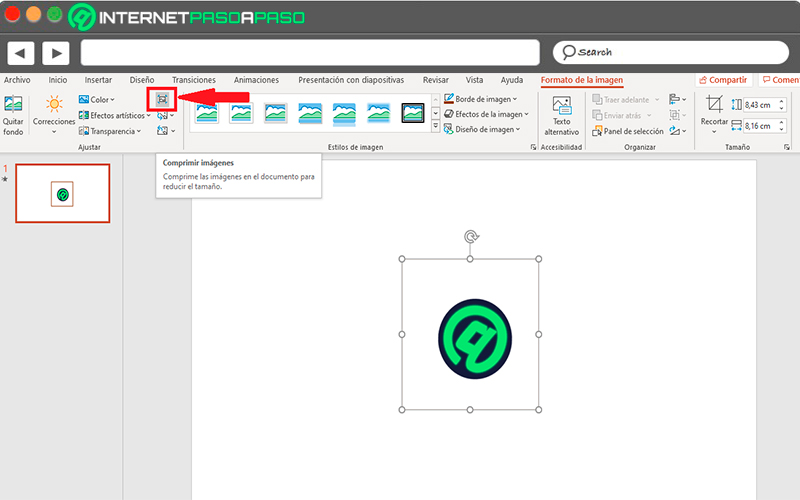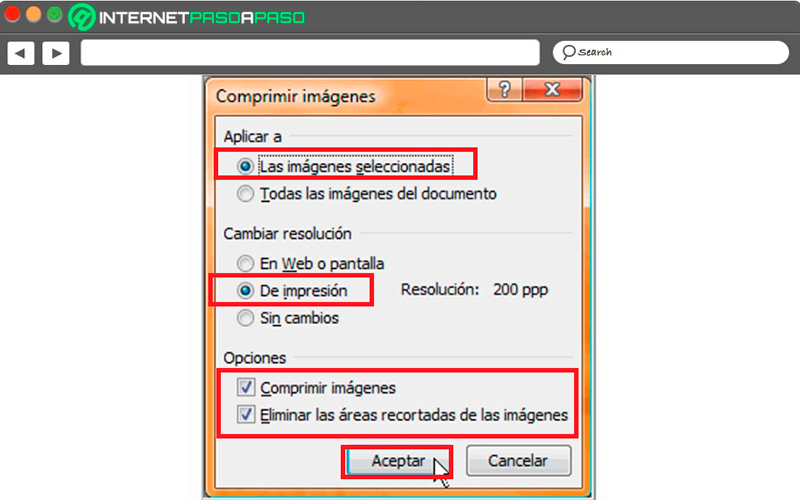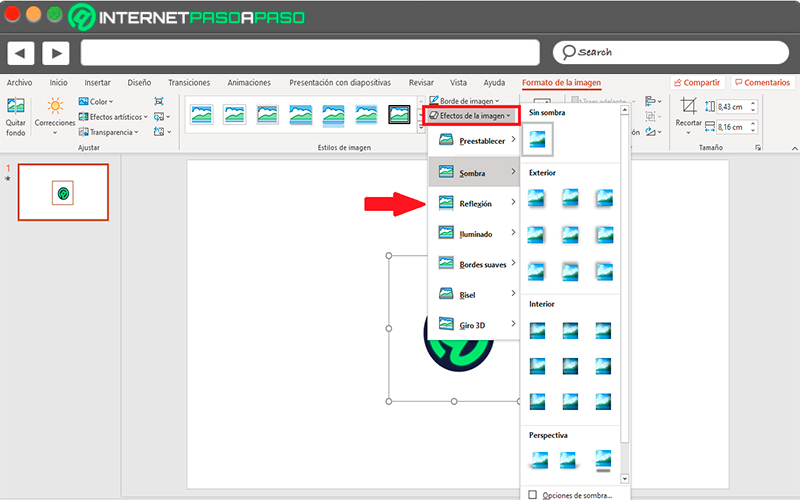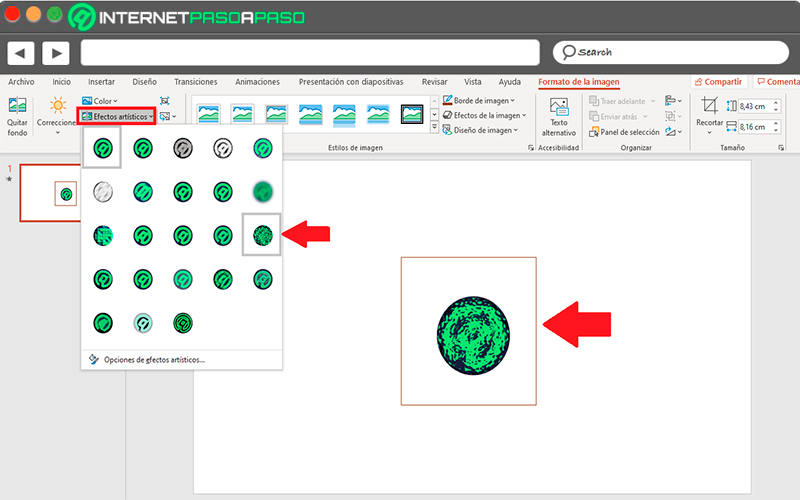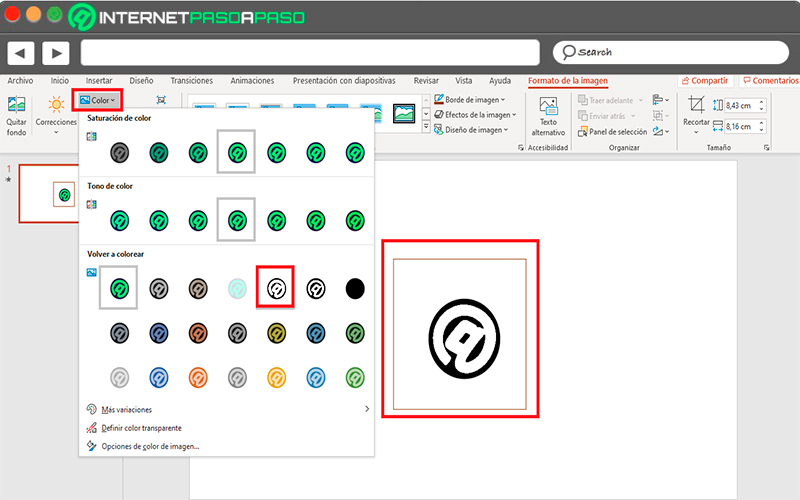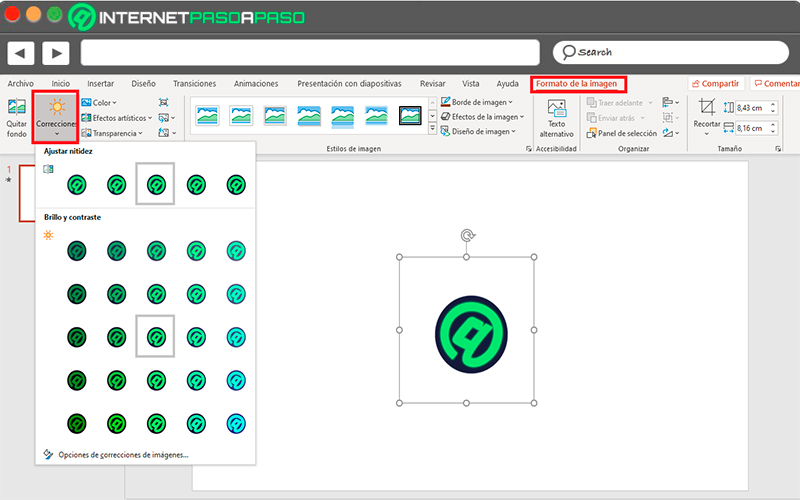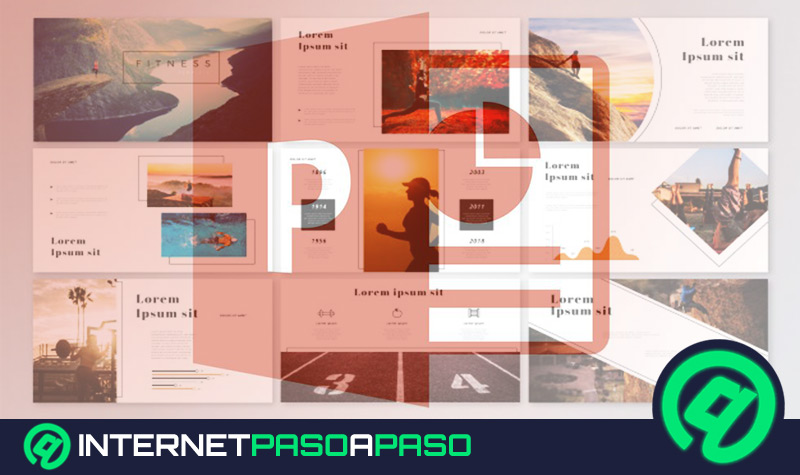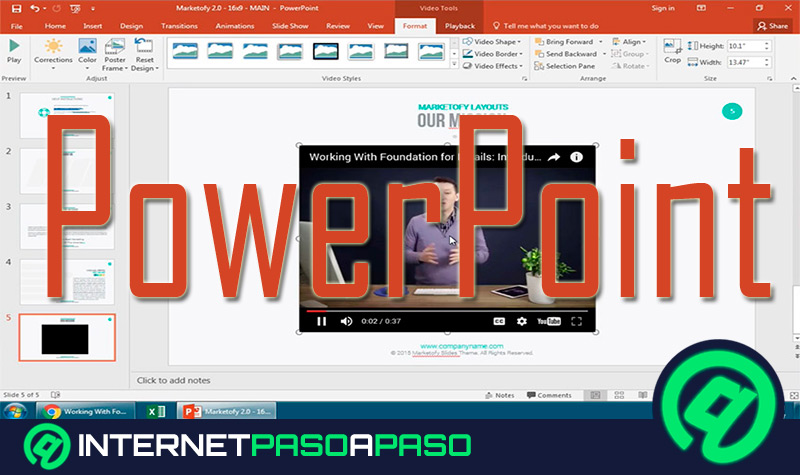Lo Último en IP@P
- Stellar Data Recovery revoluciona la recuperación de archivos perdidos en discos duros externos
- Goblin Mine: La Estrategia Económica Detrás del Juego de Minería que está Fascinando a Todos
- Estos son los nuevos Cargadores UGREEN: potencia y portabilidad en dos versiones que no te puedes perder
- UGREEN Nexode Pro: El Cargador Ultradelgado que revoluciona la carga de dispositivos móviles
- La computación en la nube está transformando los juegos Online y estas son sus grandes ventajas
Sin duda alguna este programa perteneciente a Microsoft se ha convertido en una de las mejores alternativas para los usuarios al momento de querer llevar a cabo una presentación, ya sea para el área académico, profesional o personal. Y es que este software se destaca por ofrecer una gran cantidad de elementos y herramientas que permitirán conseguir muy buenos resultados.
Las presentaciones en este programa por lo general suelen incluir todo tipo de contenido, desde texto, imágenes, audio, vídeos, imágenes didácticas, entre otros. y es que llevar a cabo una presentación con solo texto no suena muy bien, es por ello que uno de los elementos más usados en las diapositivas son las imágenes, las cuales tiene un valor muy importante en ellas.
Es por ello que es sumamente fundamental poder darle un formato a la imagen que sea agregada a la hoja de trabajo, especialmente porque casi siempre es necesario ajustar el tamaño, aplicarle algún filtro, efecto, un borde, entre muchos otros detalles que se pueden añadir allí. Es por ello que aquí te vamos a enseñar a como darle formato a una imagen en PowerPoint, para ello sigue detalladamente todo lo que te enseñaremos en el post.
¿Qué formatos de imagen se pueden usar en diapositivas de PowerPoint?
Cuando se quiere realizar una presentación completamente profesional es muy importante poder utilizar elementos de muy buena calidad, como lo son las fotografías, ya que las mismas tienen un gran valor en todo esto. Y es que estos elementos visuales se encargan de dar un toque mucho más elegante y atractivo a cada una de las diapositivas, por lo que resulta muy interesante saber con qué tipo de formatos de imágenes trabaja PowerPoint. Esto permitirá a los usuarios saber qué tipo de fotografías pueden agregar.
Teniendo esto en cuenta, aquí te enseñamos cada uno de los formatos que puedes utilizar en el software de Microsoft:
JPG
JPG o también conocido como Join Photographic Express Group, es uno de los formatos más populares y empleados en las fotografías, el mismo es capaz de soportar 16,7 millones de colores y posee un algoritmo de compresión eficaz pero con un detalle muy importante a tomar en cuenta, y es que cada vez que el archivo se edita su algoritmo de compresión cambia por lo que se debe guardar de nuevo, y además existirá una pérdida de calidad.
Sin embargo, al ser uno de los formatos más populares y más utilizado, vas a tener la oportunidad de conseguirte con una gran cantidad de fotografías con esta extensión, por lo que resulta muy buena alternativa para que las puedas empezar a utilizar en cada una de tus diapositivas en PowerPoint.
PNG
Portable Network Graphics (PNG), este formato es casi tan igual de popular que el JPG, pero esta vez se trata de una extensión que es todo lo contrario, ya que aquí no existirá ninguna pérdida de calidad durante su compresión. En este sentido este formato es de mejor calidad que el JPG, por lo que puede resultar mejor alternativa utilizarlo al momento de querer realizar exposiciones que sean de muy buena calidad. El PNG al igual que el JPG también es capaz de soportar 16,7 millones de colores.
GIF
Graphic Interchange Format (GIF), Seguramente te has encontrado con estas imágenes en los buscadores de Internet, las mismas son una especie de vídeo de muy pocos segundos, por lo general no suelen pasar de los 15 segundos de reproducción. A diferencia de los dos mencionados anteriormente este soporta muy pocos colores, un total de 256. De esta manera estos tipos de formatos son utilizados principalmente para gráficos, dibujos, iconos, entre otros.
Pero no se recomienda utilizar directamente para fotografías, ya que la calidad será muy baja y ofrecerá una mala experiencia visual para los televidentes. Finalmente, es importante mencionar que PowerPoint también es capaz de soportar imágenes en formato BMP y TIFF, estas extensiones no son tan populares como las mencionadas anteriormente pero ambas ofrecen una muy buena calidad, por lo que también pueden convertirse en una muy buena opción para ti al momento de trabajar con este software de Microsoft.
Aprende paso a paso a dar formato a una imagen en PowerPoint
Antes de enseñarte cuales son los principales métodos para darle formato a una imagen en PowerPoint, es muy importante que tengas en cuenta cómo puedes subir una imagen a tu hoja de trabajo, ten presente que este procedimiento es muy sencillo.
Para ello debes realizar los siguientes pasos:
- Lo primero que debes hacer es ingresar al software de Microsoft y seleccionar una hoja en blanco o en tal caso algunos de los temas predeterminados del sistema.
- Cuando ya te encuentres en tu hoja de trabajo será necesario que te dirijas a la cinta de opciones y selecciones la pestaña de “Insertar”.
- Seguidamente en la sección de “Imágenes” debes seleccionar la opción de “Imágenes”, allí te aparecerá un menú desplegable con varias opciones, en este caso selecciona la que más te convenga, para efecto de la explicación seleccionamos “Este dispositivo”.
- Allí se te abrirá el “Explorador de Windows” simplemente debes buscar la ubicación de la imagen que quieres agregar a la diapositiva.
- Una vez la hayas seleccionado esta se agregará a la hoja de trabajo y te aparecerá de la siguiente manera:
De esta manera puedes empezar a agregar cada una de las imágenes que necesites para tus presentaciones, una vez tengas este punto claro, lo siguiente será comenzar a darle formato para así poder mejorar su aspecto.
Para ello sigue cada uno de los métodos que te enseñaremos a continuación:
Ajustar tamaño
El primer aspecto que hay que tomar en cuenta cuando se agrega una imagen a una diapositiva es el tamaño de la misma, ya que esta debe quedar acorde al resto del contenido que esté publicado en la hoja de trabajo. Especialmente si se tiene texto o cualquier otro elemento visual en ella. Es importante mencionar que existen dos maneras de poder ajustar el tamaño, ambas son muy sencillas y fáciles de realizar.
Por lo tanto, para poder ajustar el tamaño de la imagen en el programa es necesario que sigas cada uno de los pasos que te vamos a indicar a continuación:
- Lo primero que debes hacer es seleccionar la imagen en tu hoja de trabajo, como puedes ver al momento de seleccionarla te aparecerán varios círculos alrededor de ella, si colocas el puntero del mouse sobre ella puedes ver cómo te aparece una flecha, con dicha flecha puedes aumentar o disminuir el tamaño como tú lo necesites.
- La otra forma de poder modificar el tamaño de la fotografía que has subido es dirigiéndote a la pestaña de “Formato de la imagen”, en la parte derecha de tu pantalla encontrarás la sección de “Tamaño”, como puedes ver allí tienes dos opciones para recortar o aumenta la imagen, ya sea de forma vertical u horizontal, aquí simplemente debes darle la medida que necesites.
Elegir animación
Cuando se agrega una imagen en una presentación como las de PowerPoint es muy importante poder agregarle alguna animación, ya que esto hará que la fotografía sea mucho más llamativa, estas por lo general se aplican al momento de la aparición de la foto en pantalla. Aquí puedes escoger si quieres que el elemento se desvanezca, se desplace, rebote, haga zoom, entre muchas otras animaciones allí disponibles. Claro que esta que también puedes dejarla sin ningún tipo de animación si lo deseas.
Para poder aplicar esta función es necesario que sigas cada una de las siguientes instrucciones:
- Nuevamente debes hacer clic sobre la fotografía que te aparece en pantalla.
- Lo siguiente será seleccionar la pestaña de “Animaciones” que te aparece en la cinta de opciones.
- Cuando la hayas seleccionados podrás ver en la parte superior de la pantalla todas las animaciones que están allí disponibles, a medidas que vayas haciendo clic sobre cada una de las opciones podrás ver dicho efecto, en este caso debes seleccionar aquella que más te guste.
- Una vez seleccionada te aparecerá un número al lado de la imagen, en este caso aparece 1, también puedes modificar otros aspectos como lo es el intervalo, aquí puedes variar el tiempo que dura la animación, ya sea si quieres que aparezca más lentamente o de forma más rápida.
Insertar Borde
Cuando se agrega una fotografía a una hoja de trabajo es muy importante poder agregarle bordes, ya que esto le dará un mejor aspecto y hará que la misma sea mucho más atractiva para el lector.
Más en Software
- ¿Cómo utilizar una macro en Microsoft Excel para automatizar cualquier tarea? Guía paso a paso
- Bordes en Microsoft Word ¿Qué son, para qué sirven y cómo usarlos?
- ¿Cómo crear un subformulario en una base de datos de Microsoft Access desde cero? Guía paso a paso
- Google Colaboratory ¿Qué es, para qué sirve y cómo podemos aprovechar Colab?
- ¿Cómo copiar una fórmula en una hoja de cálculo de Microsoft Excel sin errores? Guía paso a paso
SÍGUENOS EN 👉 YOUTUBE TV
Es por ello que aquí te enseñamos cómo aplicar borde a tus fotos en PowerPoint de una forma fácil y rápida:
- Aquí debes seleccionar la imagen que has agregado a la hoja y dirigirte a la pestaña de “Formato de la imagen”.
- Ahora en la sección de “Estilo de imagen” vas a encontrar la opción de “Borde de imagen” la cual vas a seleccionar.
- Como puedes ver te aparece una lista de colores y otras opciones allí disponibles, en este caso puedes seleccionar cualquiera de los colores que están allí disponibles para aplicarlo como borde de la foto, también puedes seleccionar la opción de “Más colores” en caso que quieras algún otro color que no aparezca allí, también puedes seleccionar cualquiera de las otras opciones allí disponibles en caso que quieras aplicar un borde distinto.
- Una vez aplicado el color, la imagen te quedará de la siguiente manera:
Comprimir imagen
Comprimir las imágenes subidas a PowerPoint es muy importante, ya que esto te ayudará a que el elemento visual pueda mantener una muy buena calidad.
Para poder realizar este proceso es necesario que sigas cada uno de estos pasos:
- Lo primero será seleccionar la imagen que quieres comprimir, para ello debes hacer clic sobre el elemento.
- Ahora en la cinta de opciones selecciona la pestaña de “Formato”.
- En la sección de “Ajustar” encontrarás varias opciones disponibles, en este caso debes seleccionar la categoría de “Comprimir imágenes”.
- Lo siguiente será hacer clic en “Opciones” para que puedas acceder a la “Configuración de compresión”.
- En “Aplicar a” debes seleccionar la opción de “Las imágenes seleccionadas”.
- En la sección de “Cambiar resolución” debes escoger la casilla de “Impresión”.
- En “Opciones” debes de escoger las casillas de “Eliminar las áreas recortadas de la imagen” y “Comprimir imágenes”.
- Una vez hecho todo esto, simplemente debes hacer clic en “Aceptar” para que se modifiquen todos los cambios.
Aplicar efectos
Uno de los aspectos más comunes de agregar a las imágenes son los efectos, y es que los mismos se encargan de mejorar la apariencia de la fotografía con el objetivo de que esta pueda lucir mucho más atractiva para el lector.
De acuerdo con esto, aquí te enseñamos a cómo aplicar efectos en PowerPoint:
- En este caso debes hacer clic sobre la fotografía que tienes en la hoja de trabajo.
- Seguidamente debes dirigirte a la pestaña de “Formato de la imagen”.
- Ahora en la sección de “Estilos de imagen” vas a encontrar el ítem de “Efectos de la imagen” justo debajo de “Borde de imagen” el cual ya mencionamos anteriormente.
- Cuando selecciones la herramienta de efectos te aparecerá un menú desplegable con varias opciones, en este caso simplemente debes seleccionar el efecto que quieras aplicarle al elemento, para ello simplemente debes hacer clic sobre él.
- Como ves te aparecen más opciones, estas van a depender del efecto que selecciones, esto te ayudará a definir en qué parte y de qué forma quieres que el efecto se aplique, una vez definido todo esto simplemente haz clic sobre la opción que prefieres y automáticamente tu imagen tomara el efecto que has seleccionado.
Aplicar efecto artístico
Otra forma de aplicar efecto en tu fotografía subida a la diapositiva es a través de la herramienta de efecto artístico, este te permitirá crear varios tipos de efectos visuales sobre tu foto, los cuales pueden resultar muy atractivos.
Para ello es necesario que sigas cada una de estas instrucciones:
- Al igual que en el método anterior, nuevamente debes seleccionar la fotografía y dirigirte a la pestaña de “Formato”.
- Ahora debes ir a la sección de “Ajustar”.
- Allí encontrarás varias opciones disponibles, en este caso debes hacer clic sobre “Efecto artístico”.
- Aquí se te desplegará un menú con cada uno de los efectos disponibles que puedes seleccionar, si colocas el mouse encima de cada uno de ellos podrás ir viendo cómo cambia tu imagen en la diapositiva, simplemente debes seleccionar aquel que más te guste haciendo click sobre él. De esta forma podrás aplicar el efecto artístico.
Cambiar color
Cambiar el color de una imagen es uno de los aspectos más comunes de realizar, y es que esto permitirá darle un toque diferente al elemento visual con el objetivo de que se convierta en algo más llamativo para los usuarios. Es por ello que aquí te vamos a enseñar paso a paso a cómo cambiarle el color a una fotografía en PowerPoint.
Para ello sigue cada uno de los pasos que te enseñaremos a continuación:
- Para llevar este proceso a cabo es necesario que te dirijas a la pestaña de “Formato de imagen”.
- Seguidamente debes seleccionar la imagen a la que le quieres aplicar el cambio de color y dirigirte a la sección de “Ajuste”.
- Allí vas a encontrar el ítem de “Color”, en este caso debes seleccionarlo para que te aparezca el menú desplegable con todos los cambios de color disponible.
- Aquí puedes ir pasando el puntero del mouse sobre cada una de las opciones para que puedas ver el cambio en pantalla, simplemente debes seleccionar aquel que más te guste haciendo clic sobre la opción.
- También puedes seleccionar la opción de “Más variaciones” en caso que ninguna de las opciones ya predeterminadas te hayan gustado o también lo puedes definir como un color transparente.
Ajustar contraste, brillo y nitidez
Finalmente te presentamos cómo cambiar el brillo y la nitidez de una imagen así como el contraste. Modificar estos aspectos es algo muy común de realizar al momento de querer editar una foto, ya que esto ayudará a conseguir el tono deseado de la imagen.
Para poder llevar esto a cabo en el software de Microsoft será necesario realizar cada uno de los pasos que te enseñaremos a continuación:
- Para poder aplicar estas funciones en el elemento es necesario que ingreses nuevamente a la pestaña de “Formato de la imagen”.
- En la sección de “Ajustar” vas a encontrar la categoría de “Correcciones” la cual vas a seleccionar para que te aparezca el menú desplegable.
- Como puedes ver vas a encontrar varias opciones de nitidez y de brillo y contraste, en este caso debes seleccionar aquella que más te guste. Al igual que en los casos anteriores puedes ir pasando el puntero del mouse sobre cada una de las opciones disponibles e ir viendo en pantalla el cambio que tendrá la imagen. De esta forma puedes modificar estos dos aspectos fácilmente en PowerPoint.