Lo Último en IP@P
- Stellar Data Recovery revoluciona la recuperación de archivos perdidos en discos duros externos
- Goblin Mine: La Estrategia Económica Detrás del Juego de Minería que está Fascinando a Todos
- Estos son los nuevos Cargadores UGREEN: potencia y portabilidad en dos versiones que no te puedes perder
- UGREEN Nexode Pro: El Cargador Ultradelgado que revoluciona la carga de dispositivos móviles
- La computación en la nube está transformando los juegos Online y estas son sus grandes ventajas
Desde el año 2016 Google decidió lanzar al mercado su propio recordatorio con el fin de que sus usuarios pudieran hacer pequeñas anotaciones de algunas tareas que no quisieran olvidar, a diferencia de cualquier otro evento que se pudiera almacenar, estos siempre aparecerán en pantalla hasta que sean realizado o completados.
Debido al gran éxito que fue experimentando Google Calendar, esta compañía decidió ampliar sus posibilidades, es así como actualmente también se encuentra disponible para los ordenadores, ofreciendo nuevas ventajas a sus usuarios. Ahora no solo tienes la oportunidad de tener estos recordatorios en la pantalla de tu teléfono móvil, sino que además puedes tenerlo en tu propio ordenador, lo que te permitirá estar pendiente de tu agenda desde un mismo lugar.
Tanto para los dispositivos Android, iPhone y los ordenadores estos recordatorios diseñados por Google se comportan como una lista de tareas, las cuales desaparecerán a medida que las completes. De tal manera, que aquí te enseñaremos a cómo crear y utilizar esta herramienta de Google tanto en tu móvil como ordenador.
Pasos para crear un recordatorio en Google Calendar
Crear uno de estos recordatorios es una tarea muy fácil, no importa si se trata de un ordenador o un Smartphone. Es importante que tengas en cuentas que al crear un evento este siempre aparecerá en pantalla sin importar que la fecha límite del mismo ya haya caducado, es decir, solo se borrara en el momento que lo marques como completado.
Por lo tanto, si eres de las personas que frecuentemente olvidas todo y quieres aprovechar este tipo de herramientas para poder realizar cada una de tus tareas, Google Calendar es una muy buena alternativa.
Es por ello, que aquí te enseñamos a cómo crearte tu propia lista de tarea de una forma muy sencilla y rápida, para ello sigue los pasos que te enseñaremos a continuación:
Desde el ordenador
En el caso que quieras instalar tu recordatorio en el ordenador, ya sea portátil o de mesa, lo podrás hacer de una forma muy fácil, para ello será necesario que sigas los pasos que te vamos a explicar.
- Lo primero que tendrás que hacer es acceder a Google Calendar.
- Ahora debes revisar que la casilla de “Recordatorio” esté seleccionada, esta se encuentra debajo de “Mi calendario” al lado derecho de tu pantalla.
- Lo siguiente será hacer clic en el signo “+ Crear” ubicado en la parte superior izquierda de tu pantalla.
- Allí se te abrirá un recuadro con varias opciones, aquí tendrás que escoger “Recordatorio”.
- Lo siguiente será añadir el título, la fecha, si se quiere repetir, entre otras opciones para poder crear dicha anotación y finalmente hacemos clic en “Guardar”.
- Una vez hecho esto, en el calendario quedará marcado tu recordatorio, ten en cuenta que ella se activará el día y la hora que le hayas programado.
Desde el teléfono Android
Si eres de los usuarios que utiliza con más frecuencia su dispositivo Android y no el ordenador, también puedes crear tu propio recordatorio desde tu terminal. Al igual que en el ordenador, esto es un proceso bastante sencillo y rápido de lograr. Además, te dará la oportunidad de estar siempre al tanto de cada una de tus tareas pendiente desde tu móvil.
Para poder crear tu lista de tarea desde tu terminal Android solo sigue estos pasos:
- Para comenzar será necesario que entres a “Google Play Store” y descargues la aplicación oficial de “Google Calendar”.
- Una vez instalada solo tenemos que abrirla para comenzar con todo el proceso.
- Cuando estés dentro de la App en la esquina inferior derecha aparece un signo “+” pulsamos sobre él.
- Allí aparecerán 3 opciones, donde seleccionamos “Recordatorio”.
- Ahora aparecerá una nueva ventana la cual tendremos que rellenar para activar la anotación que queremos recordar. Para ello, escribimos el título, la fecha y la hora y las veces que se quiera repetir.
- Una vez completado todo esto solo tendrás que pulsar sobre la opción de “Guardar” ubicada en la parte superior de la pantalla.
Desde tu móvil iPhone y iPad
En el caso que tengas un dispositivo iPhone también podrás utilizar esta herramienta de Google que te permitirá estar siempre al tanto de cada una de tus actividades pendientes, con el fin de no dejar pasar ninguna de ellas.
Para poder crear tu lista de recordatorio desde tu móvil será necesario que sigas estos pasos:
- Para comenzar tienes que instalar la aplicación de “Google Calendar” en tu equipo en el caso de no tenerla, esta la puedes descargar desde la “App Store”.
- Una vez instalada en tu móvil solo tendrás que abrirla para comenzar con el proceso.
- En la parte inferior derecha de tu pantalla pulsa sobre el icono “+”.
- Seguidamente seleccionamos “Recordatorio”.
- Ahora tendrás que escribir tu recordatorio o escoge una sugerencia.
- Una vez hecho esto solo pulsamos sobre “Listo”
- Selecciona la fecha y la hora que deseas activar dicha anotación y para finalizar pulsa sobre la opción de “Guardar”.
¿Cómo borrar o modificar un recordatorio de Google Calendar?
Es posible que después de haber creado tu recordatorio por alguna razón tengas que modificarlo o eliminarlo, ya sea que se haya cambiado de fecha algún evento o simplemente lo hayan suspendido. Por lo tanto, dicho recordatorio ya no tendrá validez y por ende lo querrás eliminar ya sea de tu ordenador o Smartphone.
Esta es una acción muy sencilla de realizar y la cual te explicaremos a continuación:
Modificar recordatorio
Más en Aplicaciones
- ¿Cómo recuperar los mensajes de texto o SMS borrados en tu teléfono Android o iPhone? Guía paso a paso
- Solución de problemas: Skype se queda en blanco ¿Cuáles son las causas y principales soluciones? Guía paso a paso
- ¿Cómo programar mensajes en Telegram para que se publiquen cuando lo desees? Guía paso a paso
- ¿Cuáles son las mejores aplicaciones para hackear juegos en Android? Lista 2024
- ¿Cómo actualizar SnapChat gratis a la última versión? Guía paso a paso
SÍGUENOS EN 👉 YOUTUBE TV
En el caso que simplemente quieras editarlo, ya sea cambiar el título o la fecha del mismo tendrás que realizar estos pasos:
- Lo primero será ingresar a la aplicación de “Google Calendar”.
- Seguidamente pulsa sobre el recordatorio que quieres “Modificar”.
- Ahora selecciona la opción de “Editar”.
- Modifica los detalles y por último seleccionas la opción de “Guardar”.
Eliminar recordatorio
En el caso que no quieras modificarlo, sino eliminarlo por completo, tendrás que realizar los siguientes pasos:
- Ingresas a la App del calendario.
- Ahora seleccionamos el “Recordatorio” que se deseas “Eliminar”
- Aparecerá una nueva ventana donde seleccionamos los 3 puntos al lado de “Editar”.
- Seguidamente seleccionamos la opción de “Borrar”.
- Por último aparecerá un aviso donde se te preguntará si estás seguro de eliminar dicho recordatorio, seleccionamos “Borrar”.
- Una vez hecho dicha tarea habrá sido borrada de tu dispositivo.
Activar o deshabilitar las notificaciones de los eventos y recordatorios de Google Calendar
Para que puedes estar más al tanto de tus eventos y que estos no pasen por alto, puedes activar sus notificaciones, pero si no estás de acuerdo con esto simplemente puedes deshabilitarlas. Ten presente que puedes configurar dichos eventos para que te envíen notificaciones ya sea a tu Smartphone, ordenador o por correo electrónico Gmail.
Gracias a que esta herramienta de Google es una app muy manejable puedes configurar todos o uno solo de tus eventos programados para ser recordados en una fecha en específico. Ten en cuenta que activar estas notificaciones te permitirá estar más al tanto de tu lista de tarea, esto evitará a que algunas de ellas se olviden y no se realice.
De tal manera aquí te enseñamos a como activar o deshabilitar las notificaciones de recordatorio de Calendar:
Activar o deshabilitar las notificaciones de Google Calendar
- Lo primero será ingresar al Calendario, ya sea desde el ordenador o teléfono móvil.
- Si lo haces desde el dispositivo móvil en la parte superior izquierda pulsamos sobre la opción de menú, que está representada por tres líneas paralelas.
- Seguidamente deslizas la pantalla hasta el final y seleccionamos la opción de “Configuración”.
- Ahora pulsamos sobre la opción de “General”.
- Lo siguiente será pulsar sobre las “Notificaciones de calendario”.
- Allí puedes seleccionar si “Activar” o “Desactivar” dichas notificaciones. Así mismo puedes seleccionar el tono de ellas, como programar un sonido de “Emergencia”.

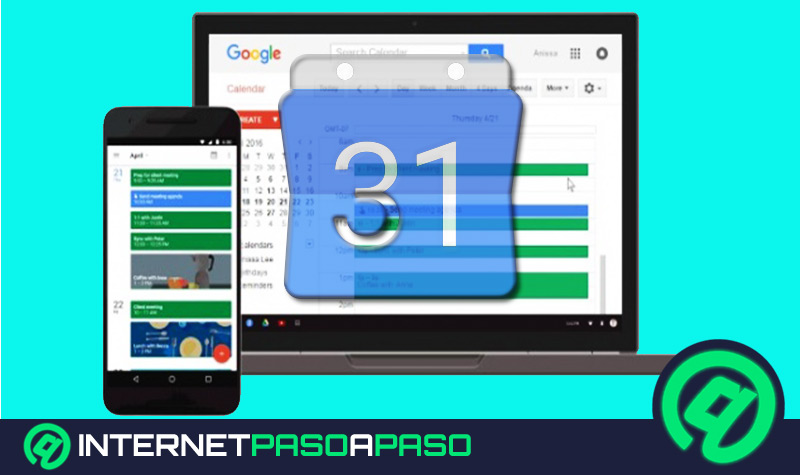
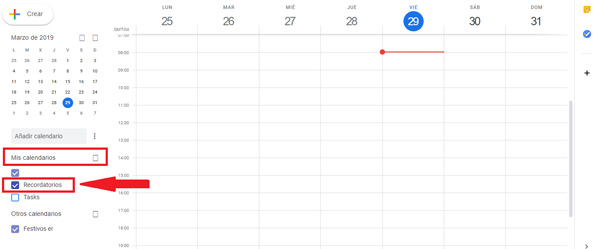
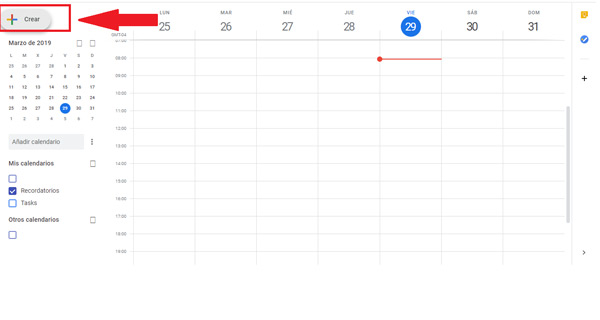
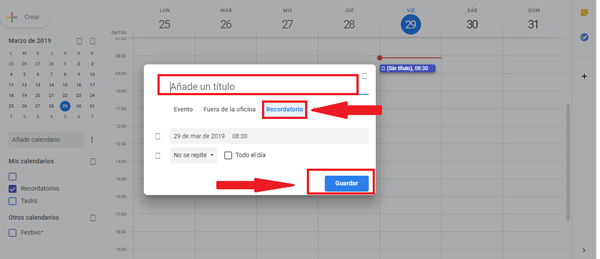
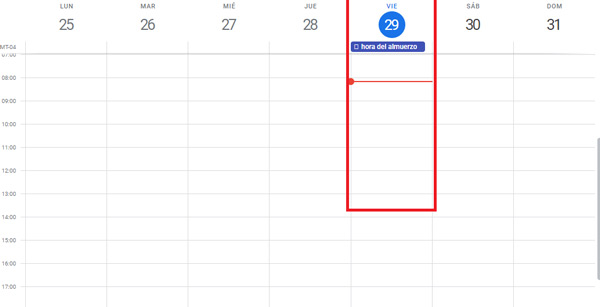
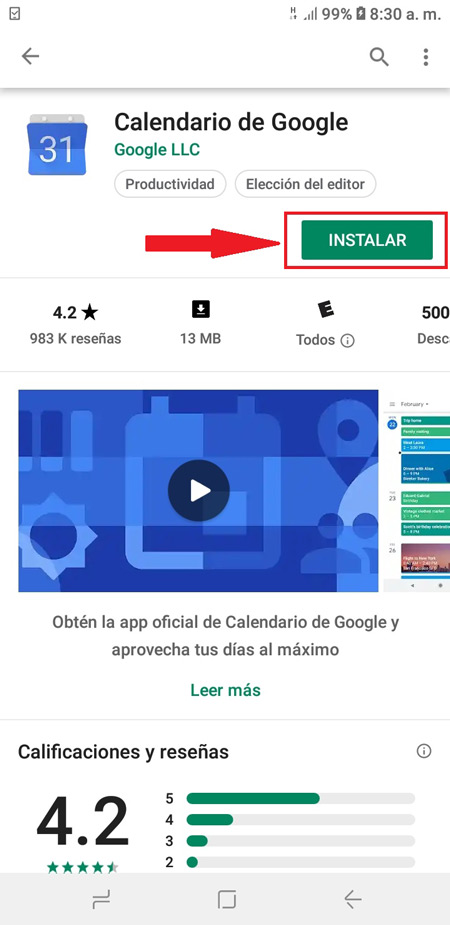
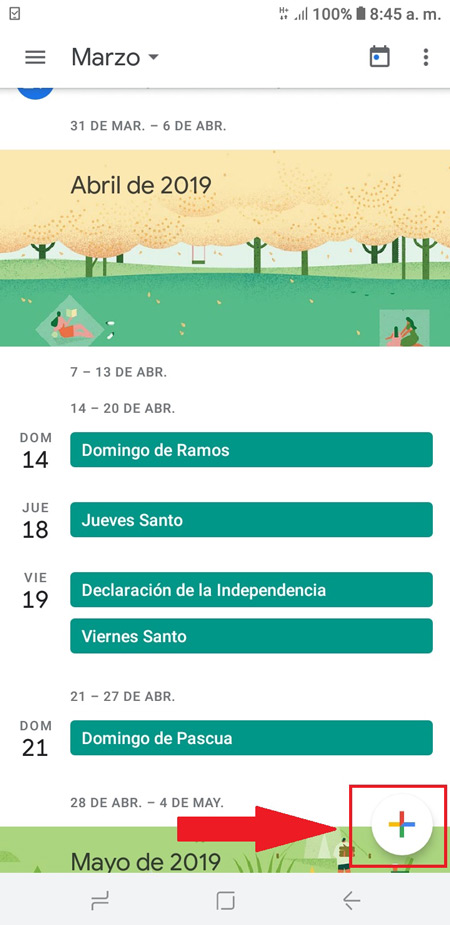
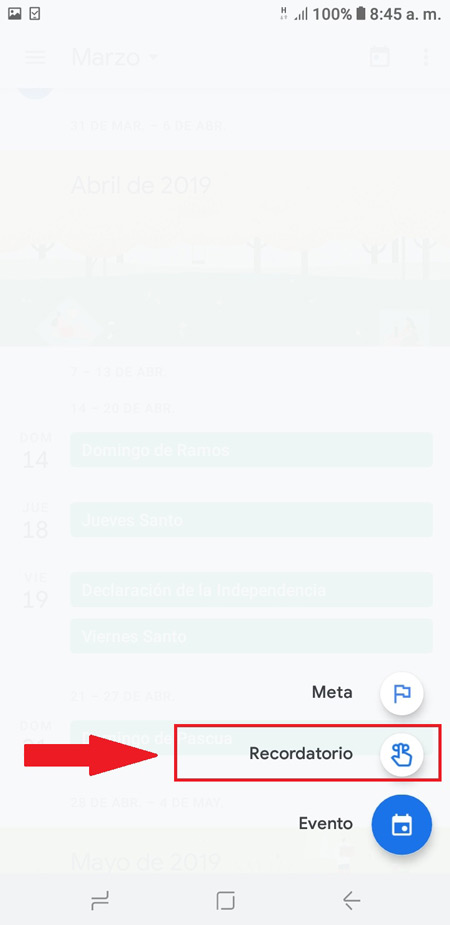
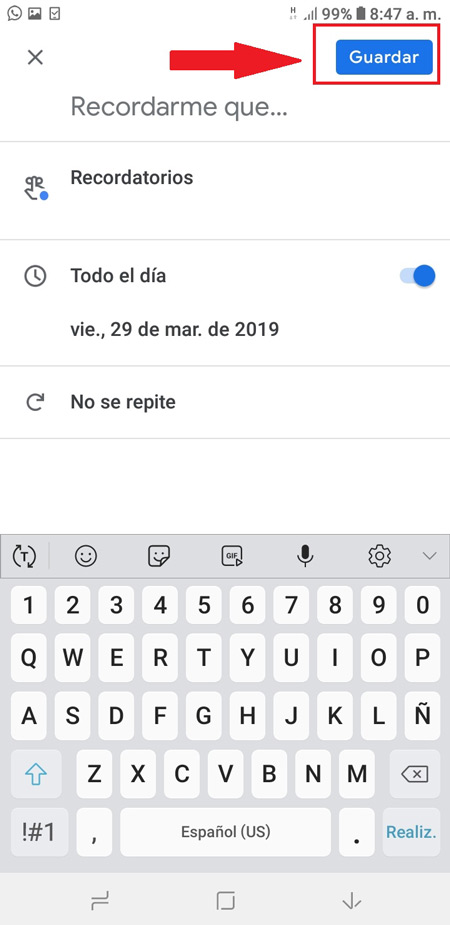

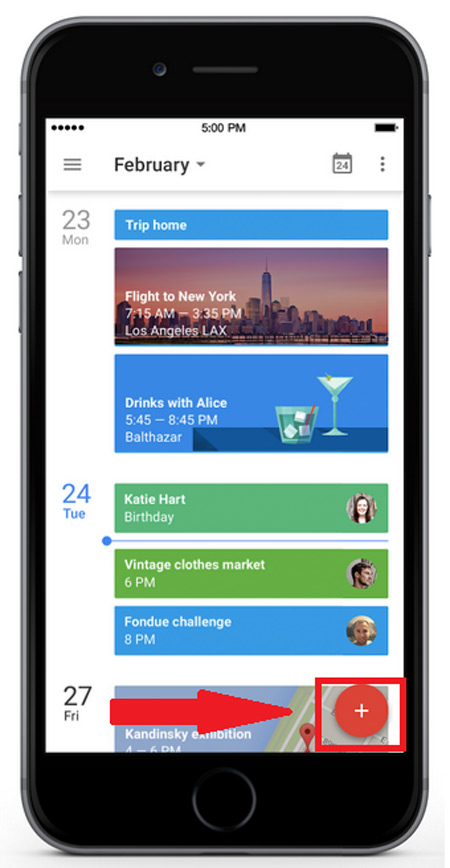
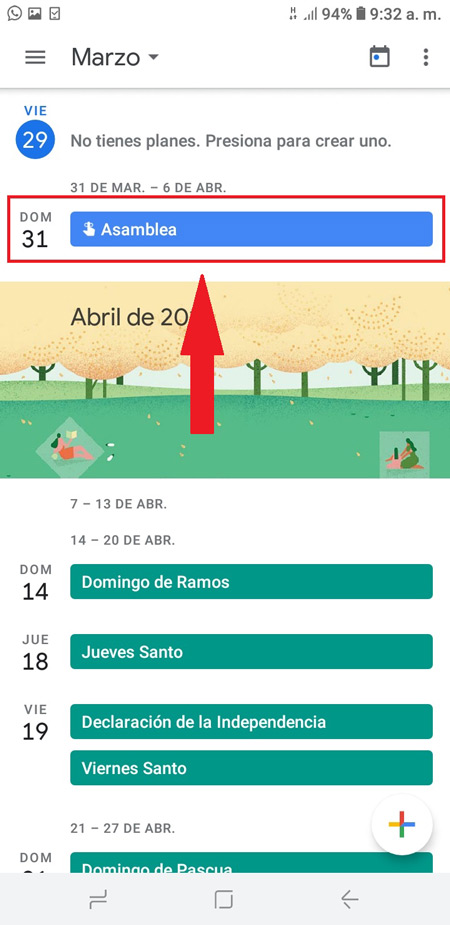
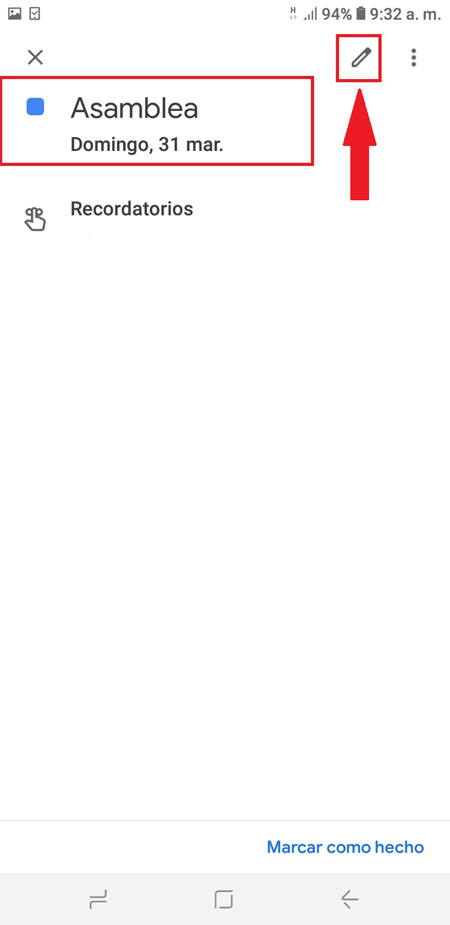
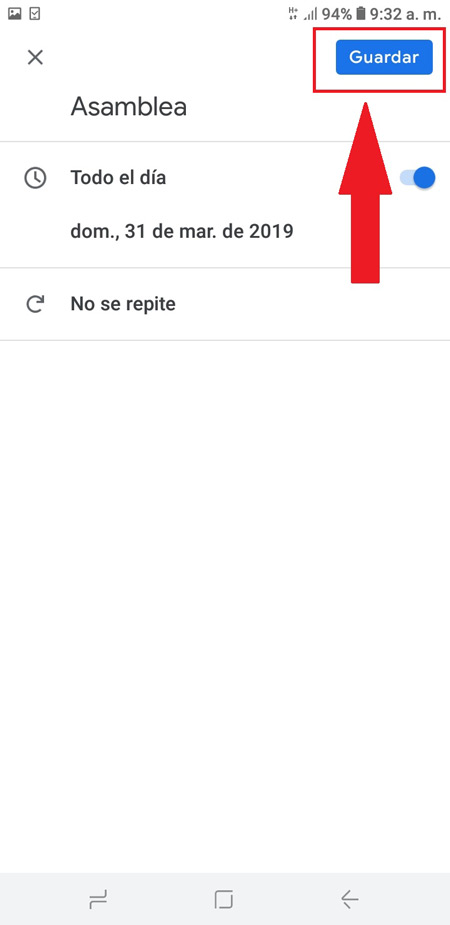
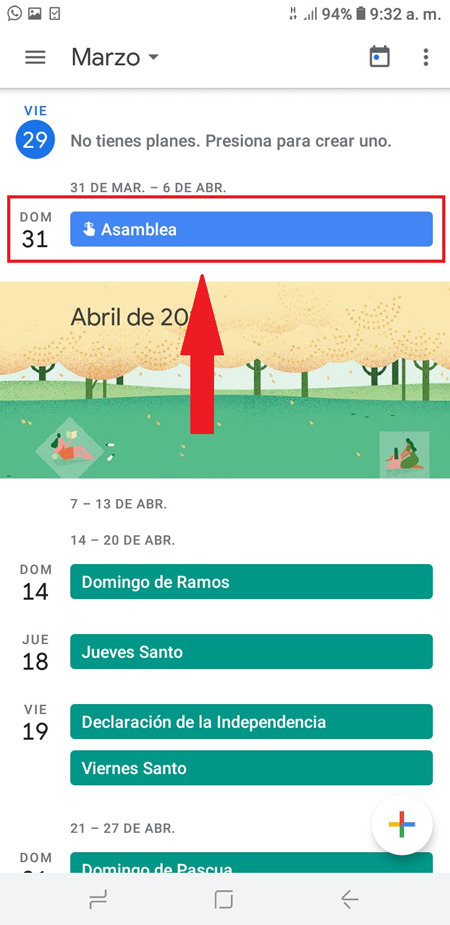
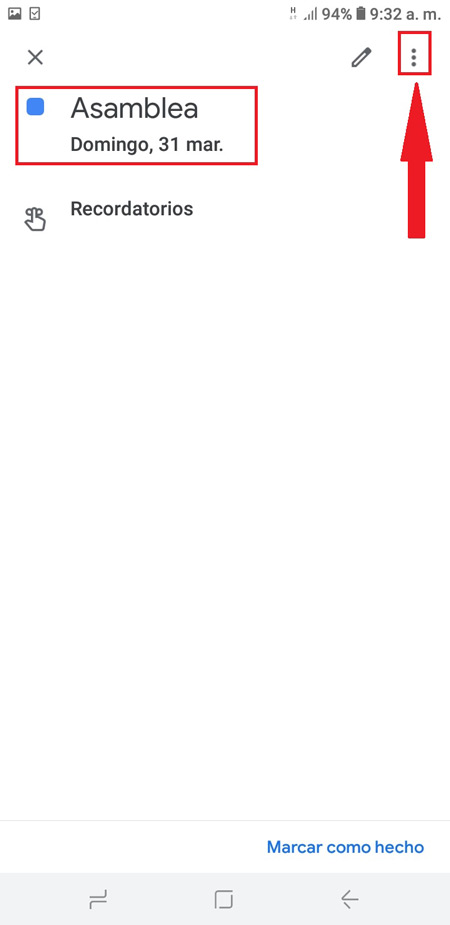
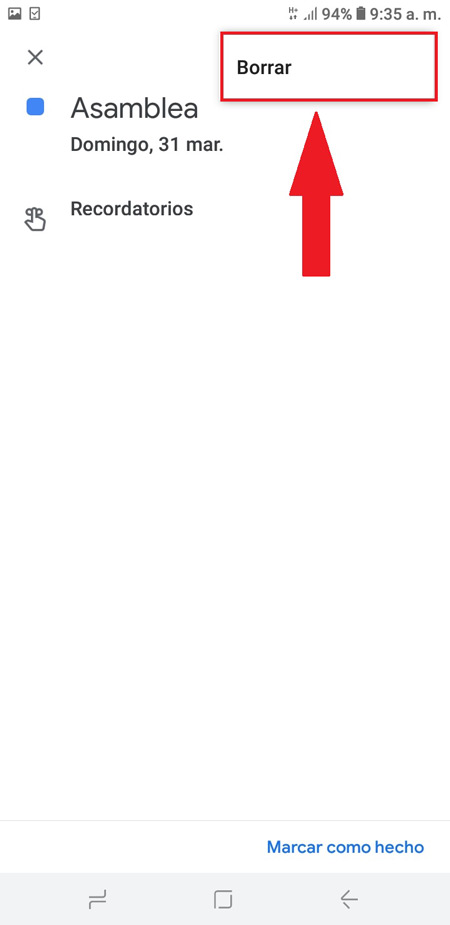
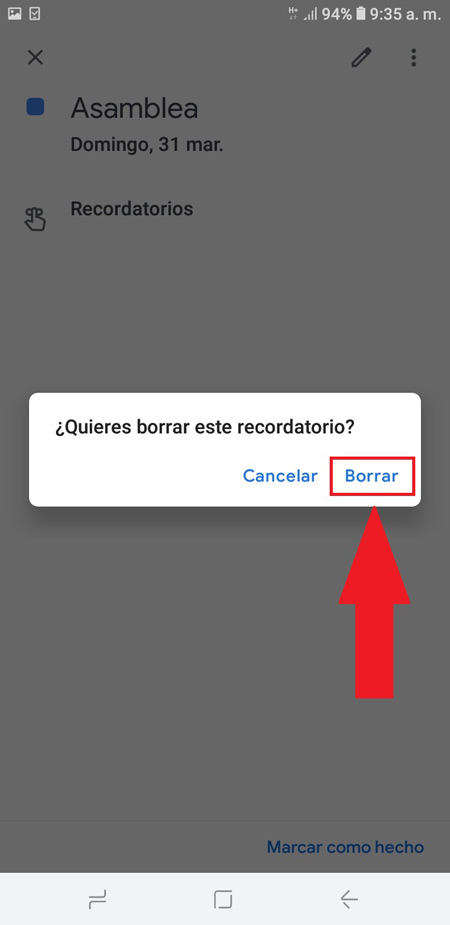
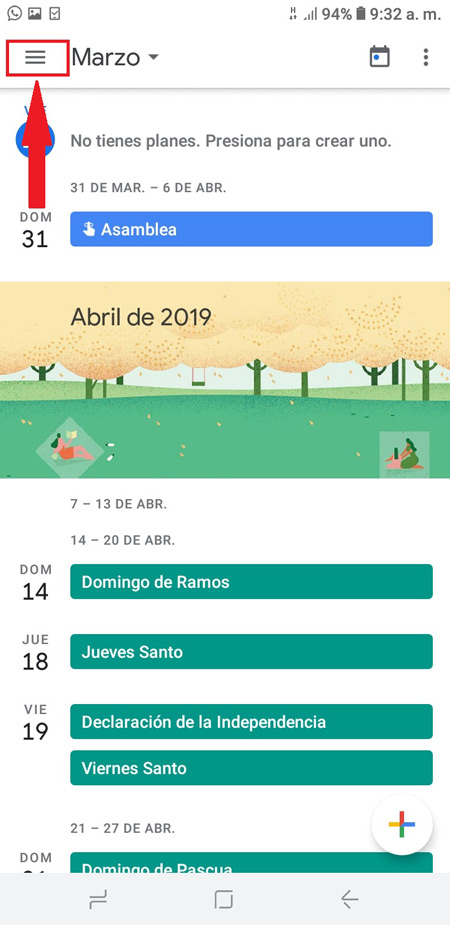
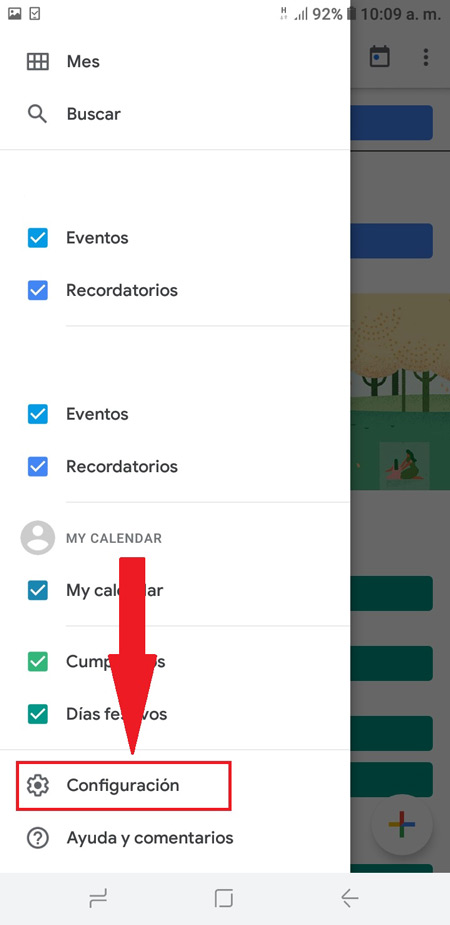
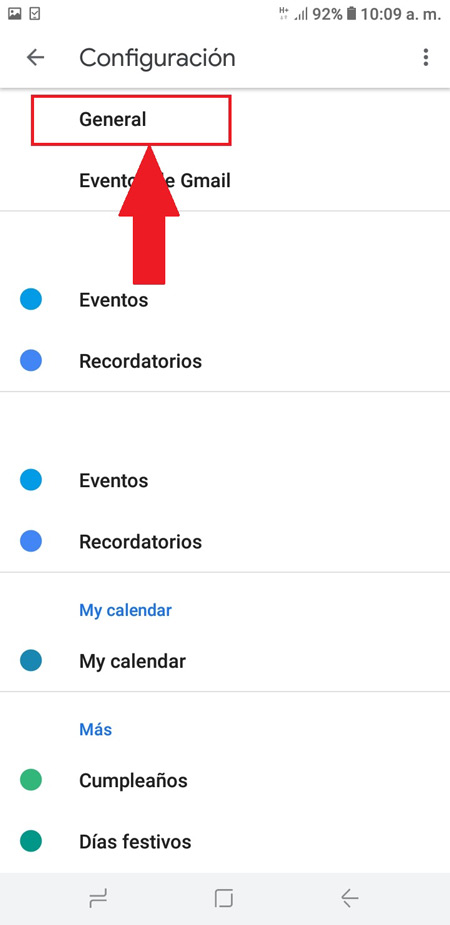
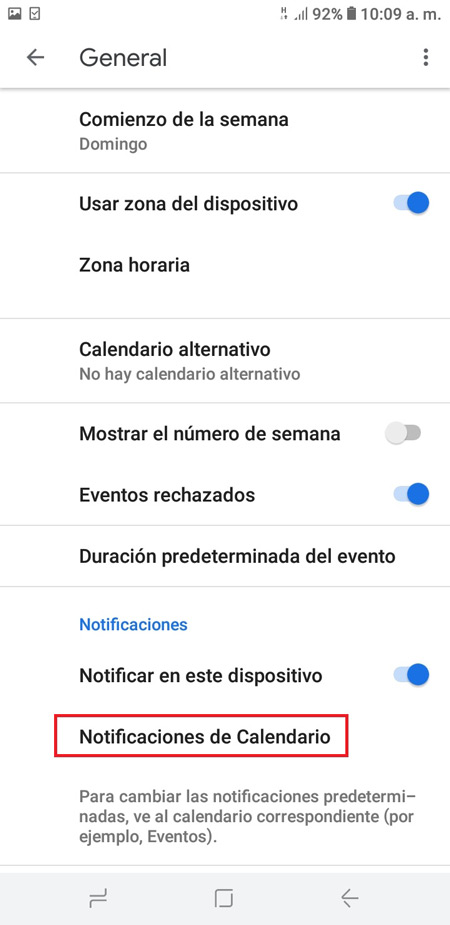
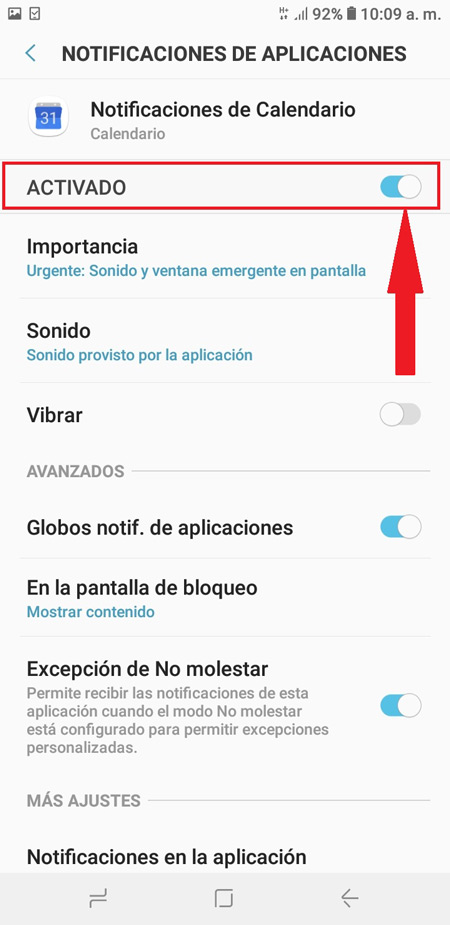







![¿Cuáles son las mejores plataformas y herramientas para transmitir vídeos en vivo y en directo? Lista [year]](https://internetpasoapaso.com/wp-content/uploads/¿Cuáles-son-las-mejores-plataformas-y-herramientas-para-transmitir-vídeos-en-vivo-y-en-directo-Lista-year.jpg)











