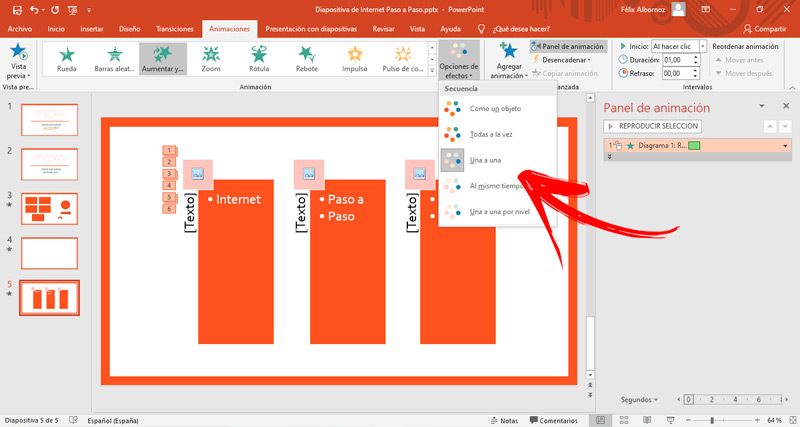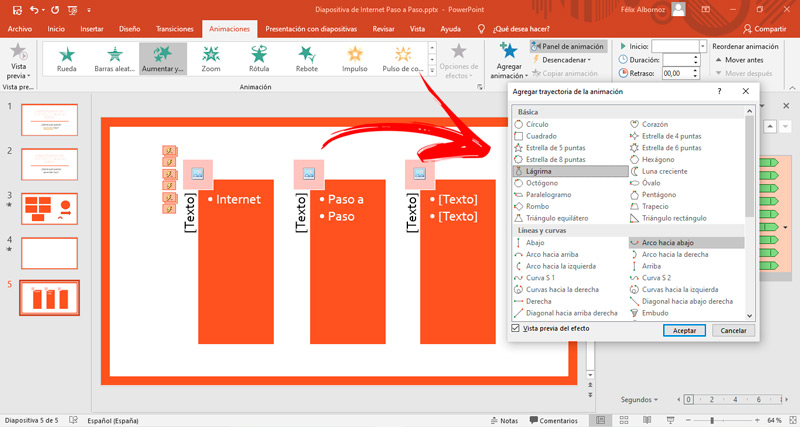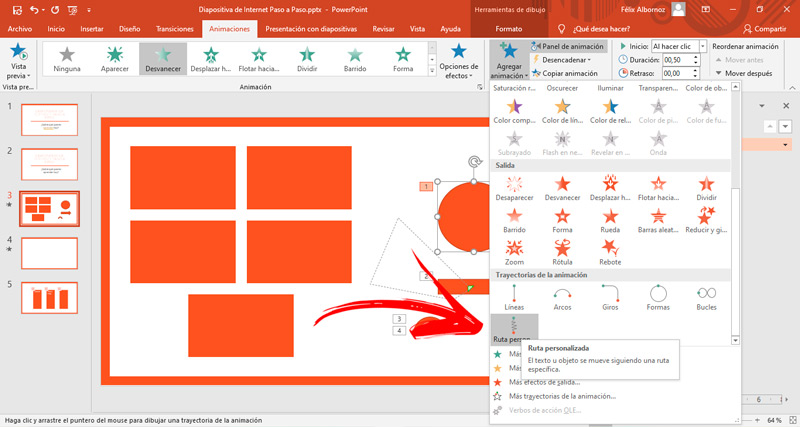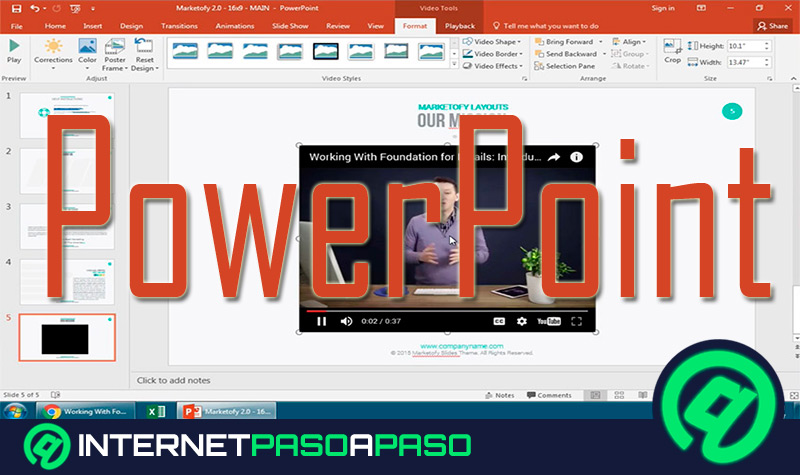Lo Último en IP@P
- Actualizaciones del Programa de Afiliados de TEMU: ¡Hasta MX$500,000 al mes!
- ¿Aún es rentable invertir en oro en comparación con la inversión en criptomonedas?
- ¡Netflix sigue siendo el rey! Estas son las plataformas de streaming con más usuarios en el mundo
- De la palanca a la pantalla: la evolución de las máquinas tragamonedas y el auge de los juegos online
- Estos son los mejores beneficios de la IA en el diseño de Logos: Innovación y Eficiencia
Si lo que necesitas es llamar la atención de tu audiencia cuando estás exponiendo tus presentaciones de PowerPoint, será conveniente que utilices efectos para animar los objetos que incluyas en las diapositivas.
Para ello tendrás que usar la herramienta Animación, la cual te ayudará a personalizar efectos muy llamativos, los que le darán un aspecto profesional a tu trabajo.
Si quieres saber cómo se usa, tendrás que continuar leyendo este artículo porque te explicaremos el paso a paso para configurar las opciones de efectos en tus diapositivas. También te enseñaremos 5 trucos para que crees presentaciones más dinámicas en PowerPoint.
Aprende paso a paso cómo configurar las opciones de efectos en tus diapositivas de PowerPoint
Para configurar las opciones de efectos en tu diapositiva tendrás ingresar un gráfico, una forma o una imagen.
Luego continuar de esta manera:
- Selecciona el objeto que quieres animar.
- Dirígete a la pestaña Animaciones y analiza las opciones que tienes en el grupo Animación.
- Elige la que más te guste.
5 Trucos para que crees presentaciones más dinámicas en PowerPoint
Si quieres aprovechar al máximo PowerPoint, te mostraremos 5 tips para que tus presentaciones sean más dinámicas y puedas llamar la atención de tu audiencia.
Vamos a ello:
Agrega todas las animaciones que quieras y coordinarlas
En caso de que tengas más de una imagen, tendrás que seguir los mismos pasos para agregar a cada una y cuando quieras coordinarlas tendrás que dirigirte a la función Panel de animación ubicada en el grupo Animación avanzada de la barra de opciones. Se abrirá una ventana en la parte derecha de la pantalla en la que te aparecerá un panel para que coordines el momento en el cual quieres que inicia la presentación de cada objeto podrás elegir el tiempo de duración y el orden en que aparezcan las animaciones.
Añade sonido a las animaciones
Podrás incorporar sonido cuando se ejecuten los efectos de tus objetos.
Para esto tendrás que hacer los siguientes pasos:
- En la pestaña Animaciones dirígete al grupo de herramientas Animación avanzada.
- Selecciona Panel de animación.
- Elige en este tablero Opciones de efectos.
- Pulsa en Efecto dentro de la pestaña del cuadro que verás a continuación.
- Selecciona el tipo de sonido, el momento en que comenzará la animación y cuándo se aplicará la reproducción completa.
- Cuando termines pulsa en Aceptar.
Anima tus gráficos SmartArt
Más en Software
- ¿Cuáles son los mejores bloqueadores de publicidad para restringir los anuncios en Internet? Lista 2024
- ¿Cómo hacer un diagrama de Gantt en Microsoft Excel para presentar datos? Guía paso a paso
- ¿Cuáles son los mejores VPN para China y navegar de forma privada en Internet o evitar censuras? Lista 2024
- ¿Cómo insertar un vídeo en un documento de Microsoft Word? Guía paso a paso
- ¿Cómo hacer un mapa conceptual en Microsoft Word? Guía paso a paso
SÍGUENOS EN 👉 YOUTUBE TV
Si tienes que trabajar con gráficos inteligentes en tus diapositivas, podrás incluir una animación en los mismos.
Esto lo podrás hacer con la siguiente guía:
- En el grupo Animación, y luego de haber seleccionado el objeto SmartArt, selecciona el tipo de efecto que deseas.
- Luego podrás elegir si quieres que el objeto se mueva de forma conjunta o de manera independiente de acuerdo con cada componente del mismo. Para este último efecto, tendrás que pulsar en la función Opciones de efecto y seleccionar Una a una.
Agrega una trayectoria de animación
Vas a poder incluir en los efectos una trayectoria para que estos aparezcan formando una secuencia. Tendrás la posibilidad de elegir círculos, cuadrados, lágrimas o curvas, entre otras trayectorias.
Si quieres incorporar este truco a tus diapositivas, siguiente paso a paso:
- Selecciona el objeto al cual quieres animar, luego dirígete a la función Panel de animación.
- Haz clic derecho en el panel de animación y selecciona la herramienta Agregar animación.
- Dirígete al diagrama que quieres cambiar haciendo clic en el mismo y luego pulsa en Agregar trayectoria de la animación.
- Escoge la opción que más te guste y pulsa en Reproducir desde para que puedas ver cómo quedará en la diapositiva la función que acabas de agregar.
Incluye bucles personalizados en cada efecto
Vas a poder incluir una ruta personalizada en los efectos.
Si quieres saber cómo se hace, sigue este procedimiento:
- Selecciona el objeto que quieres animar.
- Dirígete a Agregar animación y pulsa en la misma.
- Haz clic en la opción Ruta personalizada. Para esto tendrás que ir hasta el final de la ventana emergente y buscar el grupo Trayectorias de la animación.
- Dibuja con el ratón en la diapositiva la ruta que deseas que haga el objeto.