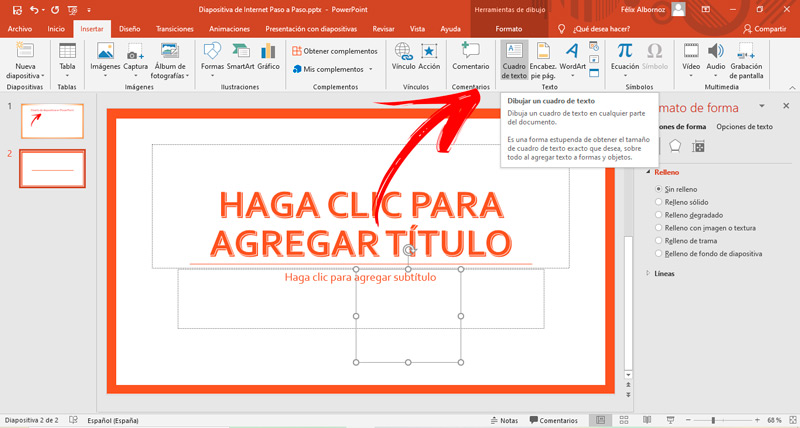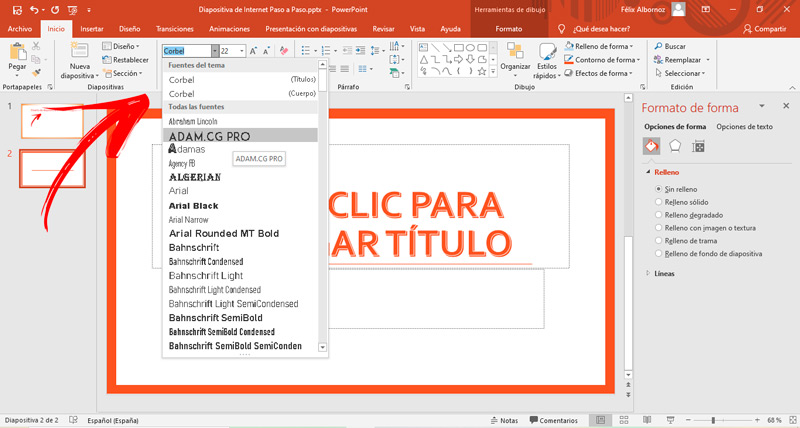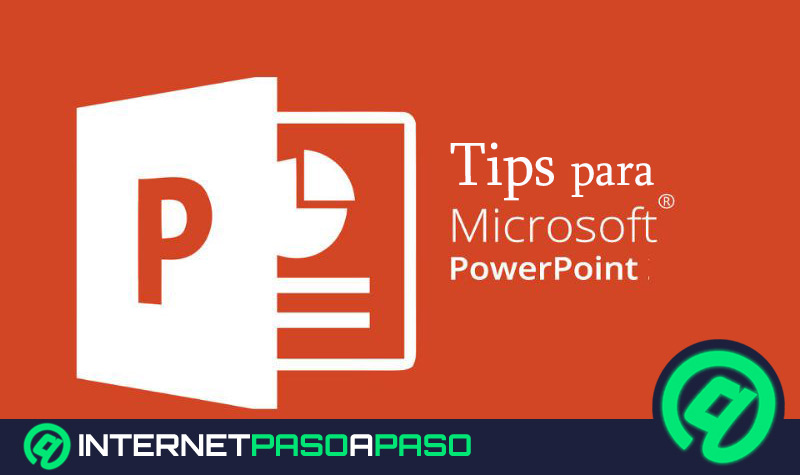Lo Último en IP@P
- Stellar Data Recovery revoluciona la recuperación de archivos perdidos en discos duros externos
- Goblin Mine: La Estrategia Económica Detrás del Juego de Minería que está Fascinando a Todos
- Estos son los nuevos Cargadores UGREEN: potencia y portabilidad en dos versiones que no te puedes perder
- UGREEN Nexode Pro: El Cargador Ultradelgado que revoluciona la carga de dispositivos móviles
- La computación en la nube está transformando los juegos Online y estas son sus grandes ventajas
En las presentaciones de PowerPoint podrás usar el texto para mejorar la exposición en tu presentación. Para que puedas sacarle el máximo provecho a esta herramienta necesitarás conocer de forma previa para qué sirve y cuándo es mejor usarlo.
Debido a esto, hemos preparado este post para ti, para que puedas encontrar toda la información que necesitas acerca del uso del texto y de cómo personalizarlo para dar un mejor aspecto en las diapositivas.
Continúa leyendo y podrás saber el paso a paso que tienes que hacer para editar el formato y cambiar el tamaño y color de las palabras.
¿Para qué sirve el texto en las presentaciones de PowerPoint?
El texto en las presentaciones de PowerPoint te ayudará a reafirmar los conceptos que quieres transmitir a través de imágenes. Además, permitirá a los lectores entender algunos detalles que por medio de gráficos no lo podrías hacer.
¿Cuándo es mejor usar texto que imágenes en una presentación?
Debes utilizar el texto para puntualizar gráficas que estén relacionadas con estadísticas, proyecciones o con cualquier otro método de medición y que se necesita expresar una idea o conclusión acerca de este tipo de presentación. Otro tema en el cual el texto es importante es cuando utilizas diapositivas en idiomas que no son nativos de los lectores y que se necesita conocer con precisión cuál es su verdadera pronunciación.
Esto es muy útil cuando enseñas idiomas extranjeros a los estudiantes, ya que puedes incluir la fonética en todas las diapositivas que desees. Por último, podrás utilizar un texto cuando quieras hacer la presentación de tu trabajo, de un libro o de tu trayectoria en la cual podrás mostrar en forma resumida todos los aspectos que te interesan destacar.
Aprende paso a paso cómo personalizar y dar formato al texto en PowerPoint
Para personalizar y dar formato al texto en PowerPoint deberás hacer este paso a paso:
Insertar cuadro de texto
Cuando quieras insertar un cuadro de texto en la diapositiva tendrás que dirigirte a la pestaña Insertar y buscar en la cinta de opciones el grupo de herramientas Texto. Luego deberás pulsar en la función Cuadro de texto. A continuación, deberás dirigirte a la diapositiva y dibujar con el ratón el tamaño que quieres para tu cuadro. Cuando tengas listo esta parte podrás hacer clic derecho y seleccionar la opción Editar texto para comenzar a escribir.
Cambiar tamaño
Más en Software
- ¿Cómo recuperar un documento en Microsoft Word no guardado? Guía paso a paso
- ¿Cómo guardar un gráfico de Microsoft Excel como JPG fácil y rápido? Guía paso a paso
- ¿Cómo hacer un currículum vitae en Microsoft Word que realmente funcione? Guía paso a paso
- ¿Cómo copiar el texto de un archivo PDF aunque esté protegido? Guía paso a paso
- ¿Cómo descargar películas con uTorrent fácil, rápido y en español? Guía paso a paso
SÍGUENOS EN 👉 YOUTUBE TV
Para cambiar el tamaño de un texto tendrás que pulsar en la sección en la cual deseas ingresar las palabras y luego ir a la pestaña Inicio. De forma automática se habilitará la herramienta de dibujo en la cual tendrás que buscar el grupo Fuente. Podrás elegir, desplegando el menú, el tipo de letra y el tamaño. Esta última función está definida por un número, que cuanto más alto sea, más grande verás las letras en la diapositiva.
Color
Con los mismos pasos del punto anterior también vas a poder optar por subrayar, darle un efecto de sombra o resaltar con negrita cualquier tipo de texto. Además, podrás incluir viñetas, centrar el contenido del texto y modificar el color de la fuente. Para esta última opción tienes que pulsar en el icono representado por una letra A mayúscula de color rojo. Se desplegará un menú con la paleta de colores en la que vas a poder elegir el que necesites haciendo clic en el mismo.
Tipo de fuente
En este caso también vas a poder modificar el tipo de fuente ingresando al grupo Fuente en la pestaña Inicio. Luego tendrás que apretar la flecha que se encuentra al final del nombre de la letra para que se despliegue el menú. Tendrás una gran cantidad de tipos de fuentes que puedes elegir. Es recomendable seleccionar el texto de forma previa para que veas cómo quedará con cada elección que hagas del tipo de letra.
Estilo del texto
El estilo de fuente te permitirá disminuir o aumentar el tamaño del texto. Además, vas a poder ajustar el espacio entre caracteres, cambiar el formato por uno de cursiva y elegir sombras detrás del texto para que resalte en la diapositiva. Esto lo podrás hacer eligiendo los iconos que se encuentran en el grupo Fuente de la pestaña de Inicio.
Ajustar texto
Cuando ajustas el texto lo que estás haciendo es elegir la distribución que tendrá en la diapositiva o en alguna sección de esta las palabras que ingreses. Para ejecutar este comando será necesario que te dirijas a la pestaña Inicio y luego busques en el grupo Párrafo.
A continuación, podrás elegir si deseas alinear a la izquierda, a la derecha, al centro o bien justificar el texto de forma simétrica. También podrás elegir el tipo de interlineado que habrá entre las líneas del texto y elegir si deseas aumentar el nivel de sangría cada vez que empieces a escribir.