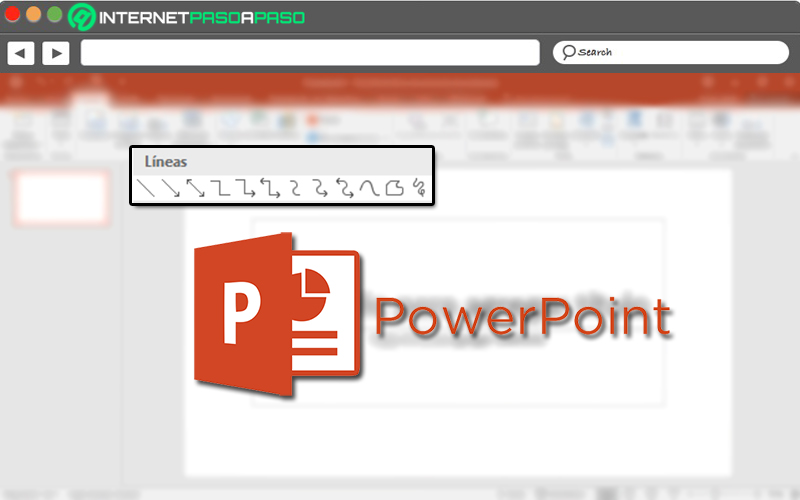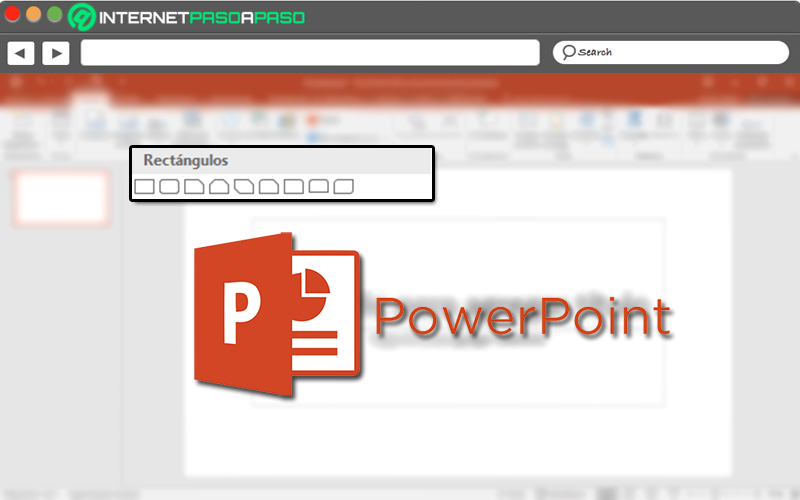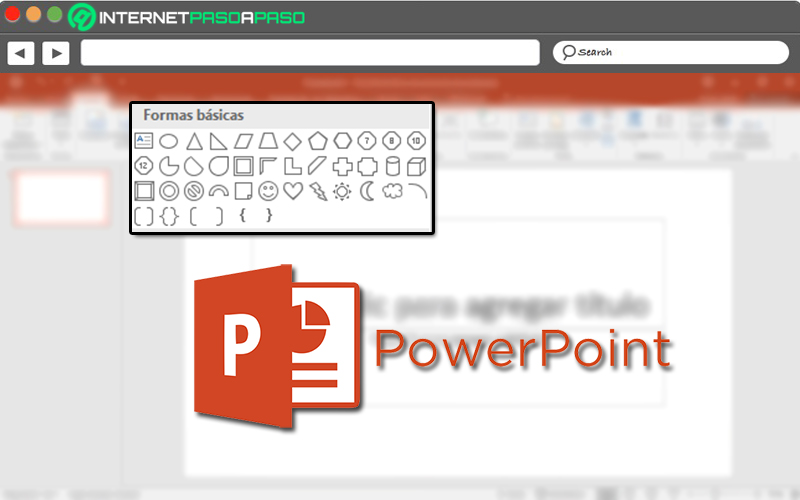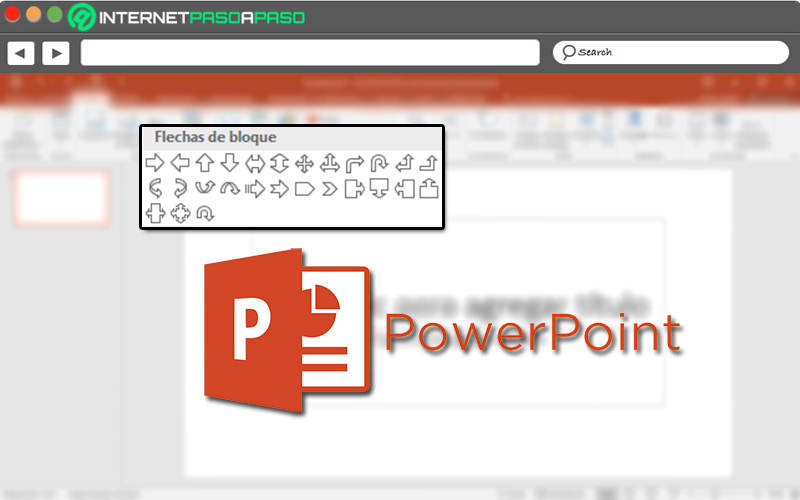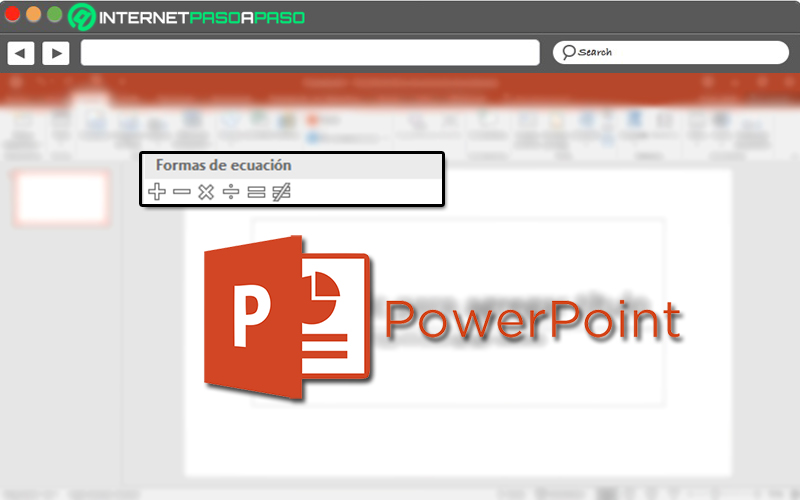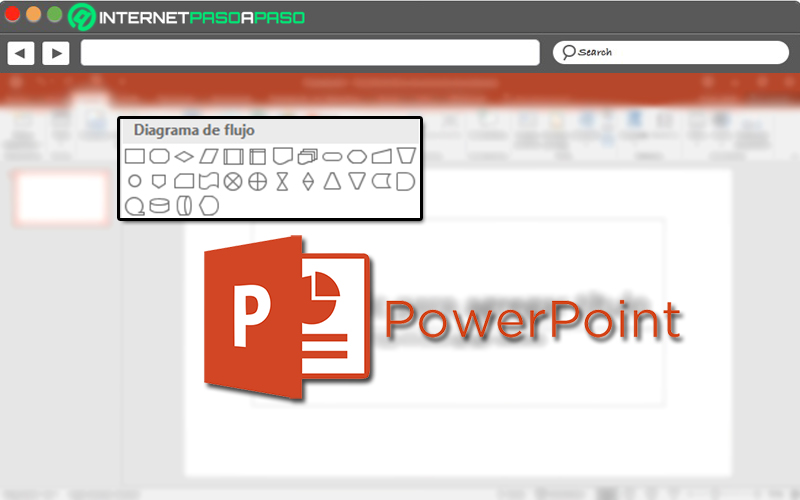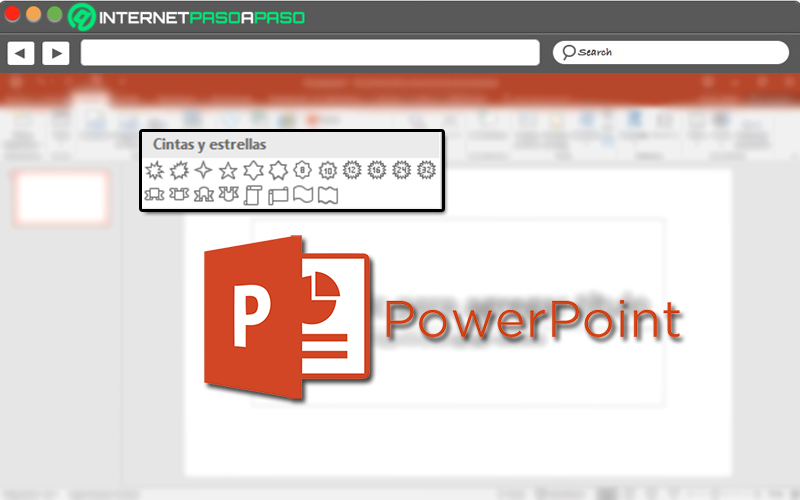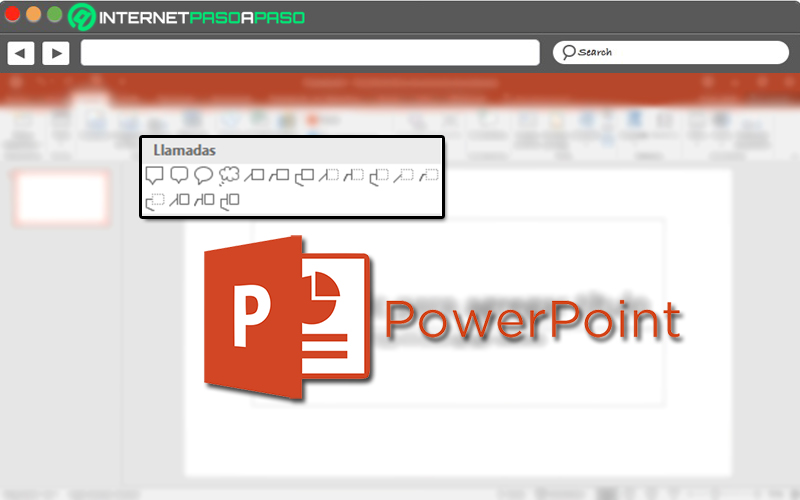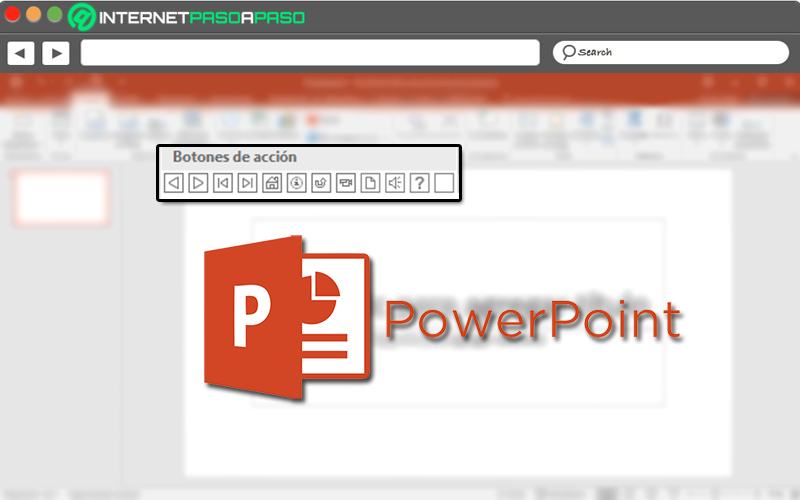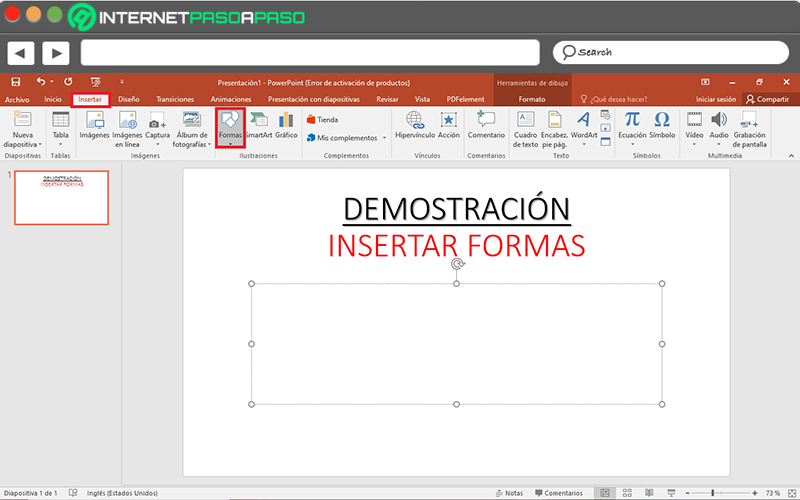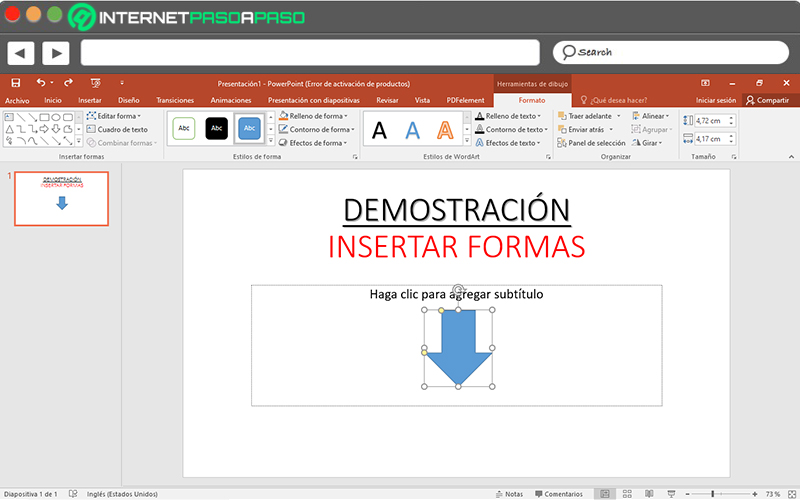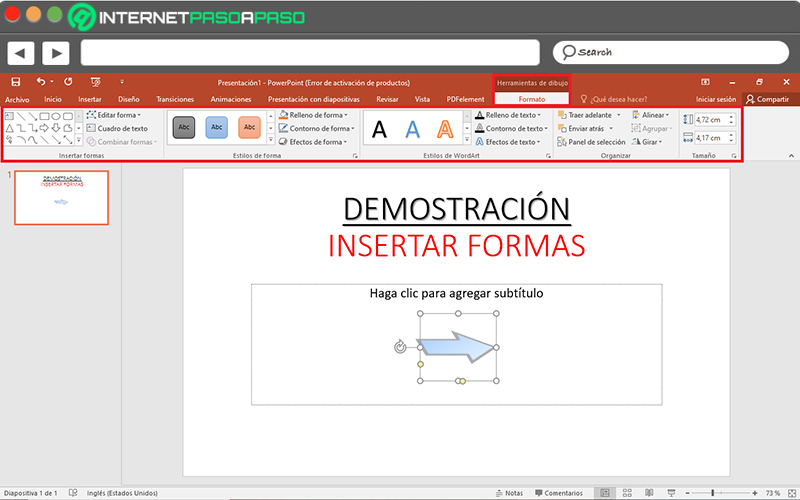Lo Último en IP@P
- Actualizaciones del Programa de Afiliados de TEMU: ¡Hasta MX$500,000 al mes!
- ¿Aún es rentable invertir en oro en comparación con la inversión en criptomonedas?
- ¡Netflix sigue siendo el rey! Estas son las plataformas de streaming con más usuarios en el mundo
- De la palanca a la pantalla: la evolución de las máquinas tragamonedas y el auge de los juegos online
- Estos son los mejores beneficios de la IA en el diseño de Logos: Innovación y Eficiencia
Además de Word y Excel, por ejemplo, PowerPoint se cataloga como uno de los softwares más utilizados en la suite ofimática de Microsoft. De ese modo, consiste en un programa que cuenta con las herramientas necesarias para crear presentaciones por medio de diapositivas en las que se puede añadir cualquier tipo de contenido.
Por consiguiente, aparte de introducir texto, darle formato y editarlo, este programa también permite agregar otras clases de elementos con el fin de ayudarles a sus usuarios a enriquecer la presentación a mostrar y/o exponer. Motivo por el que, desde las opciones disponibles en el software, existe la posibilidad de añadir imágenes, animaciones, gráficos, formas, música y vídeos.
Con respecto a las formas, es preciso acotar que, se trata de una sección que permite seleccionar diferentes figuras y estas, son ideales para personalizar el contenido expuesto a lo largo de las diapositivas. Por lo que, si deseas añadir un mayor valor visual a tus diapositivas, es importante que sepas de qué se tratan y cómo se pueden insertar correctamente.
¿Qué son las formas en PowerPoint y para qué sirven en mis presentaciones?
A nivel general, una forma hace referencia a una representación gráfica de un objeto físico situado en el espacio, de manera que, consiste en una figura, estructura, silueta o molde que permite visualizar la descripción geométrica de una cosa específica. La cual, básicamente, se encuentra determinada por su límite exterior.
Así, en PowerPoint, las formas sirven para organizar y diseñar una imagen, al igual que para crear diagramas u otros gráficos a exhibir por medio de las presentaciones. De tal modo, son ideales para hacer mapas mentales, crear gráficas avanzadas y personalizadas, realizar dibujos exclusivos, etc. Tomando en cuenta que, se pueden encontrar desde cuadrados y círculos, hasta flechas y botones.
Por su parte, con respecto a las ventajas que proporciona el uso de este tipo de figuras en el programa, destacamos que, son de gran ayuda para agregar un atractivo visual a tus diapositivas y con eso, captar la atención del público en torno a la temática que desees tratar. Incluso, se considera que son oportunas para simplificar la comprensión de cualquier proceso o método.
Tipos de formas en PowerPoint ¿Cuáles son todas las que puedo utilizar?
Afortunadamente, en PowerPoint es posible encontrar una extensa colección de formas o figuras que se pueden elegir para mostrarlas a lo largo de tu presentación y de tal modo, elaborar estructuras de manera personalizada o simplemente enriquecer el contenido mostrado en el documento.
No obstante, antes de saber cómo se deben insertar este tipo de elementos visuales en una diapositiva, es valioso conocer cuáles son todas y cada una de las formas disponibles en el software, para así discernir cual se ajusta más a tus requerimientos en una determinada situación.
Por consiguiente, a continuación, procedemos a detallar todos los tipos de formas en PowerPoint:
Líneas
Básicamente, se trata de una sección disponible en el menú de Formas que contiene elementos basados en una sucesión continua de puntos trazados. Por lo general, estas figuras son empleadas para realizar esquemas de representación de manera consecutiva en una diapositiva.
De tal modo, son formas óptimas para poder organizar la información al máximo nivel posible y enriquecer el contenido visualmente, con el objetivo de guiar a los espectadores hacia los datos de mayor interés. Para eso, encontrarás lo siguiente: una línea común, una flecha, una flecha doble, un conector angular, un conector angular de flecha, un conector angular de flecha doble, un conector curvado con todas sus variaciones, una curva, una forma libre y a mano alzada.
Rectángulos
En esta sección, el programa reúne todos los tipos de rectángulos que se pueden utilizar allí. Los cuales, se caracterizan por tener una estructura de paralelogramo con cuatro lados que forman ángulos rectos entre sí y sus lados opuestos poseen la misma longitud. En ese sentido, son figuras empleadas para crear diagramas, más que todo.
Sumado a eso, los rectángulos en PowerPoint permiten encerrar información de importancia para los lectores y así como las líneas, son recomendados para organizar los datos a presentar. En este caso, se consiguen los siguientes tipos de rectángulos: rectángulos comunes, rectángulos redondeados, rectángulos de esquina sencilla, rectángulos de esquina diagonal, etc.
Formas básicas
Tal y como su mismo nombre lo indica, se refiere a un apartado desde el cual podrás elegir varias figuras comunes, entre las que se encuentran: cuadros de textos, elipses, triángulos, paralelogramos, rombos, desde pentágonos hasta dodecágonos, acordes, marcos, cruces, cilindros, cubos, anillos, caras felices, corazones, soles, lunas, nubes, arcos, etc.
Entonces, por medio de este tipo de estructuras, podrás crear otras formas más avanzadas, insertar comentarios para mostrar a la audiencia, resaltar una determinada información, llamar la atención de los lectores de manera didáctica, etc. Considerando que, se tratan de las ilustraciones más usadas para personalizar el contenido, en vista de que son sumamente versátiles.
Flechas de bloque
Generalmente, al momento de detallar una información por medio de PowerPoint, se utilizan flechas. Las cuales, son obtenidas mediante esta sección disponible dentro de las formas del programa. Siendo así, un tipo de figura que sirve para indicar una dirección específica y, por supuesto, guiar a los espectadores a lo largo de un proceso.
Por su parte, además de ubicar a los lectores de la diapositiva alrededor de ciertos datos, las flechas de bloque también son esenciales para elaborar diagramas o esquemas y garantizar una excelente organización. Cabe acotar que, encontrarás una variedad de flechas de bloque, tales como: flecha derecha, izquierda, arriba o abajo, al igual que una flecha doble, una flecha doblada, una flecha en U, etc.
Formas de ecuación
Gracias a la flexibilidad que proporciona Microsoft PowerPoint, son numerosos los estudiantes y profesionales que acuden a este software como una herramienta para crear sus documentos a exponer. Por lo que, usualmente, permite crear archivos basados en algún estudio matemático o estadístico, para lo que será esencial utilizar las formas de ecuación.
Más en Software
- ¿Cómo insertar títulos en documentos de Microsoft Word? Guía paso a paso
- Cuadros de texto en Microsoft Word ¿Qué son, para qué sirven y cómo crear uno?
- ¿Cómo activar Adobe Photoshop CS3, CS4, CS4 Extended, CS5, CS5 Extended, CS5.5, CS6 de forma 100% legal? Guía paso a paso
- ¿Cómo buscar una palabra en un documento de Microsoft Word? Guía paso a paso
- ¿Cómo calcular percentiles de un grupo de datos en Microsoft Excel? Guía paso a paso
SÍGUENOS EN 👉 YOUTUBE TV
Así, consisten en determinadas figuras con las cuales es mucho más sencillo elaborar una determinada fórmula que pueda resaltarse del resto del contenido. Considerando que, en este caso, se encuentran las siguientes formas de ecuación: Más, menos, multiplicación, división, igual que y distinto de.
Diagrama de flujo
Si bien es cierto, a partir de un diagrama de flujo, es posible describir un determinado proceso, sistema o algoritmo informático. Los cuales, se pueden crear en PowerPoint haciendo uso de este tipo de formas con las cuales será mucho más rápido y fácil detallar la información requerida.
Esto significa que, las formas de diagrama de flujo permiten documentar, estudiar, planificar, optimizar y comunicar cada fase o etapa de un proceso, de manera clara y concisa. Teniendo así, la potestad de escoger entre las siguientes estructuras: proceso, proceso alternativo, decisión, datos, almacenamiento interno, documento, multidocumento, preparación, operación manual, conector, cinta perforada, ordenar, intercalar, combinar, etc.
Cintas y estrellas
Se definen como elementos funciones que son óptimas para detallar una información específica al mismo tiempo que el contenido en cuestión logra interactuar con el público presente. Puesto que, en vista de que son entretenidas y divertidas, logran llamar la atención de las personas y así, será mucho más fácil que las mismas comprendan los datos señalados por el orador.
Por suerte, así como en la mayoría de los tipos de formas disponibles en PowerPoint, en esta sección puedes elegir diferentes figuras como: explosiones, estrellas de diferentes puntas, cintas normales hacia arriba y hacia abajo, cintas curvas hacia arriba y hacia abajo, pergaminos verticales y horizontales, ondas y doble ondas.
Llamadas
Si quieres advertir a los espectadores en torno a una información definida a lo largo de tus diapositivas de PowerPoint, se aconseja que utilices alguna forma de llamada. En este caso, son estructuras que sirven para alertar a las personas y resaltar ciertos datos de interés. Ahora bien, en el programa de Microsoft, podrás conseguir las siguientes representaciones de llamadas: nube de diálogo rectangular, redondeada y ovalada, llamada de nube, llamada con líneas, etc.
Botones de acción
En la última opción del menú de formas de PowerPoint, te toparas con varias figuras que son conocidas como “botones de acción”. Estos, se caracterizan por ser botones utilizados en aquellas presentaciones autoejecutables con el fin de que el usuario que visite la presentación, haga clic en dicho botón y automáticamente, se ejecute una acción predefinida por la persona que creó el documento.
Así, son elementos que sirven para generar un hipervínculo hacia otra diapositiva u otros objetos que se encuentran a lo largo de tu presentación. Ahora bien, entre la variedad de botones de acción de Microsoft PowerPoint, se localizan los siguientes moldes: Hacia atrás, hacia adelante, comienzo, final, información, volver, película, documento, sonido, ayuda y un botón apto para personalizarlo.
Aprende paso a paso cómo insertar una forma en una presentación de PowerPoint
Una vez conocidas todas las tipografías de Formas de PowerPoint que hay disponibles, es preciso detallar el procedimiento que se tiene que seguir para agregar una estructura en cualquier diapositiva de tu presentación.
Por lo que, a continuación, procedemos a explicarlo paso por paso:
- Para iniciar, ingresa al documento PPTX que quieres personalizar de esta manera y dirígete a la diapositiva en la cual se agregará la figura que necesitas.
- Seguido de eso, directamente en la barra de opciones del programa, ubica la pestaña que dice “Insertar” y haz clic sobre ella.
- Hecho lo anterior, dirígete al grupo Ilustraciones, para después seleccionar la opción de “Formas”.
- A continuación, se desplegará un extenso menú en el que puedes observar todos los tipos de formas disponibles y a partir de cada sección, elegir la que prefieras. Así, es momento de ubicar el cursor en la zona específica donde deseas insertar tu forma, para desplazarlo y con ello, definir el tamaño de la misma.
- Posteriormente, para personalizar la estructura en cuestión, dirígete a la cinta de opciones y haz clic en la pestaña “Herramientas de dibujo” > “Formato”. En ese punto, podrás editar la forma, escoger un nuevo estilo, modificar su relleno, añadir un contorno, usar un efecto, alinearla o girarla, cambiar su tamaño, etc.