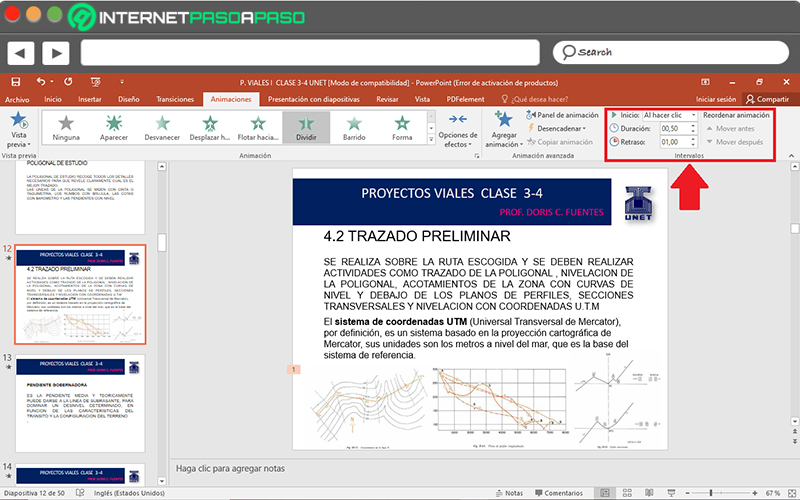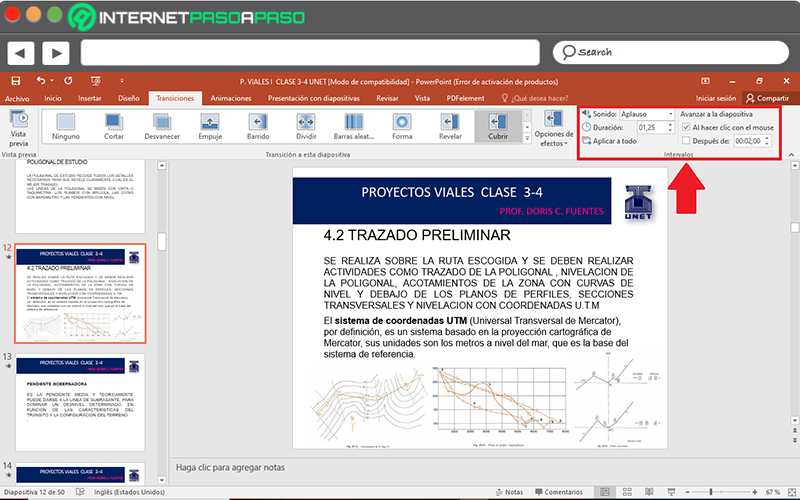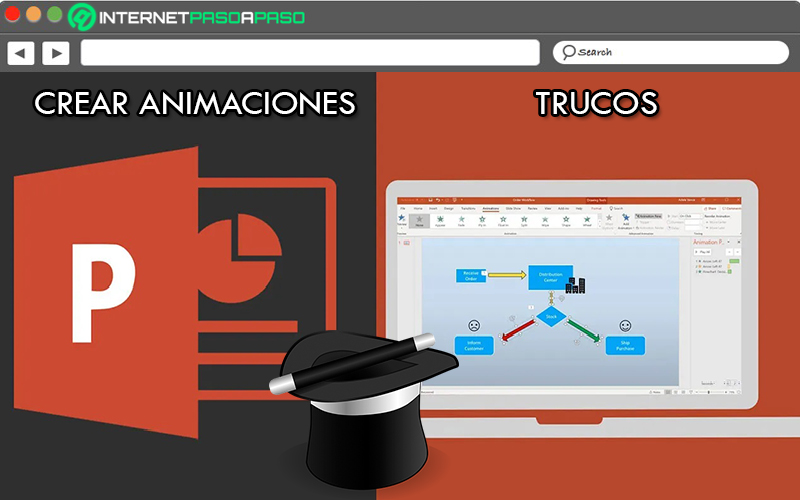Lo Último en IP@P
- Stellar Data Recovery revoluciona la recuperación de archivos perdidos en discos duros externos
- Goblin Mine: La Estrategia Económica Detrás del Juego de Minería que está Fascinando a Todos
- Estos son los nuevos Cargadores UGREEN: potencia y portabilidad en dos versiones que no te puedes perder
- UGREEN Nexode Pro: El Cargador Ultradelgado que revoluciona la carga de dispositivos móviles
- La computación en la nube está transformando los juegos Online y estas son sus grandes ventajas
En el entorno ofimático, sin lugar a duda, Microsoft PowerPoint es uno de los programas más utilizados, reconocidos y eficaces que existe. Razón por la que, son millones los usuarios, tanto estudiantes como profesionales, los que acuden a esta herramienta ofimática para elaborar presentaciones para exponer cualquier clase de contenido.
Así, PowerPoint admite la introducción de texto, al igual que su edición. Sumado a eso, ofrece las herramientas necesarias para poder insertar imágenes, gráficos, música, vídeos y muchos elementos más. Esto, con el objetivo de permitirles a sus usuarios, tanto personalizar como también optimizar sus presentaciones a un gran nivel.
Es por ello que, para hacer más dinámicas las diapositivas, este programa de Microsoft permite aplicar animaciones y transiciones de una manera sencilla. Por si fuera poco, también da la posibilidad de configurarlas a tal punto de establecer sus intervalos, de manera específica. Para saber cómo puedes llevar a cabo dicho ajuste, te invitamos a leer el presente post.
Aprende paso a paso cómo configurar los intervalos de duración de animaciones y transiciones en PowerPoint
Si bien es cierto, las animaciones de PowerPoint se definen como efectos visuales que son aplicados a una cadena de texto y/o a los objetos que se encuentran a lo largo de las diapositivas de una presentación. Así, se utilizan para traer “desde adentro hacia afuera de tu diapositiva” todos aquellos elementos como textos, imágenes o gráficas. Por otro lado, las transiciones hacen referencia a la forma en la que una diapositiva pasa a la siguiente.
Se trata de un efecto visual que se reproduce cuando la presentación transcurre desde una diapositiva a otra, durante su ejecución. Por lo que, es un efecto aplicado directamente a los paneles que se encuentran a lo largo de un archivo de PowerPoint. En todo caso, aunque las animaciones y transiciones en este programa son herramientas que provocan diferentes acciones, lo cierto es que son efectos visuales que logran llamar la atención de la audiencia presente, de una u otra manera.
Por eso, se recomienda emplearlos para dar un toque dinámico, técnico y divertido a la presentación. Pero, más allá de aplicar alguno de estos efectos en el programa de Microsoft, también es esencial realizar una óptima configuración de los mismos. En especial, con respecto a los intervalos, la porción de tiempo o la duración de una animación o una transición.
Por eso, procedemos a explicarte como debes hacerlo paso por paso:
Ajustar los intervalos de las animaciones de un objeto
Para exhibir la mayor originalidad posible al momento de utilizar animaciones en cualquier objeto de tu diapositiva de PowerPoint, es valioso ajustar los intervalos de dichos efectos visuales. Lo cual, básicamente, significa establecer el momento de inicio y la duración del mismo.
Para lo que, será preciso ejecutar el siguiente proceso:
- Una vez hayas aplicado el efecto, por medio de la pestaña “Animaciones” de la barra de opciones y desde el grupo “Animación”; tienes que hacer clic sobre el objeto al cual se le ha agregado la misma.
- Posteriormente, a través de la misma pestaña señalada anteriormente, tienes que dirigirte al grupo Intervalos y desde allí, puedes comenzar a configurar la animación en cuestión.
- A partir de la opción “Inicio:”, selecciona alguno de los tres momentos de inicio disponibles para fijar cuándo empezará a reproducirse el efecto visual. Ya sea: al hacer clic, con la anterior o después de la anterior.
- Desde la opción “Duración:”, el programa te permite modificar la velocidad que tendrá el efecto de animación en tu objeto. Para eso, simplemente debes aumentarla o reducirla haciendo uso de las flechas disponibles en el pequeño recuadro.
- Mediante la opción “Retraso:”, puedes optar por prorrogar el inicio de la animación. Para esto, también tienes que emplear las flechas para incrementar o disminuir el número que prefieres.
Configurar los intervalos de una transición
Si, por otro lado, lo que quieres es cambiar los intervalos que una transición contiene, por defecto, en PowerPoint; también puedes hacerlo fácilmente. De esta manera, lograrás optimizar la reproducción de cada diapositiva y así, captarás la atención del público durante toda la presentación.
En tal sentido, los pasos a seguir para efectuar dicha configuración, son los siguientes:
- Después de aplicar este efecto, mediante la pestaña “Transiciones” y el grupo “Transiciones a esta diapositiva”, deberás ubicarte en el panel al cual le aplicaste dicha transición.
- A continuación, cuando pulses sobre cualquier área de la diapositiva en cuestión, dirígete al grupo que dice “Intervalos”.
- En la opción “Sonido:”, puedes hacer clic sobre la flecha hacia abajo para observar las múltiples opciones disponibles y elegir un sonido específico que se emita cuando pase la diapositiva.
- A partir de la opción “Duración:”, cuentas con la posibilidad de configurar la velocidad de la transición, haciendo uso de las flechas que hay allí para aumentar o disminuir esa rapidez. Considerando que, una corta duración significa que la diapositiva avanzará más rápidamente, mientras que una duración larga hará que la diapositiva progrese más lentamente.
- Mediante el apartado que dice “Avanzar a la diapositiva”, puedes marcar alguna de las dos casillas disponibles para establecer en que momento o de qué forma avanzará la diapositiva en cuestión. Ya sea “al hacer clic con el mouse” o “después de” (para fijar un tiempo determinado).
Trucos de PowerPoint para crear animaciones más profesionales
Más en Software
- ¿Cómo hacer un folleto en Microsoft Word como un profesional? Guía paso a paso
- ¿Cómo realizar una interpolación en una hoja de cálculo de Microsoft Excel? Guía paso a paso
- Informes en Access ¿Qué son, para qué sirven y cómo sacarles el mayor provecho en tu base de datos?
- ¿Cómo imprimir las páginas de notas de mis presentaciones en Microsoft PowerPoint? Guía paso a paso
- ¿Cómo actualizar la aplicación OneDrive en Windows 10? Guía paso a paso
SÍGUENOS EN 👉 YOUTUBE TV
Para crear animaciones efectivas en Microsoft PowerPoint, no solo basta con realizar una óptima configuración de sus intervalos. Por eso, es importante tener en consideración otros aspectos de interés para así poder crear animaciones de carácter profesional y técnico.
Es por ello que, a continuación, señalamos tres trucos que te pueden servir para asegurar dichas características con completa eficacia, exclusividad y facilidad:
Realza tu mensaje con animaciones sencillas
Para utilizar animaciones en PowerPoint de manera positiva, la lección clave radica en saber cuándo emplearlas. En este caso, es importante que concretes un mensaje especifico que desees resaltar del resto del contenido, para así aplicarle un efecto visual de este tipo con el objetivo de llamar la atención de los espectadores. Por consiguiente, se recomienda hacer uso de estos elementos únicamente cuando desees dar un mayor énfasis en cierta información.
De manera que, el contenido más importante en tu diapositiva, será ideal para aplicarle una animación llamativa. Por consiguiente, céntrate en definir cuál es la información más especial en tu presentación y después, elige una animación que se adapte perfectamente a dicho contenido. Asegurándote así, de que la fortaleza de este efecto logre correlacionarse con lo llamativo que son los datos a resaltar de lo demás (una cadena de texto, una imagen, una gráfica, etc.).
No exageres tus animaciones
Cuando se trata de usar animaciones avanzadas en PowerPoint, es relevante concretar un trabajo completamente básico. Ya que, a pesar de que para hacer tus animaciones te centres en la sutileza, es muy fácil tender a exagerarlas a lo largo de una presentación. Pues, el programa proporciona diferentes tipos de animaciones y la mayoría de usuarios optan por emplear varios de ellos.
Entonces, para evitar recargar tu presentación con muchas animaciones, debes seguir una regla especial: Utilizar las mismas animaciones en todas tus diapositivas. Así, dejarás de agregar elementos transicionales diferentes que puedan causar distracción de lo que en verdad tratas de comunicar a la audiencia.
Además, inclínate por hacer uso de animaciones simples y sustanciosas, tales como:
- Aparecer: Se encarga de hacer emerger un determinado objeto de tu diapositiva.
- Desvanecer: Por medio de este tipo de animación, se siente más habilidad en la aparición de un panel. Por ende, es una de las más usadas.
- Zoom: Es idea para añadir énfasis en un elemento presente en tu diapositiva, rápidamente.
Capta la atención con animaciones de texto con formato
También puedes optar por emplear animaciones de texto con formato, con el fin de enfatizar el contenido escrito presente en tu diapositiva de PowerPoint. Para ello, el software te brinda la posibilidad de destacar el texto a través de los siguientes efectos visuales: color de la fuente, color de relleno, barrido con subrayado, revelar en negrita o aumentar con color.
En especial, con “aumentar con color”, puesto que es una animación que se ocupa de realzar una línea de texto dentro de una diapositiva que contiene numerosos elementos. De tal manera, podrá llamar la atención del público hacia un fragmento de texto específico para exponer más sobre ese punto, de una forma muy técnica, al usar el foco de los espectadores en esto.