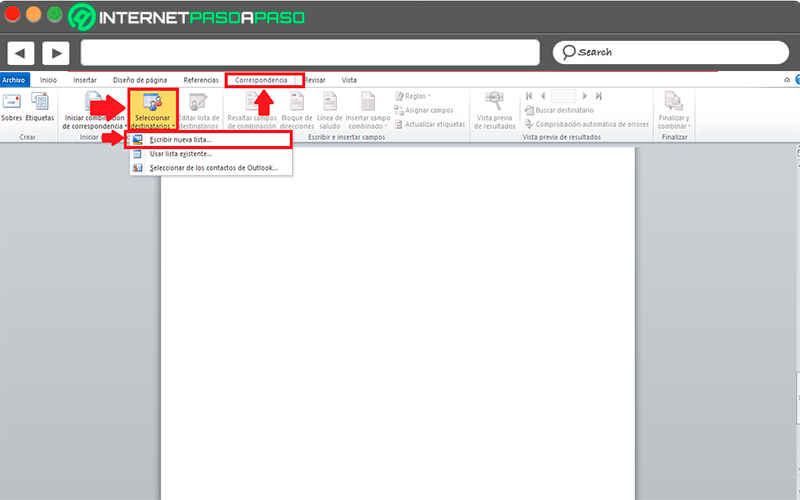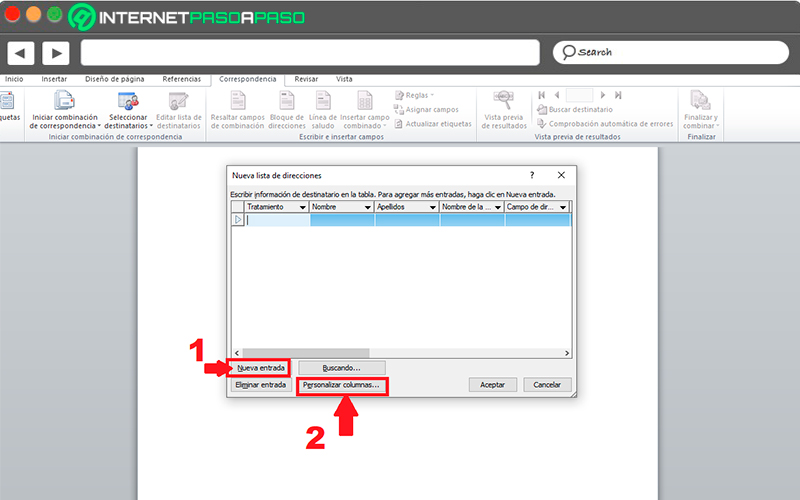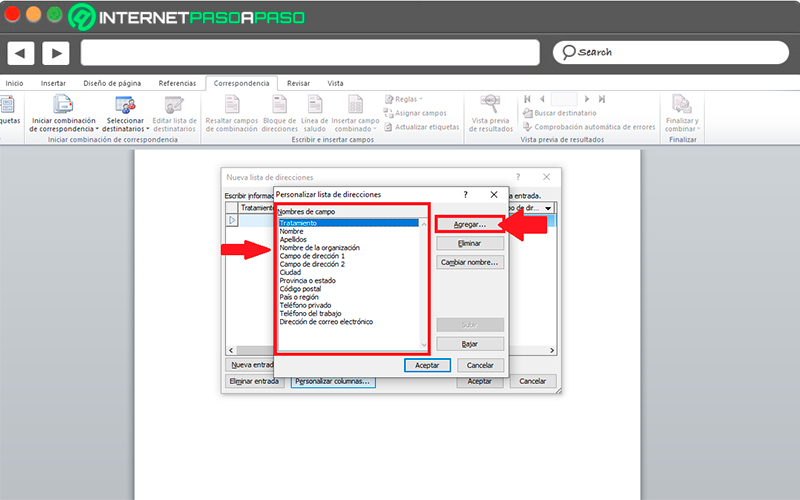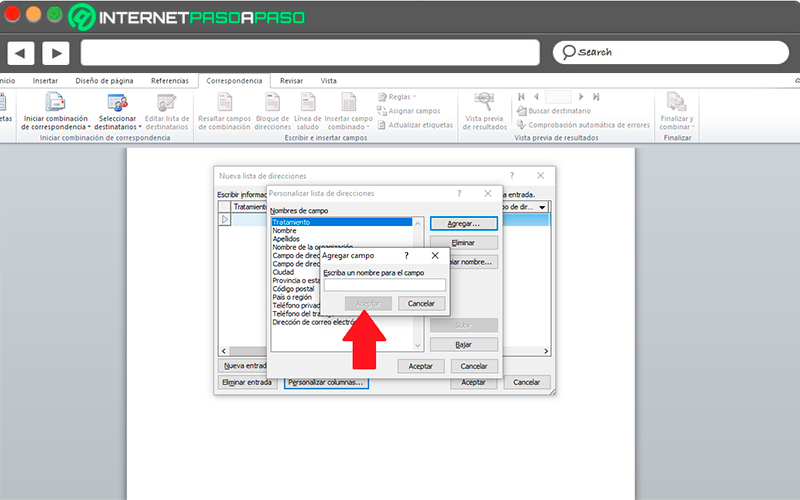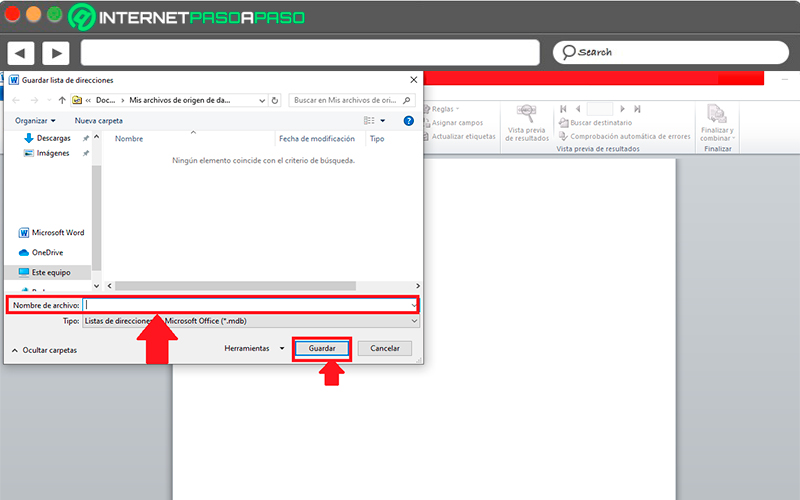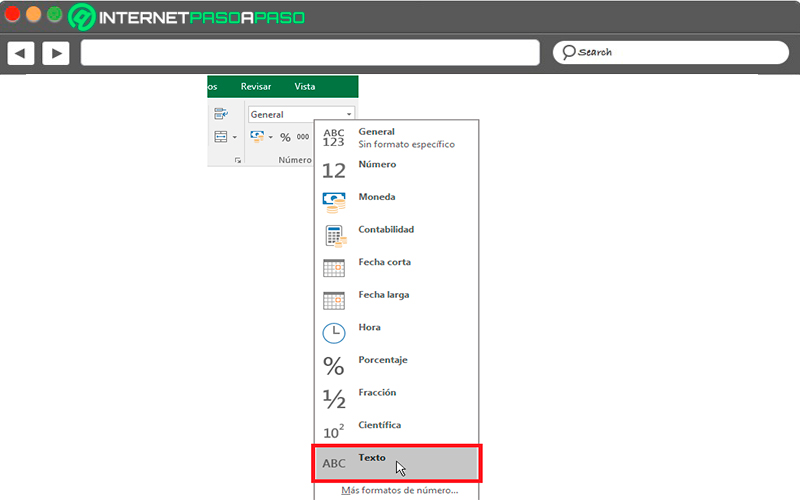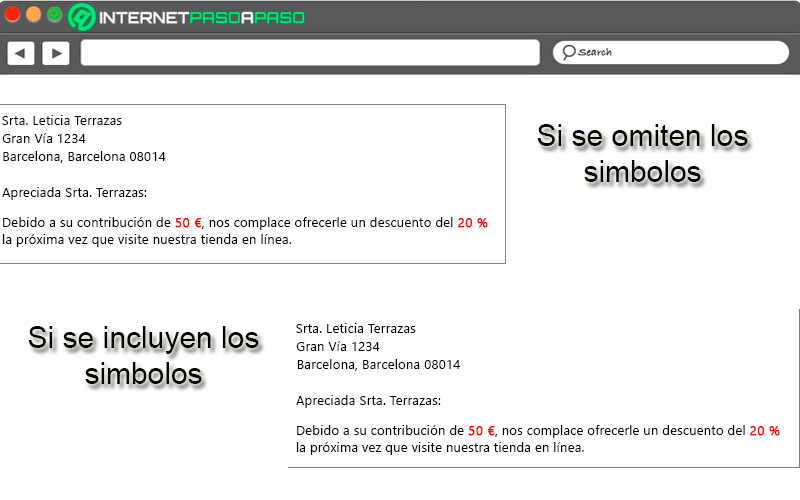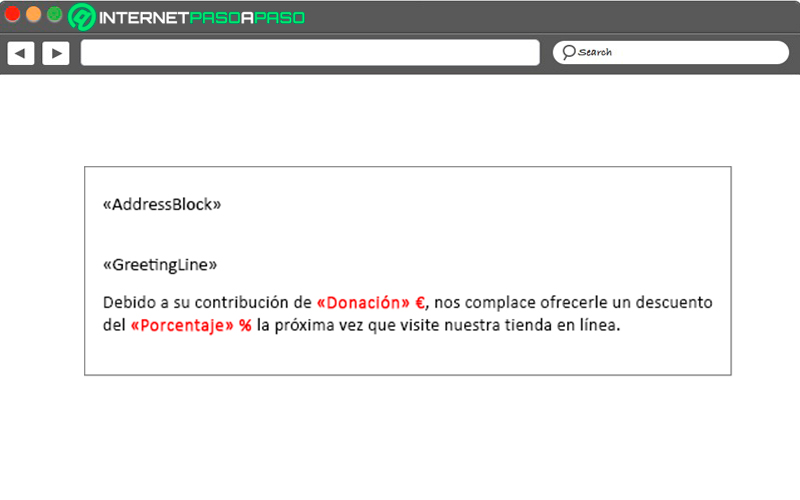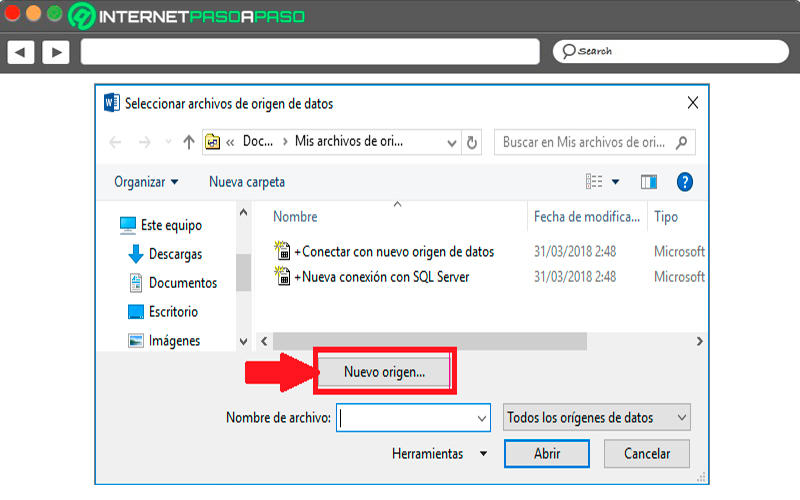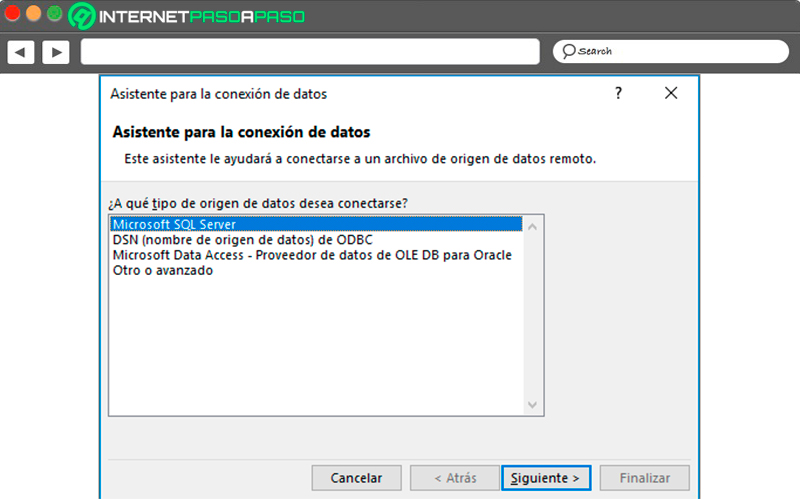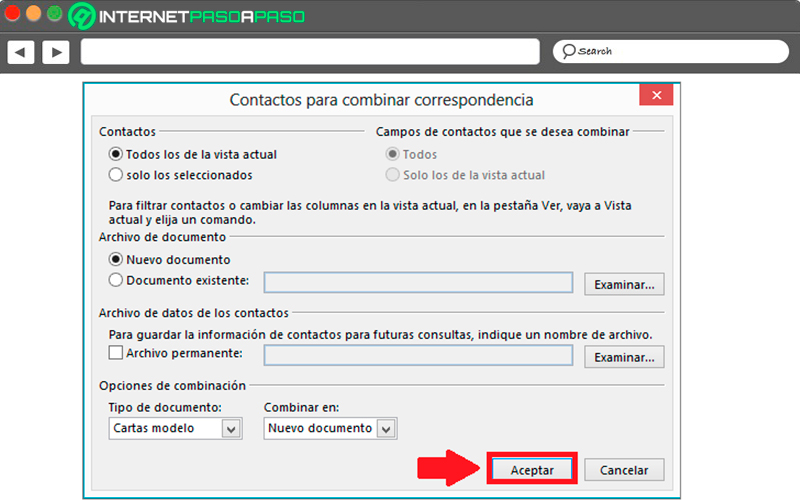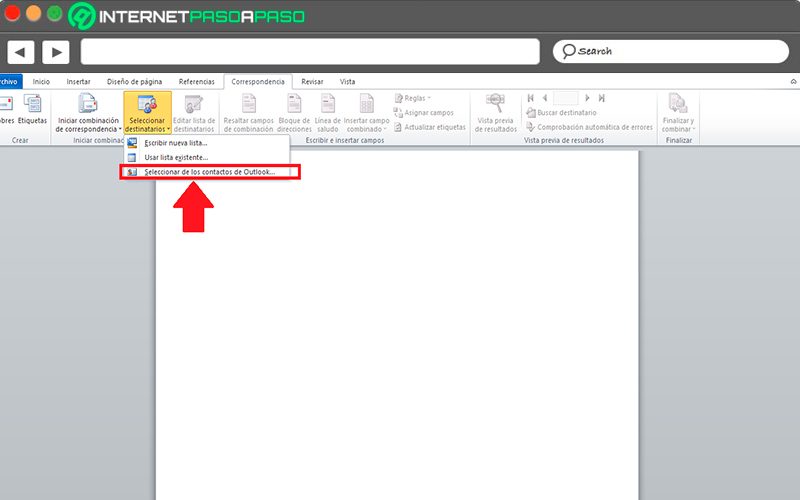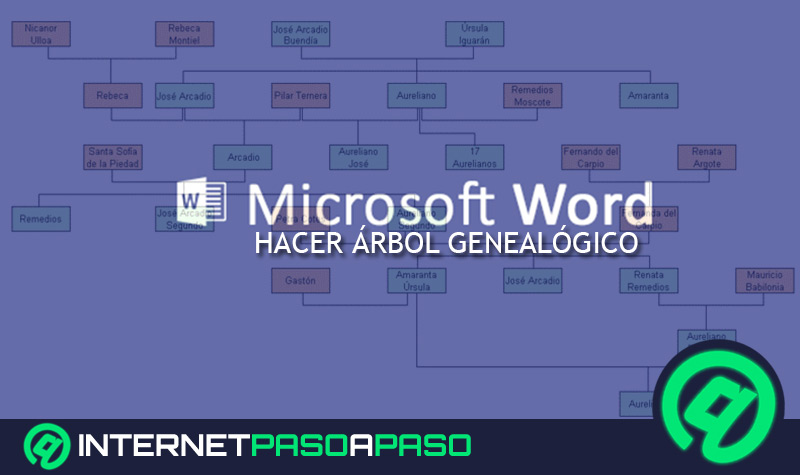Lo Último en IP@P
- Stellar Data Recovery revoluciona la recuperación de archivos perdidos en discos duros externos
- Goblin Mine: La Estrategia Económica Detrás del Juego de Minería que está Fascinando a Todos
- Estos son los nuevos Cargadores UGREEN: potencia y portabilidad en dos versiones que no te puedes perder
- UGREEN Nexode Pro: El Cargador Ultradelgado que revoluciona la carga de dispositivos móviles
- La computación en la nube está transformando los juegos Online y estas son sus grandes ventajas
Una de las principales ventajas que ofrece Microsoft es la función de datos de correspondencia, esto sin duda alguna se ha convertido en toda una ventaja para la mayoría de los usuarios, y que además es una función que se encuentra disponible tanto en Word, Access, Excel, entre otros programas.
Poder contar con esta función también conocida como archivo de datos, les permitirá a los usuarios podrán comenzar a utilizarla para rellenar los campos de fusión en las fusiones de correo, facilitando aún más esta tarea.
Es por ello que en este post te vamos a enseñar un poco más sobre estas fuentes de datos y cuáles son los principales pasos para configurar una fuente de datos de correspondencia en Microsoft Word, para ello sigue detalladamente todo lo que te explicaremos a continuación.
¿Qué es una fuente de datos de correspondencia y para qué sirve en Word?
Los archivos de datos o fuentes de datos de correspondencia es un lugar donde se toman algunos datos, tal cual como su nombre lo indica. Esta función tiene como objetivo poder rellenar los campos correspondientes con cada uno de los datos que tenga allí almacenado de forma correcta.
Además, estas fuentes pueden ser cualquier tipo de dato con cualquier formato de archivo, mientras que el programa sea capaz de leerlo estos datos serán válidos. En el caso de Microsoft Office cuenta con varios programas capaces de desarrollar esta función, como son los softwares de cálculo como Excel, las bases de datos como Access o los procesadores de texto como Word.
En el caso de Microsoft Word, la forma más común de llevar este procedimiento a cabo es que se realice una fusión de correo a partir de datos tomados desde un documento de Excel. Cabe destacar que cualquier archivo de texto puede servir como una fuente de datos ya sea un archivo plano o un archivo de base de datos real. Por lo que se le puede dar origen a cartas modelo, etiquetas, sobres, directorios, mensajes de email, entre otros.
Pasos para configurar el origen de los datos de correspondencia en Microsoft Word
Teniendo en cuenta todo lo mencionado anteriormente, y conociendo de forma más clara lo que es esta herramienta ofrecida por Microsoft, ahora solo resta explicarte cuales son los principales pasos para que puedas configurar el origen de los datos de correspondencia en el procesador de texto.
Es importante mencionar que existen tres formas de poder elegir el tipo de lista que se va a utilizar como origen de datos. Para ello sigue cada uno de los métodos que te vamos a enseñar a continuación:
Nueva lista
La primera forma es creando una nueva lista en caso de que aún no tenga ninguna de origen de datos, ten en cuenta que la lista que se cree se guardara como un archivo de datos que se podrá usar cada vez que lo necesites, para crearla debes seguir estos pasos:
- Lo primero será dirigirte a “Archivo”, en el menú que te aparece allí debes seleccionar el ítem de “Nuevo” y seguidamente “Documento en blanco”.
- Ahora cuando te encuentres en el nuevo documento debes seleccionar la pestaña de “Correspondencia” ubicada en la cinta de opciones y allí selecciona el icono de “Seleccionar destinatarios”.
- En las opciones que allí te aparecen debes seleccionar “Escribir nueva lista”.
- Ahora te aparecerá un cuadro de diálogo en pantalla donde debes crear tu nueva lista de direcciones, aquí debes escribir la información correspondiente de cada uno de los destinatarios en sus respectivas columnas. Ten en cuenta que aquí puedes agregar todos los destinatarios que sean necesarios.
- Para agregar nuevos registros debes seleccionar “Nueva entrada”.
- En el caso que necesites agregar nuevas columnas para añadir nuevos pedidos entonces es necesario que hagas click en la opción de “Personalizar columnas”.
- En este punto debes seleccionar el nombre del campo que quieres añadir y haz click en Aceptar, en el caso que ninguno sea el que quieres añadir a la lista entonces debes hacer click en “Agregar”.
- En el nuevo cuadro que te aparece en pantalla debes escoger un nombre de archivo que quieres y “Aceptar”.
- Una vez termines de agregar todos los datos necesarios en la lista haz click en “Aceptar”.
- En el cuadro de “Guardar lista de direcciones” debes colocarle un nombre y hacer click en “Guardar” de esta forma estarás creando tu lista de origen de datos.
Desde una lista existente
La otra forma de llevar este procedimiento a cabo es a través de las hojas de cálculo de Excel o desde la base de datos de Access o cualquier otro programa de datos que permita ejecutar esta función.
En el caso de Microsoft Excel, esta hoja de cálculo funciona como un origen de datos que tiene el formato correcto para que el procesador de texto de Word pueda leerlos de forma correcta.
Más en Software
- ¿Cuáles son los mejores gestores de descargas directas que tienes que instalar? Lista 2024
- ¿Cuáles son los mejores editores de PDF que tienes que probar para Windows y Mac? Lista 2024
- ¿Cuales son los mejores programas de gestión de almacén y facturación o ERPs? Lista 2024
- ¿Cuáles son los mejores programas para hacer horarios escolares? Lista 2024
- ¿Cómo activar la vista de diseño de impresión en Microsoft Word? Guía paso a paso
SÍGUENOS EN 👉 YOUTUBE TV
Para realizar esto desde Excel es necesario que realice los siguientes pasos:
- Lo primero que debes hacer es crear el origen de datos de Excel, los cuales van a ser utilizados para la combinación de correspondencia de Word. En este caso es necesario que compruebes que las columnas de datos numéricos tengan el formato correcto.
- Esto quiere decir que se debe crear una columna de número para que coincida con una categoría como moneda o porcentaje.
- En el caso de porcentaje debes tener mucho cuidado al escoger, ya que debes tener en cuenta que el formato de porcentaje multiplicará a cada valor de las celdas por 100. Para poder evitar esto debes asignarle el formato de texto a una columna de porcentaje.
- Es muy importante poder asignar formato de texto a códigos postales para así conservar los datos durante una combinación de correspondencia.
- En este caso debes elegir la columna que contiene los códigos postales u otros datos a los que quieras darle un formato.
- Allí debes dirigirte a la pestaña de “Inicio” y selecciona “Número”, seguidamente selección la flecha de debajo de “Formato de número” y después escoja algunas de las opciones que allí te aparece.
- Aquí es importante que te asegures de agregar los símbolos correspondientes antes o después de cada campo de combinación. A continuación puedes ver la apariencia de los símbolos si se omiten y si se incluyen.
- En los documentos para combinación de correspondencia es necesario que se agreguen los símbolos antes o después de los campos de combinación, tal cual como se muestra en pantalla.
En el caso que quieras realizar este procedimiento desde la base de datos de Access, lo vas a poder hacer seleccionando cualquier tabla o consulta definida en la base de datos. Este proceso es muy similar al mencionado con Microsoft Excel.
En el caso que quieras realizar este procedimiento desde otros archivos de base de datos lo vas a poder hacer siguiente estos pasos que te enseñaremos a continuación:
- Lo primero será ingresar a “Correspondencia” y allí escoge la opción de “Seleccionar destinatarios”, “Usar una lista existente”.
- Ahora en el cuadro de diálogo selecciona la opción de “Origen de datos” y seguidamente “Nuevo origen” para que puedas abrir el “Asistente para la conexión de datos”.
- Lo siguiente será seleccionar el tipo de origen de datos que quieras utilizar para la combinación de correspondencia. Una vez lo hayas seleccionado debes hacer click en “Siguiente”.
- Aquí debes seguir cada una de las indicaciones que se te van indicando en el “Asistente para conexión de datos” para que puedas completar este procedimiento con el documento de combinación.
Desde la lista de contactos de Outlook
Otra forma de poder recuperar la información de los contactos es a través de Outlook usando su lista de contactos en Word.
Para ello debes seguir los pasos que te indicaremos a continuación:
- Lo primero será ingresar a la plataforma de Outlook y allí te diriges a la opción de “Contactos”.
- Una vez te encuentres en “Contactos” debes seleccionar todos los nombres que quieres incluir en la lista. En el caso que quieras incluir todas las direcciones también lo podrás hacer.
- Lo siguiente será dirigirte a “Inicio” y allí seleccionas “Combinación de correspondencia”.
- Aquí debes seleccionar la opción que quieras y después haz click en “Aceptar”.
- Ahora en Microsoft Word debes dirigirte a la pestaña de “Correspondencia” e inserte los campos de combinación de correspondencia que extraigan información de la lista de contacto de Outlook.
- Lo siguiente será agregar el texto que desee en cada uno de los documentos, etiquetas, mensaje de correos, sobres, entre otros.
- Debes elegir la vista previa de resultados y después haz click en “Siguiente” o “Anterior” para ir viendo cada uno de los documentos allí establecidos.
- Para completar y finalizar este procedimiento, debes ir a “Finalizar” y allí escoge “Finalizar & combinar” y después haz click en “Imprimir documento o enviar mensaje de correo electrónico” aquí escoge el método que desees para finalizar el proceso de fuente de datos de correspondencia.