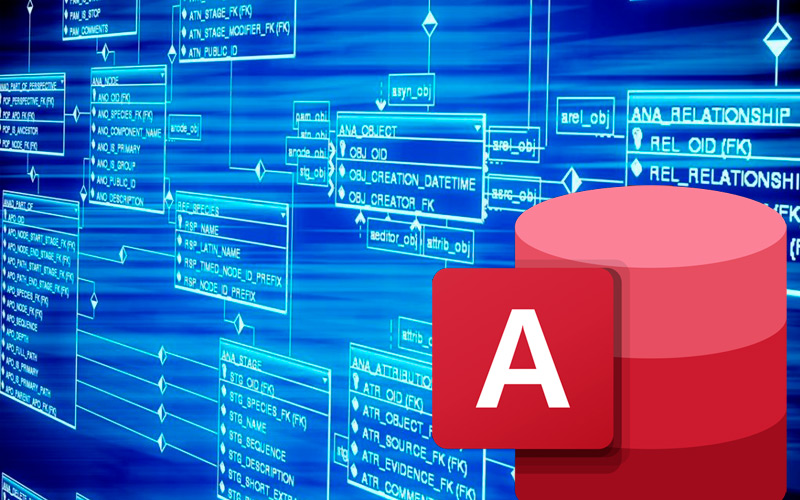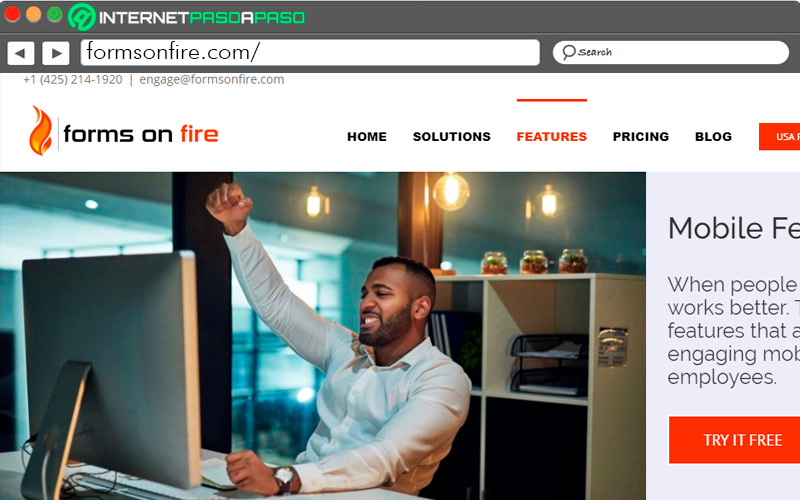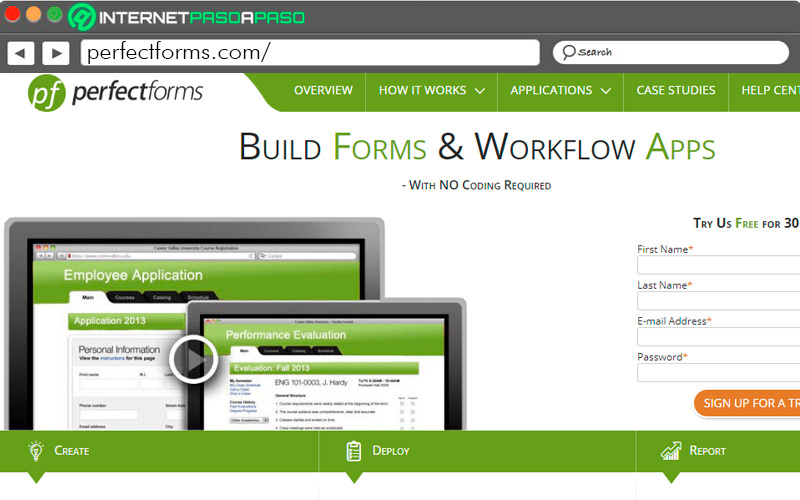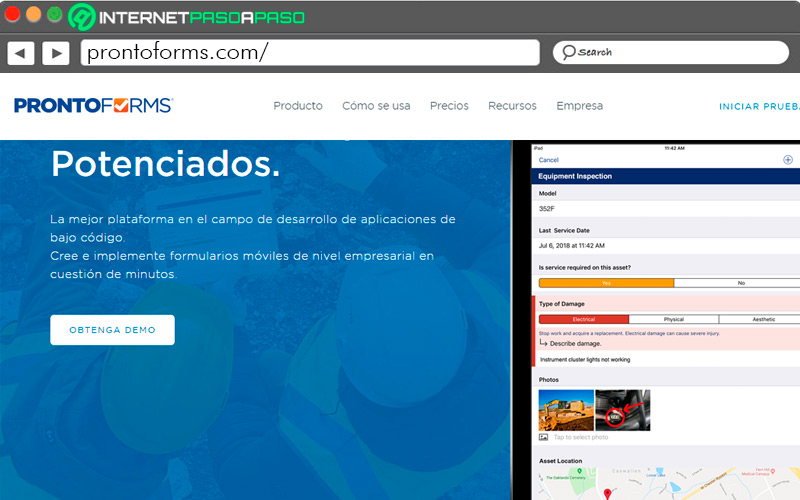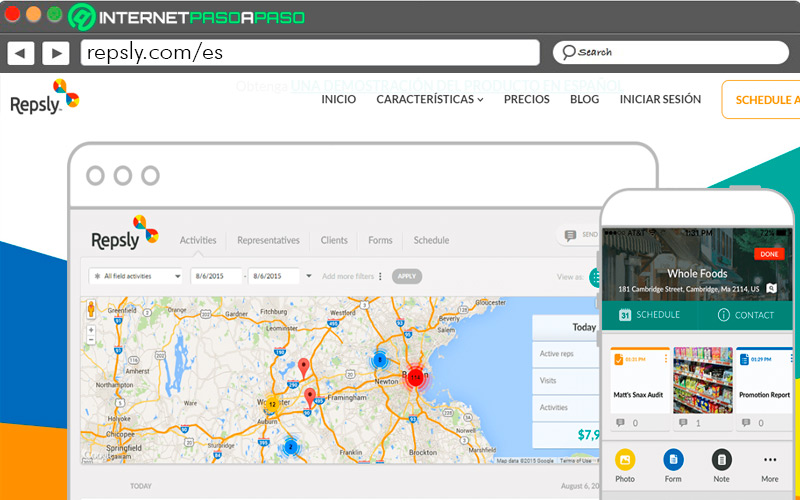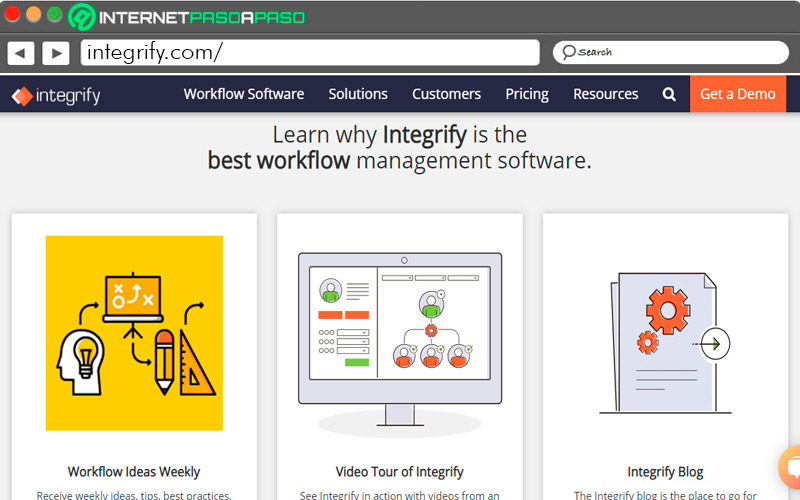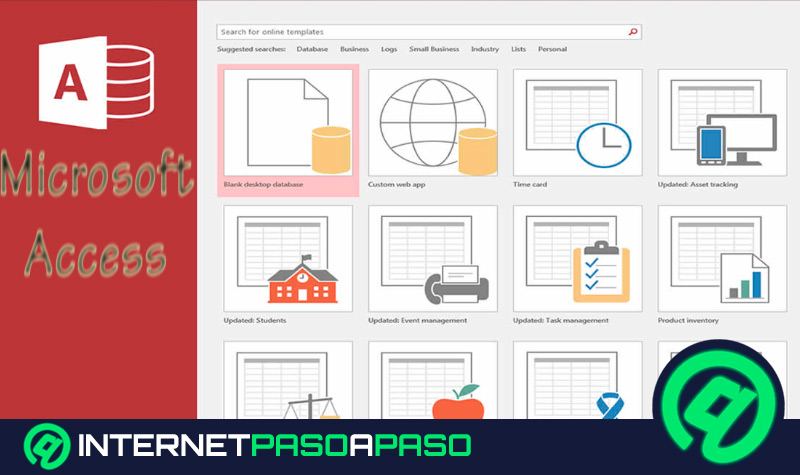Lo Último en IP@P
- Stellar Data Recovery revoluciona la recuperación de archivos perdidos en discos duros externos
- Goblin Mine: La Estrategia Económica Detrás del Juego de Minería que está Fascinando a Todos
- Estos son los nuevos Cargadores UGREEN: potencia y portabilidad en dos versiones que no te puedes perder
- UGREEN Nexode Pro: El Cargador Ultradelgado que revoluciona la carga de dispositivos móviles
- La computación en la nube está transformando los juegos Online y estas son sus grandes ventajas
Administrar la información almacenada en bases de datos puede ser una tarea complicada. Por fortuna, Microsoft cuenta con una útil herramienta que te permite introducir y organizar tus registros de forma eficiente. Si te interesa saber, crear un formulario utilizando la herramienta Formularios de Microsoft Access puede ser tu mejor alternativa.
Los formularios componen un diseño de presentación de datos, que facilita el acceso a la información puesto que puedes localizarla más rápido. Por ello, siempre es una excelente idea saber cómo crear un formulario de forma efectiva.
En cualquier puesto administrativo, los formularios representan una amplia ventaja para optimizar el trabajo. El motivo, es que la herramienta Formularios dispone de múltiples funciones para visualizar mejor tu información. ¡Sigue leyendo para que aprendas a sacarle provecho!.
¿Para qué sirven los formularios en una base de datos? Ventajas en Access
Se puede definir al formulario como un expositor, cuyas herramientas pueden ofrecer numerosas ventajas en Access, al momento de trabajar con una base de datos. Si quieres saber para qué sirven los formularios con mayor exactitud, debes conocer que tienen más de una simple utilidad. El formulario brinda una visualización más simple de la información registrada en la base de datos. Ese es su objetivo principal.
Sin embargo, la herramienta de Microsoft Access te proporciona la posibilidad de recuperar los datos de cualquier tabla informativa o consulta de interés. Por otra parte, los formularios en Access te permiten introducir, editar y organizar eficientemente cualquier dato contenido. Inclusive, puedes habilitar la introducción de datos automáticos y presentar resultados de cálculos.
De igual manera, tienes la opción de añadir listas de valores para escoger. Asimismo, puedes personalizar el formulario para resaltar los datos importantes, generar mensajes en caso de captar un valor errado, entre otros. Aparte de todo lo mencionado, Microsoft Access también te ofrece la capacidad de variar la forma de visualización: Modo presentación de formulario y modo de presentación de hojas de datos.
En definitiva, se pueden agrupar las siguientes utilidades:
- Capacidad de presentar los registros de la base de datos de manera rápida, sencilla y gráficamente atractiva.
- Posibilidad de realizar cálculos totales en caso de ser necesario.
- Visualizar todos los datos correspondientes a las tablas o consultas contenidas en el registro.
- Automatizar las tareas que el usuario realiza durante su rutina laboral.
- Finalmente, ofrece una apariencia que se asemeja a los formularios de papel, con la intención de presentar una imagen con la que el usuario se pueda familiarizar rápidamente.
Aprende paso a paso cómo crear un formulario con la herramienta Formularios de Access
Si deseas trabajar con un único registro de datos a la vez, puedes crear un formulario con la herramienta de Formularios de Access. El proceso es bastante sencillo, y no te tomará más que un par de minutos. Después, si lo deseas, puedes efectuar cambios tanto en el diseño como en el formato. Además, todos los campos de origen son añadidos al formulario recién creado por la herramienta.
A continuación, te presentamos el paso a paso:
- Abre la aplicación de Microsoft Access. Seguidamente, dirígete al panel de navegación y localiza la tabla de datos o la consulta de registros que deseas visualizar en el formulario.
- Haz clic sobre la pestaña “Crear” y posiciónate en el “grupo Formularios”. A continuación, haz clic en “Formulario”.
- Microsoft Access se encarga de crear un formulario, el cual se puede visualizar en “vista Presentación”. En este modo, el usuario puede realizar cambios del diseño, mientras se ven los datos.
- Para comenzar a darle uso al formulario, el usuario debe pasar a la “vista Formulario”. Para ello, sólo es necesario ingresar en la pestaña de “Inicio”.
- Dirígete al grupo “Vistas”. Seguidamente, haz clic sobre “Vista”.
- Finalmente, para completar el cambio, debes pulsar sobre “Vista Formulario”.
Ten en consideración que, en algunos casos, es posible que Microsoft Access anexe una hoja secundaria para presentar la información relacionada al registro. Esto se debe al momento en que Access localiza una sola tabla relacionada con la tabla o consulta utilizada para crear el formulario. Por esa razón, el programa crea una hoja secundaria, la cual está basada en los datos pertenecientes a la tabla o consulta relacional. Si no deseas conservar la hoja secundaria en el formulario, puedes eliminarla.
Para ello, lleva a cabo los siguientes pasos:
- Cambia el proyecto a modo “vista presentación”.
- Ubica la hoja de datos secundaria y, seguidamente selecciónala con un clic.
- En el menú aparece la opción de “Suprimir”. Haz clic allí para eliminar la segunda hoja.
En el caso que Microsoft Access encuentre más de una consulta o tabla de datos, la plataforma no va a crear una hoja secundaria al formulario. Eso se debe a que capta las relaciones con la tabla o consulta de registro utilizada para crear el formulario actual. De esta manera, habrás creado rápidamente un formulario a través de la herramienta de formularios que dispone Access.
Aprende a crear formularios para cualquier cosa en Microsoft Access paso a paso
Dependiendo del formulario que necesitamos, será la tabla que habremos creado. De modo tal que coincidan las informaciones ingresadas con el tipo que necesitamos. Por ejemplo:
De Encuestas
Para esta clase necesitamos brindarle opciones al usuario. Ten en cuenta que, si dejas los espacios para que sólo redacten texto, indexar los datos sería imposible. Por ejemplo, en el caso de una encuesta de valoración del producto le ofreceremos las opciones “Bueno”, “Regular” y “Malo”.
Continúa de la siguiente forma:
- Dentro del programa, dirígete a la pestaña principal “Crear”.
- Elige “Asistente para formularios”. En versiones anteriores no era un botón independiente, sino que se encontraba en el de “Más formularios”.
- Dentro de “Tablas/ Consultas” selecciona la tabla creada anteriormente.
- Envía los datos que solicitaremos de la columna izquierda hacia la de la derecha.
- Pulsa en “Siguiente”.
- En la ventana que aparecerá deberemos optar por la distribución del formulario que nos parezca más adecuada. Luego, presiona “Siguiente”.
- Nombra este nuevo formulario y selecciona “Finalizar”.
- Enseguida podremos visualizar la vista del formulario, listo para rellenar.
- Sin embargo, en el caso de encuestas, necesitamos indicarle al programa cuáles serán los parámetros que debe seguir en el caso de “valoración del producto”.
- Para ello, en el botón “Ver”, en la esquina superior izquierda, elegiremos “Vista Diseño”.
- Dentro de esta cuadrícula, podremos editar cómo y qué se mostrará en el formulario. Se pueden modificar tipografías, colores, elegir una imagen de fondo y otras opciones más.
- Para agregar un menú desplegable de opciones debemos dirigirnos a la pestaña “Diseño”.
- En las herramientas que figuran en la parte superior, debemos optar por “Cuadro combinado”.
- Arrastramos desde el inicio hasta el final de tamaño que deseemos en la ubicación que elijamos.
- Apenas soltamos el click, se abrirá una ventana del asistente. En ella elegiremos “Escribiré los valores que desee”. También se los puede obtener de otro origen, como otra tabla. Presiona “Siguiente”.
- En esta ventana deberemos escribir los valores. En nuestro caso sólo será necesario una columna, en la que colocaremos “Bueno” “Regular y “Malo”.
- Presiona en “Siguiente” y almacena en el campo que desees. Preferentemente que tenga relación con las opciones brindadas.
- En la etiqueta para dicho cuadro colocaremos siguiendo el ejemplo “Valoración”.
- Con el botón derecho sobre la solapa de la tabla, elegimos guardar.
- Para visualizar el formulario, elige la opción de “Vista Formulario”.
De contacto
Más en Software
- ¿Cuáles son los mejores programas y aplicaciones para abrir archivos RAR en cualquier dispositivo? Lista 2024
- Formato del documento en Microsoft Word ¿Qué es, para qué sirve y cuáles existen?
- ¿Cómo grabar y guardar una macro en Microsoft Word? Guía paso a paso
- ¿Cómo insertar una nueva fila en una hoja de cálculo de Microsoft Excel? Guía paso a paso
- ¿Cuáles son las mejores plantillas de Microsoft Excel para crear facturas profesionales? Lista 2024
SÍGUENOS EN 👉 YOUTUBE TV
Este tipo de formulario puede ser muy útil a la hora de buscar información en común entre nuestros contactos. Suponiendo que la tabla que hemos redactado contiene los cuadros básicos de “Nombre”, “Apellido”, “Dirección”, “Teléfono”, “Fecha de Nacimiento” y “Fotografía”.
Sigue estos pasos:
- En el campo Apellido corresponde “texto corto” y dentro de sus propiedades en “Tamaño de campo” con 50 caracteres será suficiente. Lo mismo con “Nombre” y “Dirección”.
- En el caso de Teléfono debemos colocar “Número largo”.
- En Fecha de Nacimiento, Fecha/ Hora. Y en la parte inferior de la ventana, en Formato elegiremos “Fecha Corta”.
- En cuanto a “Fotografía” elegiremos “Datos Adjuntos”.
- Guardamos la tabla.
- Creamos el formulario con el asistente de igual manera que con la descripción anterior de “Encuestas”.
De recolección de datos
Este tipo de planilla es ideal para controlar stock, proveedores, depósitos, y otros por el estilo. Si bien su nombre podría abarcar a todos los formularios, ya que su función es la de recolectar datos. En ella deberán primar las tablas con números largos. Incluso podemos agregarle un gráfico para visualizar el avance de la recolección.
Para ello:
- Dentro del formulario, utiliza la visualización de “Vista de diseño”.
- En la pestaña del mismo nombre, elige “Gráfico”.
- Ubica el lugar donde se colocará dicho elemento. Para hacer esto debes arrastrar el ratón desde el principio hasta el final del tamaño que desees.
- Al finalizar aparecerá una ventana en la que debes elegir de dónde provendrán las variables.
- Elige los campos que darán forma al gráfico.
- Opta entre los modelos ofrecidos y pulsa “Siguiente”.
- Arrastra las variables que conformarán el gráfico según corresponda.
- En esta nueva ventana, elige los campos que se vincularán entre el documento y el gráfico.
- Pulsa “Siguiente” y luego “Finalizar”.
Para exámenes o cuestionarios
Para esta categoría debemos priorizar los cuadros de datos adjuntos en el caso de multiple choice, y los de texto largo si se precisa una respuesta ampliada. También podemos hacer uso del Verdadero/ Falso.
Para hacerlo sigue estos pasos:
- Crea una tabla como ya lo hemos visto.
- Haz lo propio en un campo con la pregunta que se debe responder.
- En tipo de datos, elige Sí/ No.
- En el sector inferior, dirígete a la pestaña “Búsqueda”.
- En la Opción “Mostrar control” elige “Cuadro de Texto”.
- Guarda y cierra la tabla.
- Crea un formulario con el asistente.
Las mejores herramientas y aplicaciones para crear formularios alternativas a Access
Si consideras que Access no es de tu agrado, o necesitas una herramienta que se integre mejor a tus necesidades, siempre existen otras opciones.
Toma nota de estas alternativas:
Forms on fire
Se trata de una aplicación que funciona online y fuera de línea. Puede vincularse con documentos de Word y Excel. Dentro de los formularios se pueden añadir fotos, archivos y hasta ubicación GPS. Puede utilizarse en el ordenador y en el móvil y se adquiere desde 20 dólares mensuales.
PerfectForms
Este software puede usarse en línea y ofrece una interfaz muy completa. Pero al mismo tiempo con la facilidad de crear formularios con el método arrastrar y soltar. No es necesario introducir ningún código de programación. También brinda la posibilidad de enviar y recibir datos de servicios externos web.
Pronto Forms
Una de las opciones más completas que existen en el mercado. El programa permite crear formularios automatizados, funciones de arrastrar y soltar, agregar fotos y dibujar esquemas. Además, brinda la opción de leer código de barras, QR e integrarlos a los formularios.
Repsly
Con el objetivo de incrementar la eficiencia en la carga de datos, se ha desarrollado esta herramienta pensada para dispositivos móviles. Puede cargar los datos directamente desde el lugar de los hechos y visualizar el avance y tendencias en tiempo real.
Integrify
Cuenta con una interfaz sencilla para el creador como para el sujeto objetivo. No precisa de conocimientos en programación. Además, ofrece una función para colocar de manera sencilla “Integrify” en cualquier sitio web.