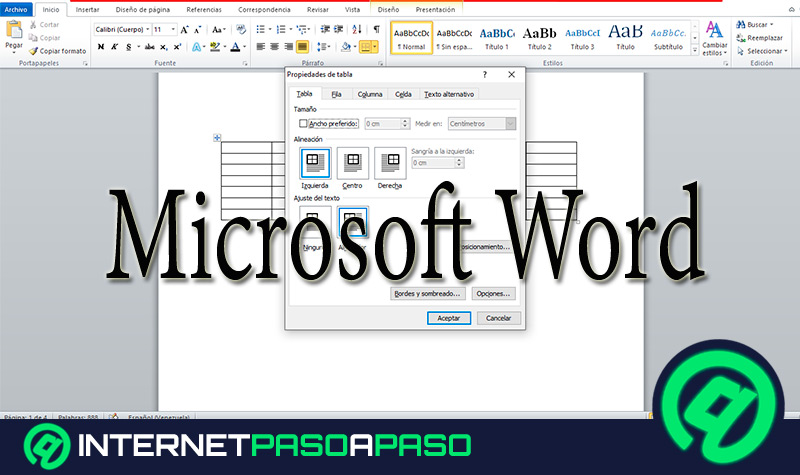Lo Último en IP@P
- Actualizaciones del Programa de Afiliados de TEMU: ¡Hasta MX$500,000 al mes!
- ¿Aún es rentable invertir en oro en comparación con la inversión en criptomonedas?
- ¡Netflix sigue siendo el rey! Estas son las plataformas de streaming con más usuarios en el mundo
- De la palanca a la pantalla: la evolución de las máquinas tragamonedas y el auge de los juegos online
- Estos son los mejores beneficios de la IA en el diseño de Logos: Innovación y Eficiencia
Hoy en día, Microsoft Word se estima como el procesador de textos más empleados en todo el mundo. Pues, gracias a su notable trayectoria y a todas las funciones que ofrece, es un programa verdaderamente completo para realizar, editar, personalizar y gestionar textos digitales.
En este sentido, se trata de una herramienta esencial para muchos estudiantes y profesionales, los cuales logran obtener resultados de calidad mediante Word. Ya que, más allá de su óptimo corrector ortográfico, actualmente te facilita el uso de la palabra o frase perfecta para tu documento.
Así, se trata del sustancial diccionario de sinónimos que ofrece Word, el cual facilita los procesos de creación y edición de cualquier escrito. Para conocer más acerca de dicha función y cómo puedes activarla, te invitamos a leer el presente post.
¿Qué es el diccionario de sinónimos de Microsoft Word y para qué sirve?
Antes de todo, es determinante saber en qué consiste el diccionario de sinónimos disponible en este programa y para qué sirve, principalmente. Pues bien, esta función hace referencia a una herramienta que proporciona el homólogo de cualquier término con el fin de enriquecer el texto en cuestión. Es decir que, te facilita la obtención de palabras que, aunque se escriben diferentes, tienen el mismo significado.
En consecuencia, el diccionario de sinónimos de Word sirve para evitar la repetición de palabras durante el proceso de redacción y con ello, poder embellecer tu escrito. Por lo cual, logra garantizar la calidad de tus documentos, sin perder la idea general o el sentido del mismo.
Así, en caso de que quieras emplear un término más sencillo o más elegante y, al mismo tiempo, cuidar que se mantenga el contexto de lo que deseas explicar o demostrar por medio de tu texto, puedes emplear esta herramienta dentro del programa, sin necesidad de recurrir a otras aplicaciones o soluciones extras.
Beneficios de usar los sinónimos de Word ¿Por qué debería usarlos?
Ahora bien, gracias a que es una función añadida dentro del mismo procesador de textos, se evidencia su gran utilidad al momento de crear o editar documentos digitales. Por ende, permite gozar de ciertas ventajas que vale la pena tomar en cuenta.
Más en Software
- ¿Cómo eliminar las personalizaciones de Microsoft Word y regresar a la configuración de fábrica? Guía paso a paso
- ¿Cómo hacer un horario en una hoja de cálculo de Microsoft Excel? Guía paso a paso
- ¿Cómo vincular datos de una hoja de cálculo a otra en Microsoft Excel? Guía paso a paso
- ¿Cómo proteger archivos PDF con contraseña para que no sea modificado? Guía paso a paso
- ¿Cómo activar Photoshop CC en cualquier versión anterior y 100% legal? Guía paso a paso
SÍGUENOS EN 👉 YOUTUBE TV
A continuación, mencionamos cada una de ellas:
- Elude la posibilidad de repetir palabras dentro de un mismo escrito.
- En términos de legibilidad, el escrito realizado estará completamente enriquecido.
- Proporciona una mejor y mayor amplitud semántica a los textos elaborados.
- Permite obtener una obra mucho más cautivadora, elegante y compresible para todos los lectores.
- Te ayuda a mejorar la comunicación entre tú y tus espectadores, fácilmente.
- Gracias a la calidad del texto que proporciona, el escritor podrá exhibir una mejor imagen en la mente del lector.
- En vista de que es una funcionalidad nativa en Word, brinda mucha más comodidad y facilidad para los redactores. Pues, funciona como un gran apoyo durante los procesos de redacción; evitando el hecho de acudir a herramientas de terceros.
- Como no debes acceder a otras herramientas para buscar los términos semejantes, podrás asegurar una mayor productividad y ahorro de tiempo mientras redactas tu texto.
- Además de todo lo anterior, el diccionario de sinónimos de este programa funciona como una excelente solución para evitar el plagio y parafrasear mejor cualquier información investigada.
Pasos para activar y utilizar el diccionario de sinónimos de Microsoft Word
Ahora bien, si deseas apoyarte en esta óptima herramienta de Word al momento de elaborar tus documentos y así, asegurarte de obtener resultados de gran calidad y a nivel profesional, es relevante que tengas conocimiento sobre cada uno de los pasos a seguir para efectuarlo de forma correcta.
Por ende, con el fin de que tengas la posibilidad de elegir el método más cómodo para ti, procedemos a explicarte las dos vías que existen para hacer uso del diccionario de sinónimos del procesador de textos. Considerando que, en primer lugar, haremos énfasis en la táctica basada en la pestaña Revisar:
- Inicialmente, tienes que ubicarte en el documento que necesites editar y/o enriquecer de esta manera.
- Seguido de eso, selecciona la palabra del documento a la cual quieres establecerle un sinónimo y, a continuación, directamente desde la barra de opciones de Word, haz clic en la pestaña “Revisar”.
- Hecho lo anterior, dirígete al grupo Revisión y oprime sobre la opción que dice “Sinónimos”.
- A continuación, en la parte lateral derecha de la pantalla, se mostrarán una lista con todos los resultados que el programa te ofrece.
- En caso de que quieras reemplazar el término elegido por una de las palabras que están en el listado, solo tienes que seleccionar esta última, hacer clic en la flecha hacia abajo y pulsar sobre “Insertar”.
- Si necesitas copiar y pegar una palabra de la lista obtenida, solamente tienes que elegirla, hacer clic en la flecha hacia abajo y presionar en “Copiar”. Para así, proceder a pegarla en donde desees.
- Además, si optas por buscar otros términos relacionados, solo haz clic en alguna de las palabras de la lista.
Por otro lado, si prefieres insertar el sinónimo de alguna palabra en tu texto de Word de una manera mucho más práctica y rápida, puedes acudir al menú clic derecho del término a reemplazar para eso.
A continuación, mencionamos todos y cada uno de los pasos a ejecutar:
- Así como en el caso anterior, comienza por acceder al documento a optimizar y busca la palabra a cambiar.
- Una vez encuentres dicha palabra, selecciónala y haz clic derecho sobre ella para poder ver el menú de opciones.
- Posterior a eso, en dicho menú, haz clic en la opción que dice “Sinónimos” y, de inmediato, se desplegará un listado con todos los términos semejantes.
- Por último, escoge la palabra que desees (es decir, haz clic en ella) y de ese modo, se implantará en tu documento de Word automáticamente.


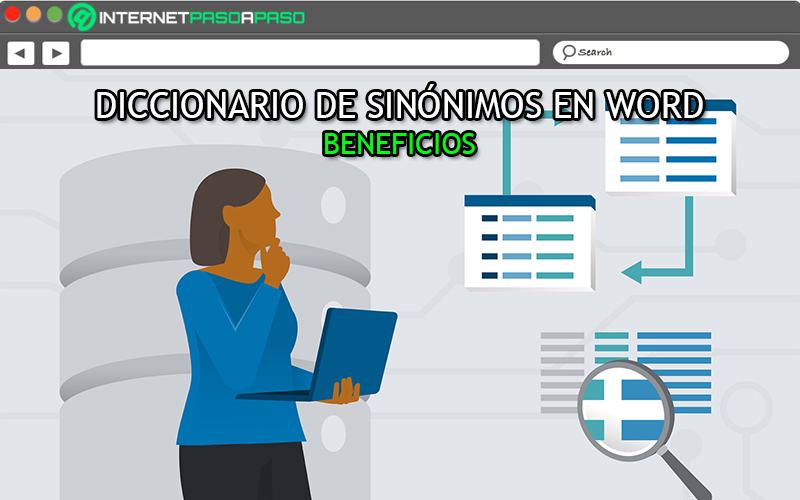
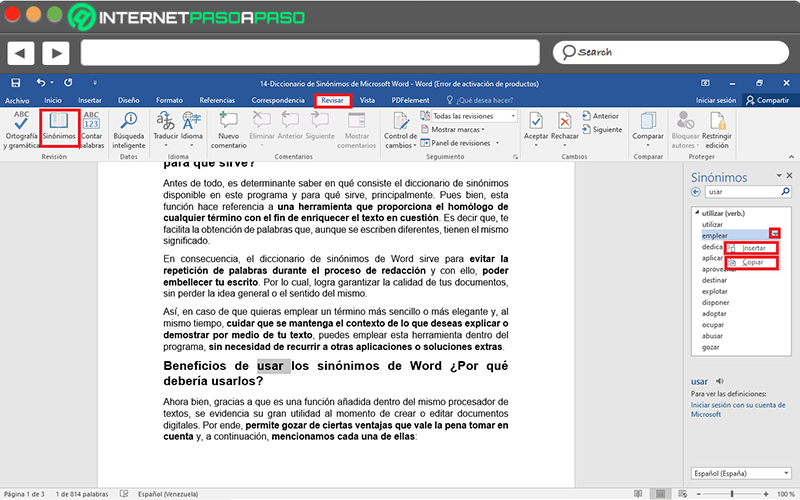
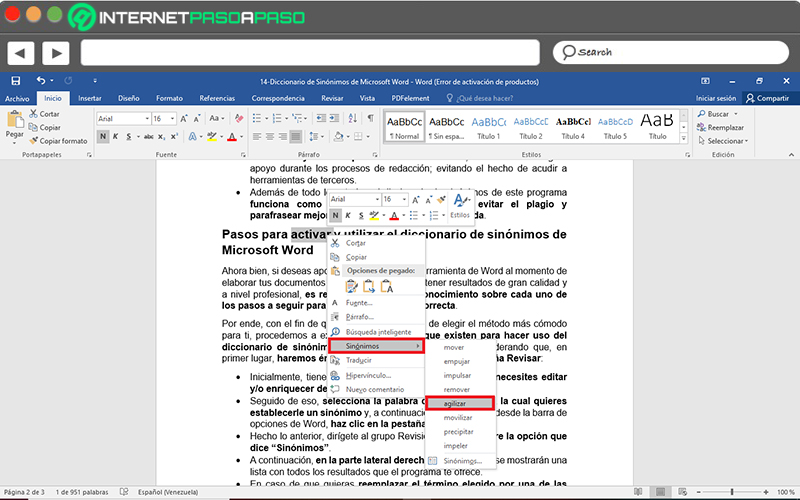




![Cuáles y cuántas versiones de Microsoft Word hay hasta la fecha Lista [year]](https://internetpasoapaso.com/wp-content/uploads/Cuáles-y-cuántas-versiones-de-Microsoft-Word-hay-hasta-la-fecha-Lista-year.jpg)