Lo Último en IP@P
- Stellar Data Recovery revoluciona la recuperación de archivos perdidos en discos duros externos
- Goblin Mine: La Estrategia Económica Detrás del Juego de Minería que está Fascinando a Todos
- Estos son los nuevos Cargadores UGREEN: potencia y portabilidad en dos versiones que no te puedes perder
- UGREEN Nexode Pro: El Cargador Ultradelgado que revoluciona la carga de dispositivos móviles
- La computación en la nube está transformando los juegos Online y estas son sus grandes ventajas
Poder trabajar con formas, imágenes o cualquier otro objeto en Microsoft Word nunca ha sido tan fácil, especialmente cuando hay que ubicar varias de ellas en el texto sin que estas interfieran en el mismo. Debido a esto, la plataforma cuenta con varias opciones que te permitirá hacer este trabajo mucho más fácil.
Si estás trabajando con un documento en Word y por alguna razón tienes que añadir diferentes formas o necesitas unir varias de ellas para volverlas una sola imagen y que así se te sea más fácil trabajar con ellas, lo vas a poder hacer a través de la función llamada “Agrupar formas”.
Y es que esta función te permitirá tener un mayor control sobre cada uno de los objetos agregado a la hoja de trabajo. Es por ello que a continuación te vamos a explicar un poco más sobre cómo puedes empezar a aplicar esta herramienta en cada uno de tus documentos, para ello sigue detalladamente todo lo que te explicaremos a continuación:
¿Para qué sirve agrupar las formas en documentos de Word?
Esta función de "Agrupar" tiene como objetivo principal permitirles a los usuarios poder unir formas, textos e imágenes para convertirlas en un solo objeto. De esta manera se podrá mantener la posición de cada uno de los componentes, así como modificar y manejarlos todos desde uno solo.
Por lo tanto, esta función te permite agrupar diferentes elementos en uno solo dentro de un documento Word, esto sin duda alguna te va a hacer más fácil realizar acciones como la de aumentar o disminuir el tamaño de las formas, desplazarlas, girar, organizar, voltear, entre muchas otras.
También vas a tener la oportunidad de aplicar efectos, contraste, brillo o cualquier otro elemento de forma simultánea a todos los objetos allí agrupados. Todo esto con la finalidad de permitirle al usuario que pueda mantener la distancia correcta entre cada uno de los objetos, así como la posición sin que esta se pierda durante la manipulación de ellos.
Teniendo en cuenta, que poder mantener el orden y las proporciones entre cada una de las formas, imágenes o texto agregado a la hoja de trabajo suele resultar una tarea muy difícil de lograr para la mayoría. Por lo tanto, con agrupar vas a poder simplificar todo este trabajo y conseguir mejores resultados de una forma más sencilla y rápida.
Pasos para agrupar formas en documentos de Microsoft Word fácil y rápido
Más en Software
- ¿Cómo crear un servidor o grupo en Discord para formar tu propia comunidad de juegos o networking? Guía paso a paso
- Buscador Inteligente de Access ¿Qué es, para qué sirve y cómo utilizarlo en mis bases de datos?
- ¿Cómo buscar y reemplazar datos en una base de datos de Microsoft Access? Guía paso a paso
- Listas con viñetas en Word ¿Qué son, para qué sirven y cómo crear una?
- ¿Cómo añadir campos a una tabla de una base de datos en Microsoft Access? Guía paso a paso
SÍGUENOS EN 👉 YOUTUBE TV
Como ya se mencionó anteriormente en el post, poder agrupar diferentes elementos en Word te ayudará a trabajar de una forma más sencilla con cada uno de ellos, ya que de esta manera podrás convertir diferentes formas en una sola, permitiéndote así ajustar el tamaño, la ubicación, girar, entre otras de forma simultánea con cada uno de ellos.
De acuerdo con esto, aquí te enseñamos como realizar este procedimiento de una forma fácil y rápida:
- Una vez te encuentres dentro de la hoja de trabajo de Word, lo siguiente será dirigirte a la “Cinta de opciones” y allí selecciona la pestaña de “Insertar”.
- Ahora en el apartado de “Ilustraciones” debes escoger el icono de “Formas”.
- Como puedes ver allí se te desplegará una ventana donde vas a encontrar todas las formas disponibles y que puedes agregar a tu documento. Aquí debes seleccionar todas aquellas que necesites y la agregas en la parte que tú quieras de la hoja.
- En este caso se han agregado tres formas completamente diferentes, como se puede ver cada una de ella se encuentra como un elemento independiente dentro de Word.
- Lo siguiente será seleccionar cada una de ellas con la ayuda de la tecla “Ctrl” esto te permitirá seleccionar las tres simultáneamente. Ten en cuenta que debes mantener presionada la tecla “Ctrl” mientras se selecciona cada una de las formas.
- Una vez estén las tres formas seleccionadas, lo siguiente será hacer click sobre la pestaña de “Diseño de página” y en el apartado de “Organizar” selecciona la opción de “Agrupar”.
- Allí te aparecerá una ventana con dos opciones, donde nuevamente seleccionamos “Agrupar”.
- Automáticamente podrás ver que ahora estos tres elementos se han convertido en uno solo, por lo que simplemente deberás hacer click sobre alguno de ellos para que los tres se seleccionan de forma automática. Esto te permitirá aumentar o disminuir el tamaño, girar, cambiar de posición, cambiar el contraste, los efectos, entre muchas otras funciones de todos ellos de forma simultánea.

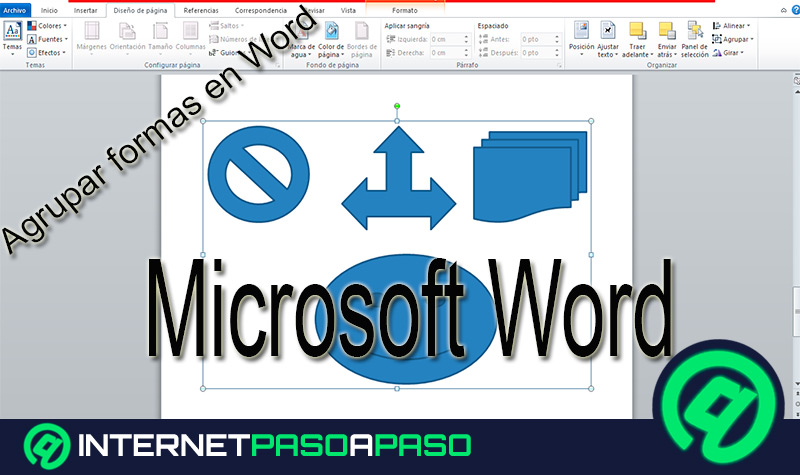
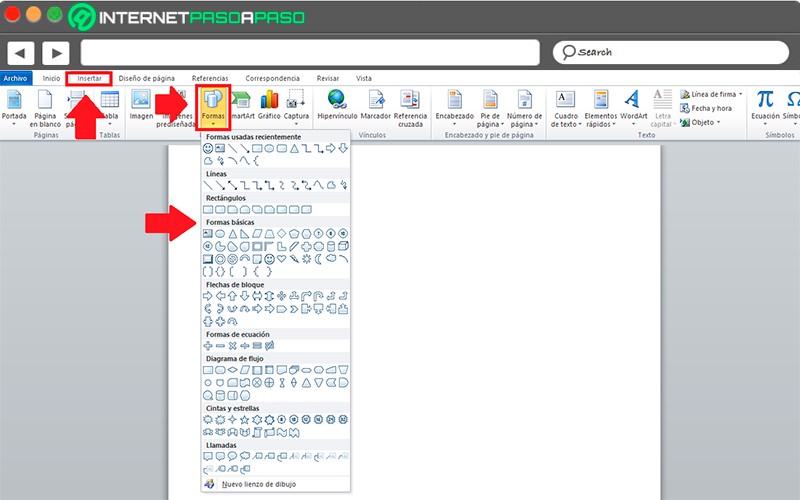
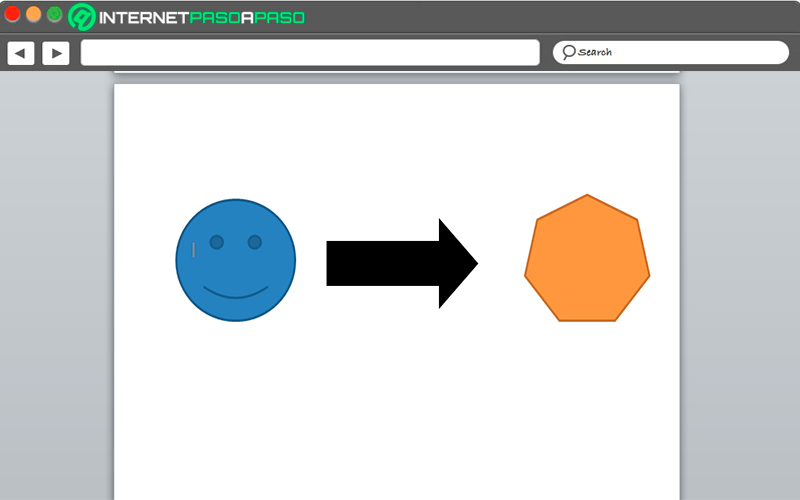
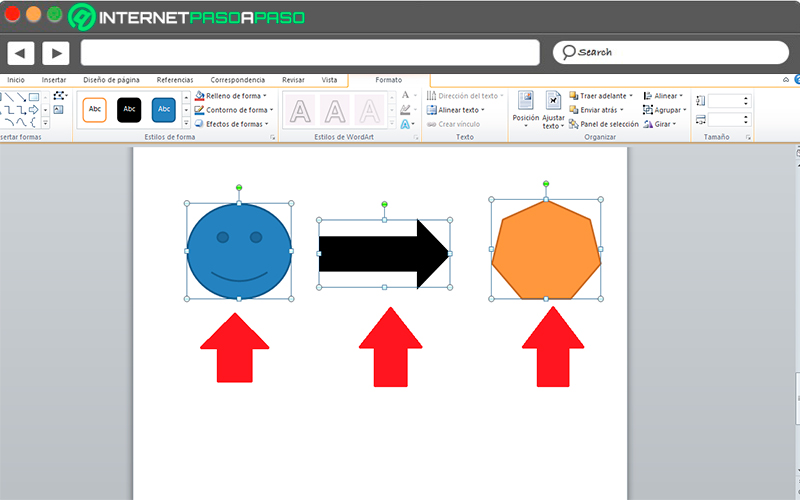
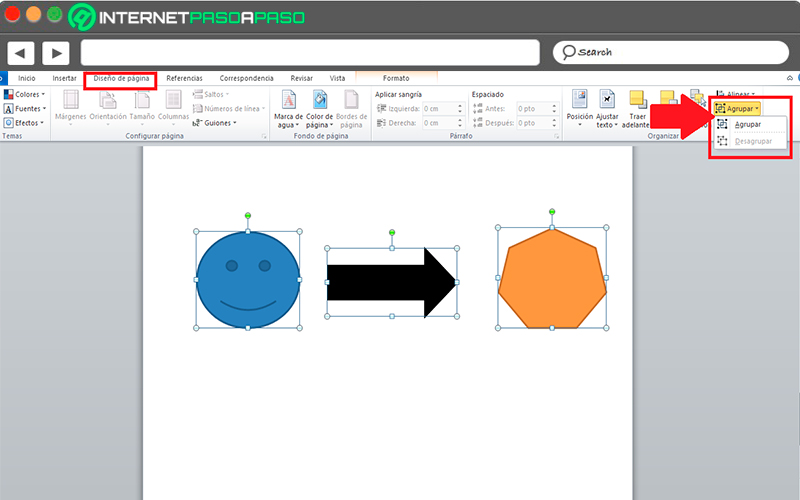
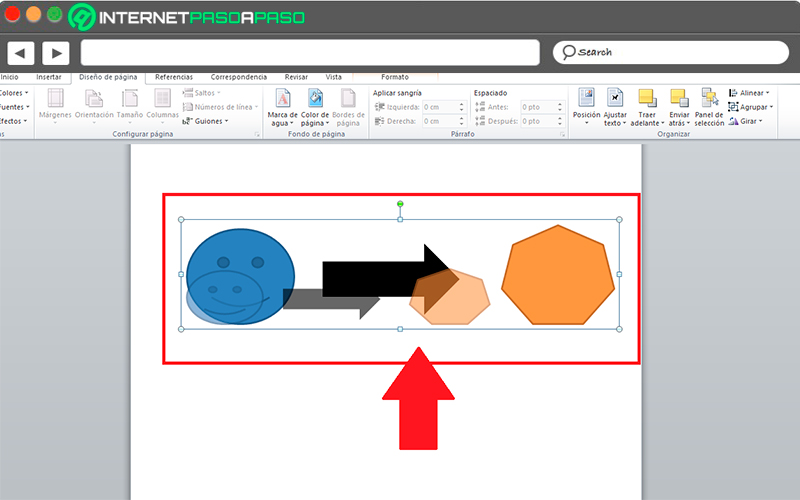



![¿Cuáles son los atajos del teclado para Microsoft Word más usados? Lista completa [year]](https://internetpasoapaso.com/wp-content/uploads/Mejores-atajos-del-teclado-para-Microsoft-Word-más-usados-para-Windows-y-Mac-Lista-completa.jpg)
















Si sirve