Lo Último en IP@P
- Stellar Data Recovery revoluciona la recuperación de archivos perdidos en discos duros externos
- Goblin Mine: La Estrategia Económica Detrás del Juego de Minería que está Fascinando a Todos
- Estos son los nuevos Cargadores UGREEN: potencia y portabilidad en dos versiones que no te puedes perder
- UGREEN Nexode Pro: El Cargador Ultradelgado que revoluciona la carga de dispositivos móviles
- La computación en la nube está transformando los juegos Online y estas son sus grandes ventajas
Con el desarrollo de las nuevas tecnologías que, al mismo tiempo, han facilitado las acciones llevadas a cabo por parte de individuos malintencionados; la seguridad y privacidad en este entorno se han convertido en parámetros fundamentales para los usuarios. Por lo que, es recomendable cifrar toda la información que manejan en formato digital.
En tal sentido, es común que dichos usuarios prefieran hacer uso de un disco duro externo, memoria USB o pendrive para guardar y tener a la mano sus diferentes datos. Sin embargo, existen riesgos a la hora de almacenar la información de ese modo, porque es posible ser víctima de un robo o extraviarla. Con lo que, sus archivos y datos privados, quedarían al alcance de cualquier persona automáticamente.
Como consecuencia, se considera vital que las personas protejan su contenido almacenado en discos duros o pendrive a través de una contraseña para así, evitar el acceso por parte de miradas indiscretas. Razón por la que, en el presente post, te explicaremos lo que tienes que hacer para poner contraseña a un disco duro usando un PC con Windows 10.
¿Cuáles son los beneficios de poner contraseña a tus discos en Windows?
Con el fin de preservar tu privacidad y reducir tu vulnerabilidad ante posibles robos, es relevante que hagas uso de la funcionalidad que W10 proporciona para cifrar los discos duros a través de una contraseña.
Puesto que, se trata de un procedimiento que garantiza importantes beneficios a los usuarios, los cuales se basan en:
- Cifrar un disco duro poniendo una contraseña confidencial, proporciona un gran nivel de seguridad y privacidad; siendo esta, la ventaja más especial. Considerando que, de tal modo, solamente serás tú el que tiene la potestad de acceder a los datos contenidos allí.
- También ofrece total confidencialidad a los usuarios, en vista de que más nadie podrá visualizar la información almacenada en el disco duro. A menos que sea aprobado por ti mismo.
- Aparte de la seguridad, privacidad y confidencialidad que esto garantiza, también te permite controlar, de forma interna, lo que ocurre con tus datos. Ya que, serás el único en decidir qué hacer con ellos y quien puede acceder.
- A pesar de que te despojen el disco duro y extraigan lo que contiene el mismo para conectarlo a otro ordenador, será imposible que ingresen a los datos guardados. Inclusive, aún y cuando empleen técnicas forenses de recuperación de datos.
- Gracias a que te proporciona un completo control sobre el disco duro, el hecho de cifrar este también te puede servir para destruir la información almacenada allí, en caso de riesgo. Considerando que, si destruyes las claves públicas y privadas, nadie podrá recuperar los datos.
- Por suerte, no tendrás que instalar softwares de terceros para proteger tu disco duro con contraseña, gracias a que puedes usar la funcionalidad de W10 diseñada para ello.
- Dado que es una herramienta contenida en Windows 10, se trata de una utilidad sencilla de ejecutar. Por lo que, no es necesario que cuentes con conocimientos informáticos avanzados para cifrar tu disco duro de esta forma.
Aprende paso a paso cómo cifrar un disco duro con contraseña en Windows 10
Tal y como te mencionamos en la parte anterior, Windows 10 ofrece la posibilidad de cifrar un disco duro con contraseña de una manera muy fácil, por lo que sus usuarios no necesitan conocimientos avanzados para lograr resguardar sus datos.
Por eso, a continuación, te explicamos paso por paso lo que debes hacer para proteger la información almacenada en tu disco duro, de forma correcta:
Comprueba que tienes BitLocker en tu PC
El primer paso a seguir, consiste en verificar que tengas instalado BitLocker. Siendo este, el sistema nativo de cifrado de unidades para Windows. La cual, es una herramienta que viene instalada en las versiones de Windows 10, por defecto. Sin embargo, en caso de no contar con dicha utilidad, simplemente tienes que ingresar a la web de descargas de Microsoft, buscar la herramienta y descargar la versión pertinente para tu sistema de 32 o 64 bits.
Introduce el disco duro externo
Después de instalar BitLocker, es preciso que introduzcas el disco duro externo o la unidad USB en tu equipo. A continuación, accede al explorador de archivos del sistema que, por lo general, lo encuentras por medio de la opción "Este equipo" en donde se observan todas las unidades conectadas.
Activa BitLocker correctamente
Una vez te muestren todas las unidades conectadas, busca el elemento que has introducido al ordenador y selecciónalo para hacer clic derecho sobre él. Así, cuando te presenten las diferentes opciones disponibles, solo tienes que pulsar en "Activar BitLocker".
Marca "Usar una contraseña para desbloquear la unidad"
Hecho lo anterior, automáticamente, el sistema te mostrará la ventana correspondiente al asistente de configuración de BitLocker. En dicha ventana, debes proceder a elegir la opción que indica "Usar una contraseña para desbloquear la unidad".
Seguidamente, en el campo que dice "Escribir una contraseña", tienes que introducir la clave que deseas utilizar para cifrar tu unidad externa y/o desbloquear el disco para ingresar a tu información almacenada. Además, es preciso que confirmes dicha contraseña en "Vuelva a escribir la contraseña", por lo que tendrás que escribirla de forma correcta.
Ajusta las opciones de recuperación de contraseña
Después de poner la nueva contraseña de tu disco duro, haz clic en el botón "Siguiente" para poder proseguir en el asistente de configuración de la herramienta de Windows 10. Allí, podrás ajustar todas las opciones de recuperación de contraseña que desees para el disco cifrado con el fin de lograr salvarla, en caso de olvido.
En este punto, tienes la posibilidad de escoger la opción que prefieras, según tus requerimientos y, además, completar los datos requeridos para vincular la recuperación de esta contraseña con tu cuenta de Microsoft. Ya sea, para recurrir a la impresión de una clave secundaria o generar un archivo de recuperación. Una vez ajustes estos parámetros, vuelve a hacer clic en "Siguiente".
Crea una partición segura
Posteriormente, verás una nueva ventana que corresponde a "Elegir qué cantidad de la unidad desea cifrar" y, básicamente, te permite crear una partición segura dentro de tu unidad USB. Gracias a esto, podrás guardar los documentos más privados, seleccionado la opción "Cifrar solo el espacio en disco utilizado" que es la recomendada para unidades y equipos nuevos.
En caso de que prefieras cifrar todo el disco externo con el objetivo de proteger el espacio completo de la unidad, tienes que elegir "Cifrar la unidad entera". A continuación, haz clic en el botón "Siguiente" para cambiar el modo de cifrado, si así lo deseas. Generalmente, se recomienda marcar la casilla que indica "Modo compatible", pues el más pertinente para unidades externas a usar en varios equipos.
Inicia el proceso de cifrado
Por último, solo resta volver a oprimir en "Siguiente" y presionar sobre el botón que indica "Iniciar cifrado". Así, al pasar algunos minutos, tu disco duro estará totalmente protegido con contraseña. Por lo que, a la hora de acceder a sus datos, te solicitarán la contraseña de acceso que has introducido al comenzar este procedimiento.
Lista de los mejores programas para poner contraseña a disco duro en Windows
Además de la utilidad que ofrece W10, también puedes recurrir a herramientas desarrolladas por terceros para resguardar la información almacenada en tu disco duro a partir de una contraseña personalizada.
Por ende, con el fin de que cuentes con más soluciones para incrementar tu privacidad digital, aquí te enseñaremos 5 de los mejores programas diseñados para poner clave a un disco duro:
VeraCrypt
Más en Seguridad informática
- Antimalware: ¿Qué es y para qué sirve esta herramienta de protección?
- ¿Cuáles son las diferencias entre un hacker y un cracker y porqué no todos tienen malas intenciones?
- FOCA ¿Qué es, para qué sirve y cuáles son sus funciones principales?
- Antispyware: ¿Qué es y para qué sirve esta herramienta de protección?
- ¿Cuáles son las mejores herramientas para verificar vulnerabilidades en contraseñas y correos electrónicos? Lista 2024
SÍGUENOS EN 👉 YOUTUBE TV
Este consiste en un software libre de código abierto que tiene la capacidad de encriptar discos duros, dispositivos USB y ficheros, de manera óptima. Por ello, te brinda la posibilidad de cifrar tus unidades externas haciendo uso de una contraseña completamente personalizada. Además, el programa ofrece varias opciones como hacer una partición de disco duro o memoria USB y cifrarla.
Entre otras características, destacamos que, este programa es muy fácil de ejecutar, pues simplemente debes descargar y ejecutar la aplicación en tu ordenador, para después escoger la unidad que deseas proteger y así, hacer clic en "Continuar". Seguidamente, te permiten seleccionar el tipo de cifrado para proceder a introducir la contraseña que quieres usar. En este caso, se recomienda emplear una clave compleja.
Descargar VeraCrypt Windows
Hook Folder Locker
A través de este software portable, los usuarios cuentan con la posibilidad de cifrar todas las carpetas que necesiten resguardar dentro de un disco duro, pendrive o memoria USB. En vista de dicha funcionalidad, se trata de un programa que permite obtener una experiencia de usuario altamente personalizada, porque son ellos mismos quienes controlan su nivel de privacidad a obtener.
Con respecto a su funcionamiento, resaltamos que, es muy simple. Ya que, una vez descargues e instales el programa, tendrás que abrirlo para poner una contraseña a tu unidad externa y desde allí, seleccionar la carpeta correspondiente que quieres encriptar. Tomando en cuenta que, para realizar esto último, el software te solicitará la clave dos veces. Además, para descifrar la carpeta en cuestión, también requiere del mismo proceso.
Descargar Hook Folder Locker Windows
Anvi Folder Locker
Consiste en un software que, de manera gratuita, te ofrece la posibilidad de cifrar cualquier carpeta contenida en tu disco duro externo o pendrive al fijar una contraseña completamente confidencial en dichas unidades. Para lo cual, una vez ejecutes el programa, deberás crear una contraseña maestra para poder entrar a las unidades que protejas de dicha forma.
En ese sentido, se recomienda crear una carpeta dentro del disco duro para introducir allí todos los archivos que necesites mantener resguardados ante potentes miradas indiscretas. Así, te asegurarás de proteger los documentos requeridos y podrás acceder a todo lo demás, sin complicación alguna. Sumado a eso, se destaca por ser un programa fácil de usar con una interfaz muy intuitiva.
Descargar Anvi Folder Locker Windows
DiskCryptor
Gratuitamente, este programa de código abierto te brinda la posibilidad de cifrar discos duros y memorias USB de una forma sencilla, rápida, efectiva y con la mayor confidencialidad posible. En ese sentido, se estima como una herramienta ideal para cifrar cualquier tipo de unidades y memorias, inclusive, las unidades pertenecientes al sistema operativo. Esto, con el fin de evitar el acceso por parte de terceros indeseados.
Entre sus mejores ventajas, destacamos que, es un software que soporta el cifrado AES y otros algoritmos como Serpent y Twofish, tanto individualmente como también combinados. Adicionalmente, presenta compatibilidad con sistema multi-boot, también soporta gestores de arranque (GRUB, LILO, entre otros) y es compatible con discos duros estándar y dinámicos. Para mayor seguridad y privacidad, aplica un cifrado completamente transparente a la información.
Descargar DiskCryptor Windows
Disk Password Protection
Otro programa compatible con diferentes versiones de Windows que, principalmente, permite evitar las amenazas externas en contra de tus datos confidenciales por medio del bloqueo de discos duros o particiones haciendo uso de una contraseña. En vista de que, gracias a su sistema de protección podrás colocar contraseñas a estos elementos fácilmente.
Por ende, a la hora de descargar, instalar y ejecutar Disk Password Protection, tendrás la posibilidad de personalizar tus contraseñas y resguardar los datos almacenados en las diferentes particiones y discos duros de tu PC. Inclusive, se considera una utilidad ideal para restringir el arranque del sistema operativo, en caso de riesgos.
Además, usando este software, también podrás bloquear el acceso al disco duro, configurándolo hábilmente de modo que permita la ejecución de determinados ficheros a los usuarios que autorices, de manera exclusiva. Cabe acotar que, para lograr todo esto, el programa te proporciona una óptima guía en la que explica las acciones que tienes que realizar, para así llevar a cabo correctamente todos los ajustes que necesites.


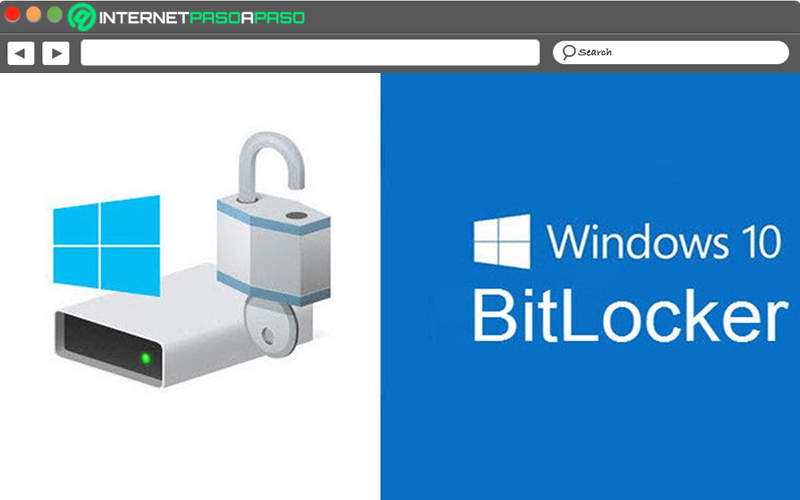
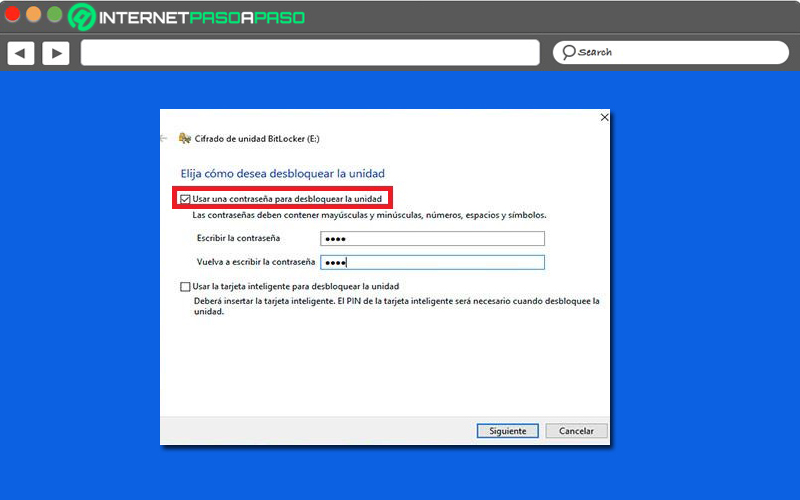
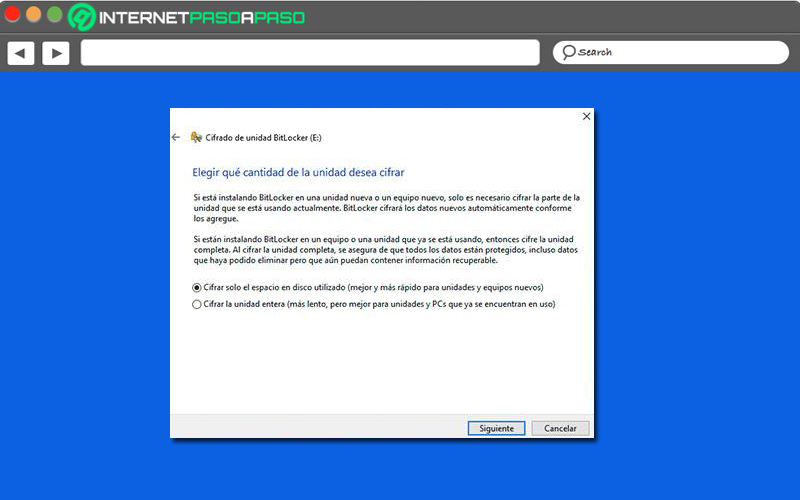
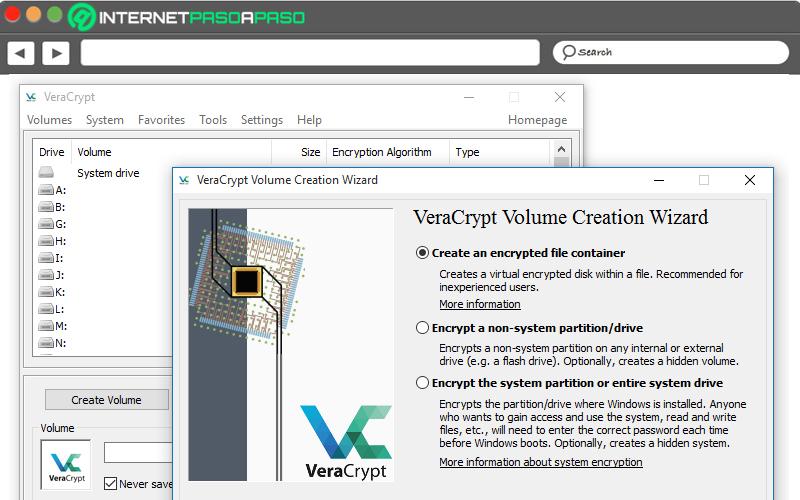
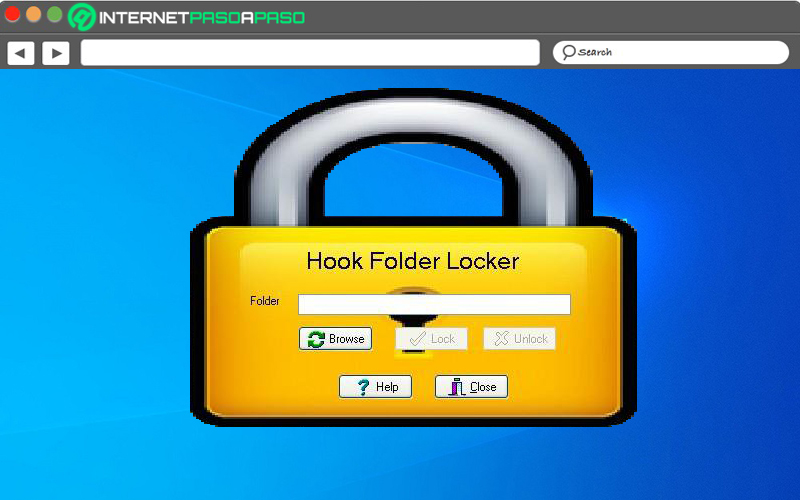
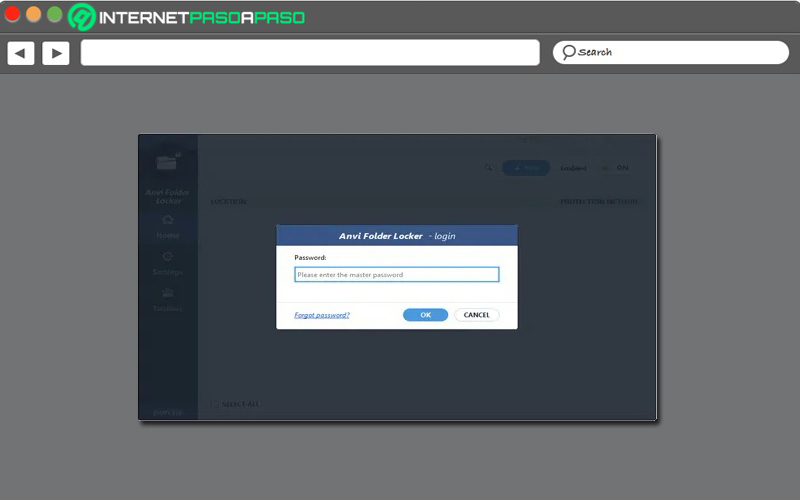
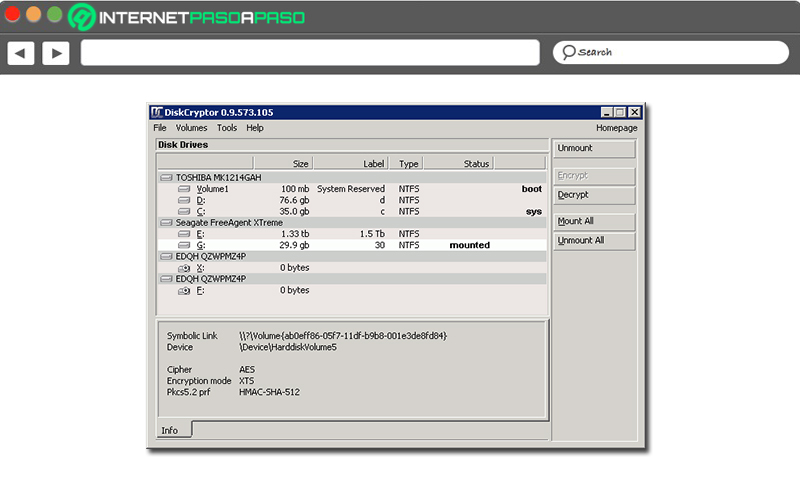
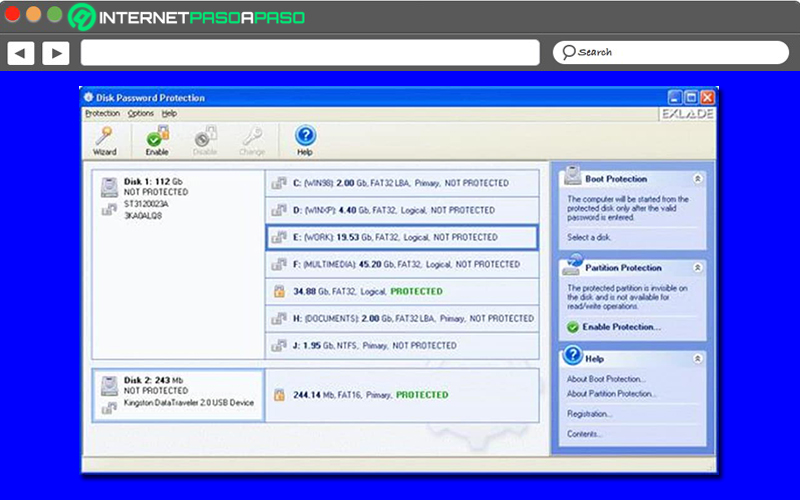








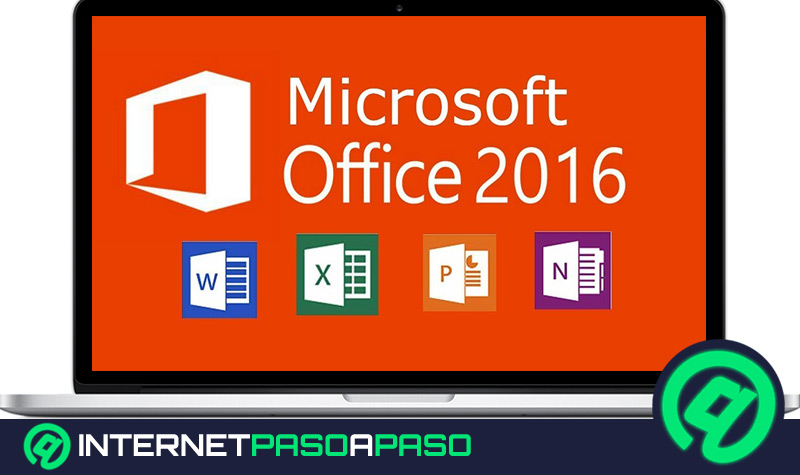











Si encripto un discao duro externo con alguno de los programas que recomendais ¿este disco se podra abrir en otro dispositivo ( Smart TV, Tablet. etc.). Es decir la proteccion queda "residente" en el disco duro cunado se desconecta del PC y se conecta a otro dispositivo sin Windows?