Lo Último en IP@P
- Stellar Data Recovery revoluciona la recuperación de archivos perdidos en discos duros externos
- Goblin Mine: La Estrategia Económica Detrás del Juego de Minería que está Fascinando a Todos
- Estos son los nuevos Cargadores UGREEN: potencia y portabilidad en dos versiones que no te puedes perder
- UGREEN Nexode Pro: El Cargador Ultradelgado que revoluciona la carga de dispositivos móviles
- La computación en la nube está transformando los juegos Online y estas son sus grandes ventajas
El sistema de perfiles de usuario es algo que lleva formando parte de los sistemas operativos Windows desde hace décadas. Microsoft, con tal de mejorar la experiencia de uso y evitar que diferentes personas que accedan a un mismo ordenador formen todo un lío decidió que lo mejor era ofrecer la posibilidad de establecer diferentes perfiles.
En este sentido, el perfil de administrador permite configurar todos los demás perfiles del ordenador, instalar o desinstalar programas con total libertad, actualizar y configurar todo el sistema operativo.
En el siguiente artículo te enseñaremos paso a paso cómo iniciar sesión como administrador en las principales versiones de Windows más utilizadas en la actualidad.
Iniciar sesión como administrador en Windows XP
A continuación te dejamos todos los procedimientos que debes llevar a cabo en Windows XP, Windows 7, Windows 8 y Windows 10, los diferentes sistemas que Microsoft ha lanzado durante las últimas décadas. Y es que cada uno posee un método diferente para llevar a cabo esta activación del perfil y la posterior conexión a través del mismo. Como podrás comprobar, no es algo excesivamente difícil, aunque requiere llevar a cabo tareas muy específicas.
En primer lugar, debes saber que, si solo hay un usuario creado en Windows XP, este será probablemente el Administrador del sistema operativo. Si, de todas formas, quieres asegurarte de entrar como tal en esta versión de Windows, sigue estos pasos que indicamos:
- Inicia el PC y entra en el Modo Seguro de Windows XP. Para ello, mantén pulsada la tecla F8 nada más encender y escoge la opción “Modo Seguro” cuando se te deje elegir.
- Cuando ya cargue el sistema operativo, encontrarás en la pantalla de bienvenida el usuario normal junto a otro denominado “Administrador”. Haz clic en él y ya estarás dentro como uno.
Si quieres comprobar que tu perfil tiene permisos de administrador, haz esto:
- Con Windows XP normalmente iniciado, ve a “Panel de control”.
- Ahí, clica en “Cuentas de usuario”.
- En tu cuenta, busca dentro de la descripción cualquier indicativo de que eres administrador de equipo. Si aparece, tu perfil lo es.
Iniciar sesión como administrador en Windows 7
El modo seguro o a prueba de errores de Windows 7 también sirve para conectar como administrador; pero vamos a explicarte qué debes hacer para desbloquearlo desde la consola de comandos y poder ingresar a través de este perfil especial:
- Dentro de W7, haz clic en el botón “Inicio” y en el campo para buscar programas, escribe “cmd”.
- Entre los resultados, verás uno llamado “Símbolo de sistema”. Haz clic derecho en él y escoge la opción “Ejecutar como administrador” en el desplegable.
- Ahora, dentro de esta interfaz de texto, debes escribir lo siguiente, *sin comillas: “net user administrator/active:yes”. Pulsa la tecla Enter tras hacerlo.
- Reinicia el PC y, al acceder a la pantalla de bienvenida de Windows 7, verás el perfil Administrador entre los disponibles. Tan solo tienes que pulsar en él y ya habrás iniciado sesión con los permisos especiales de este usuario con poderes.
Iniciar sesión como administrador en Windows 8
Como ocurre con el caso de Windows 7, en Windows 8 también hay que activar la cuenta de administrador, dado que viene desactivada por defecto para evitar que un usuario, por descuido, lleve a cabo una acción que ponga en peligro el equipo informático. Por lo tanto, vamos a explicar cómo activarla y, después, cómo acceder a ella. Sigue estos pasos que te dejamos:
Más en Sistemas operativos
- ¿Cómo configurar, crear y conectarte a tu propia red VPN en Windows 7 desde cero? Guía paso a paso
- ¿Cómo activar el modo oscuro en tu móvil Android? Guía paso a paso
- Windows 7 ¿Qué es, para qué sirve y cuáles son sus principales funciones?
- ¿Cómo aumentar la memoria interna del teléfono iPhone o iPad? Guía paso a paso
- ¿Cómo buscar actualizaciones disponibles en un teléfono Android? Guía paso a paso
SÍGUENOS EN 👉 YOUTUBE TV
- Pulsa el botón de Inicio, o el de Windows en tu teclado, y dirígete al apartado “Ejecutar”.
- Dentro de este, escribe lo siguiente: “Iusrmgr.msc” (sin comillas). Pulsa después la tecla Enter.
- En la ventana que aparece, debes dirigirte a la opción “Usuarios” y pulsar en ella.
- Ahora, ve a la parte de la derecha y haz clic en “Administrador”. Cuando se abra su menú, clica en “Propiedades” y, después, tienes que desmarcar la casilla en la que pone “La cuenta está desactivada”.
- Hecho esto, reinicia el PC y vuelve a entrar en Windows.
- Verás, antes de acceder al sistema operativo, que en la pantalla de usuarios aparece la cuenta de administrador. Presiona en ella para entrar como tal.
Iniciar sesión como administrador en Windows 10
En W10 también es necesario activar el perfil de administrador, dado que se encuentra oculto por defecto. Vamos a explicarte los pasos a seguir para que aparezca junto al resto, para que puedas asignarle una nueva clave de acceso y, por supuesto, para que puedas iniciar sesión con esta cuenta que antes se encontraba oculta:
- Dentro de Windows 10, pulsa el botón “Inicio” (abajo a la izquierda) y, en la barra de búsqueda, escribe “cmd”.
- Pulsa con el botón derecho sobre el resultado “Símbolo del sistema” que aparece y en el menú desplegable que se nos muestra ve a “Ejecutar como administrador”, luego pulsa "Si" para acceder.
- Ahora, en la consola de comandos, escribe sin comillas: “net user Administrador /active:yes”. Así, activarás este perfil.
- Sal de esta ventana y pulsa la combinación Windows+R
en tu teclado.
- Escribe en el campo que aparece “netplwiz”.
- Marca el usuario “Administrador” y, abajo, haz en “Restablecer contraseña…”, si esta opción no se puede seleccionar, debes de marcar la opción que se encuentra más arriba donde pone "Los usuarios deben escribir su nombre y contraseña para usar el equipo".
- Escoge ahora la clave de acceso que quieras para este usuario y acepta.
- Reinicia el PC y podrás entrar en este nuevo perfil de administrador con la contraseña establecida. Ya puedes acceder cuando quieras.
Iniciar sesión como administrador en Windows 11
Windows 11 es un sistema opeartivo prácticamente idéntico a Windows 10, por lo que el proceso para activar el perfil de aministrador en este SO es el mismo. Simplemente sigue estos pasos:
- Presiona la combinación de teclas de "Windows + R" para abrir el cuadro de diálogo "Ejecutar".
- En el cuadro de diálogo "Ejecutar", escriba "cmd" y presione la tecla "Intro".
- En la ventana del símbolo del sistema, escriba el siguiente comando sin comillas "net user administrator /active:yes", y presiona "Intro".
- Luego de hacer esto verás un mensaje que te indica que el comando se ha completado con éxito.
- Ahora, si realizaste todos los pasos de manera correcta, haciendo clic en el botón de inicio de Windows 11 podrás iniciar sesión como administrador sin problemas.


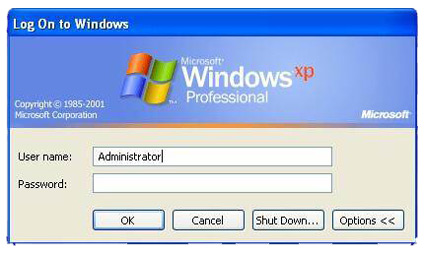
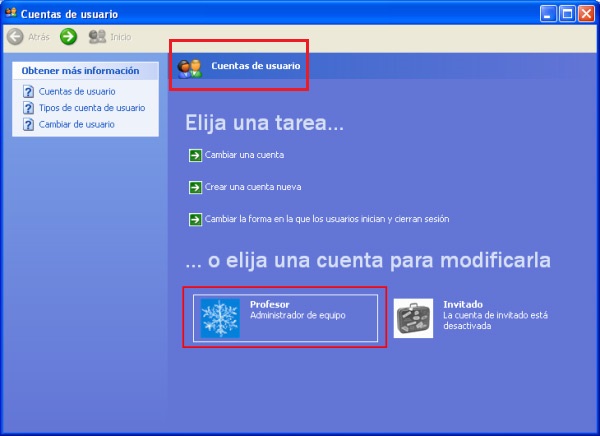
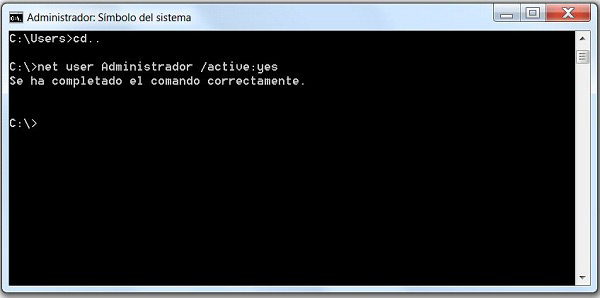
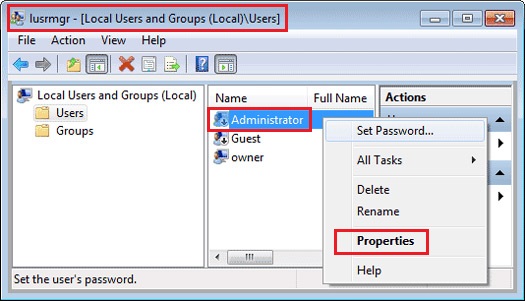
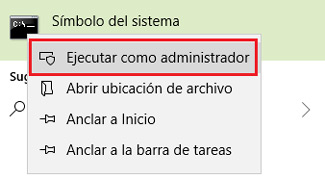
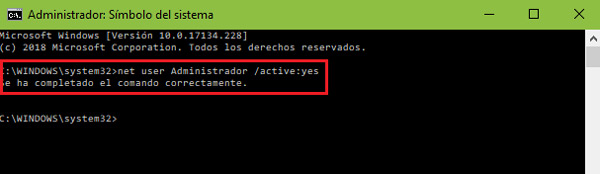
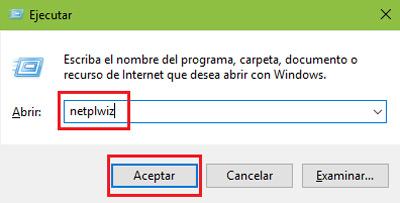
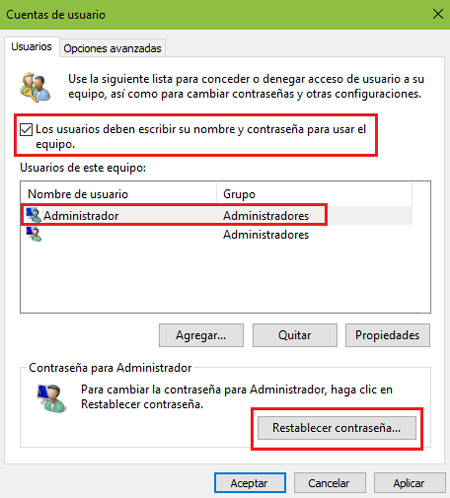
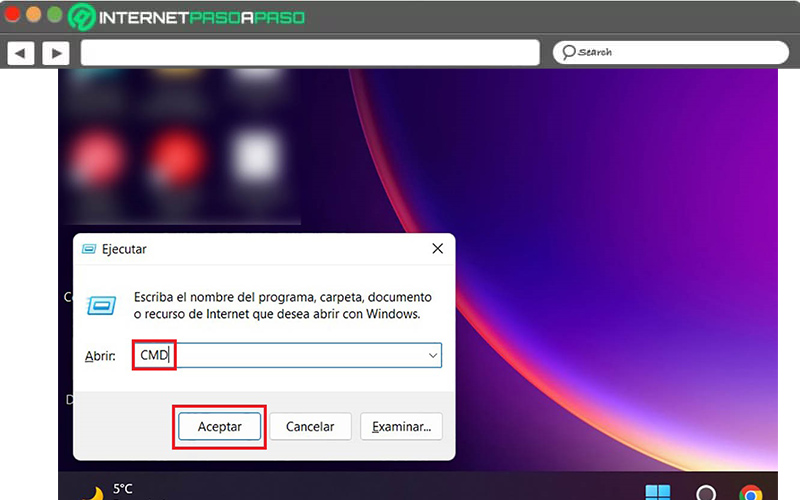
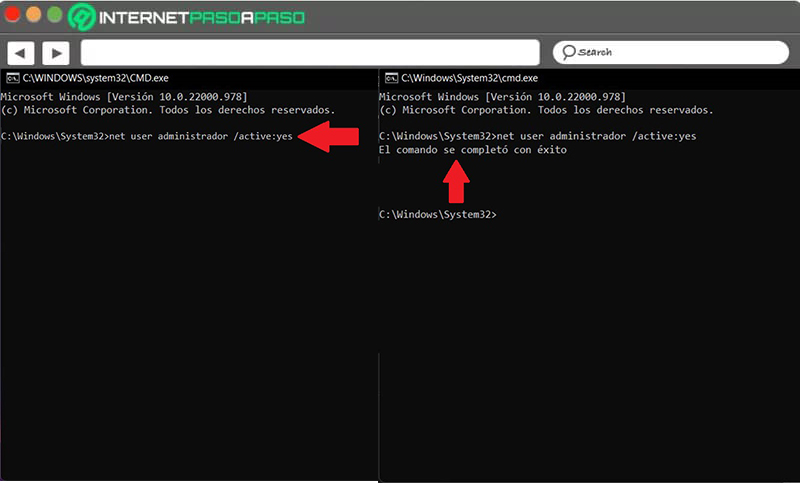




















Excelente! muy util... una observación: en el comando “net user administrator/active:yes" en Windows 7 falta un espacio después de adminstrator: “net user administrator /active:yes"
Okay, no me funciono, justo debajo de:
"Microsoft Windows [Versión 10.0.19042.928]
(c) Microsoft Corporation. Todos los derechos reservados."
Me aparece:
"C:\Users\nueva>"
y el mensaje que me pone al poner ese comando es:
"No se ha encontrado el nombre de usuario.
Puede obtener más ayuda con el comando NET HELPMSG 2221."
No se que hacer, no puedo editar nada en mi usuario y no me deja borrar programas instalados sin el permiso de administrador...
Olvide mi nombre de usuario y no puedo más ENTRAR en mi ordenador Windows 7.
Apretó la tecla F8 pero no me sale modo seguro sale pantalla diferente ven ingles
Creo que antes estaba en Español y la tecla cteobera F5 o F2. Recuerda mi seña pero no usuario.