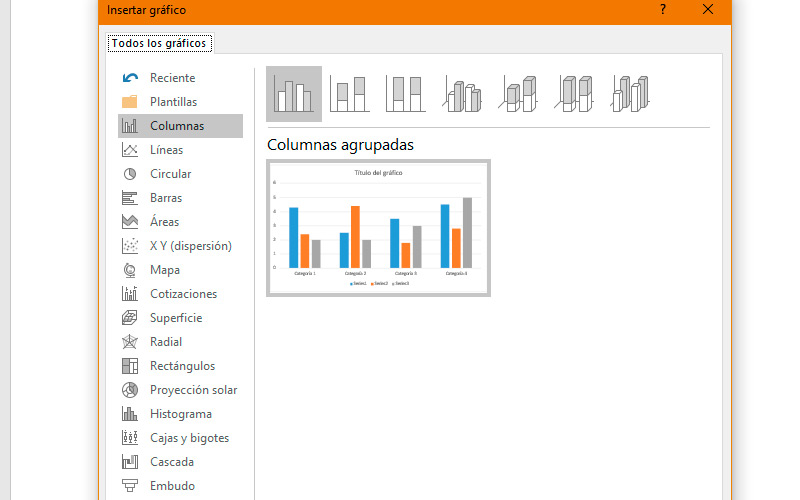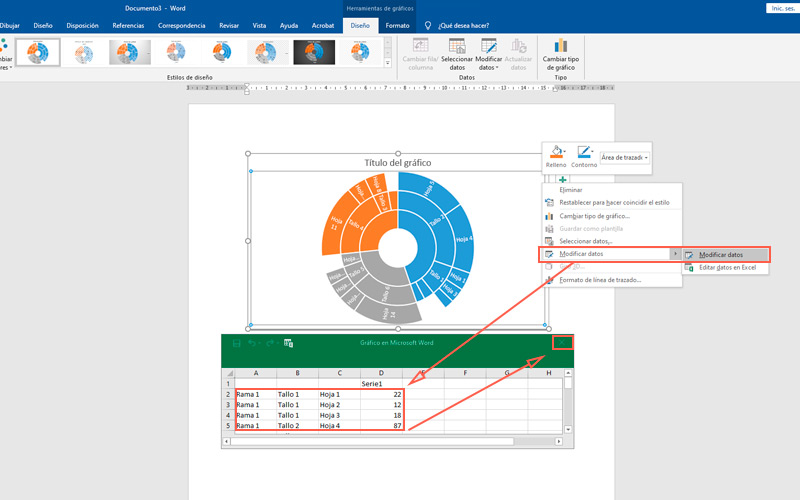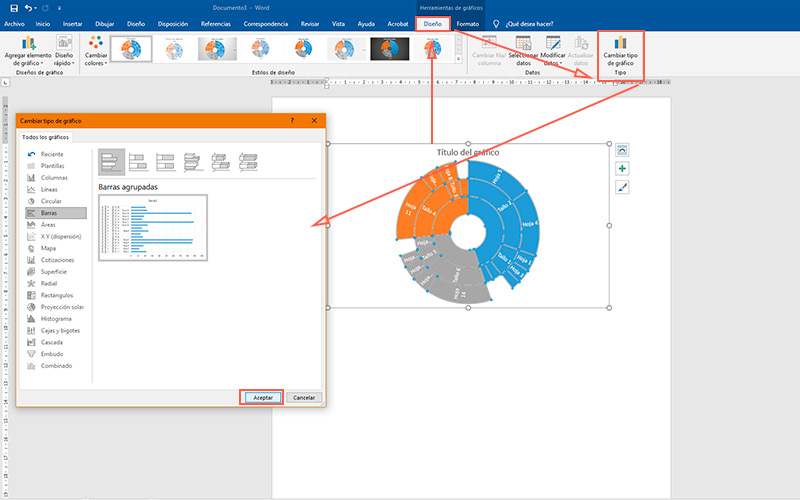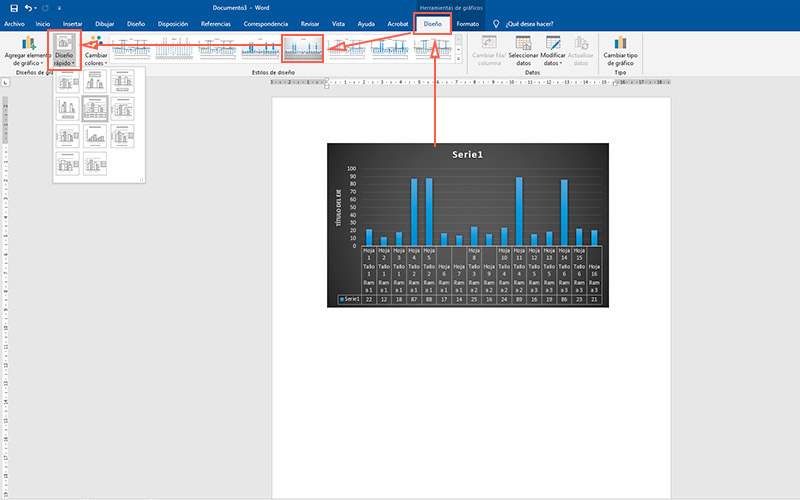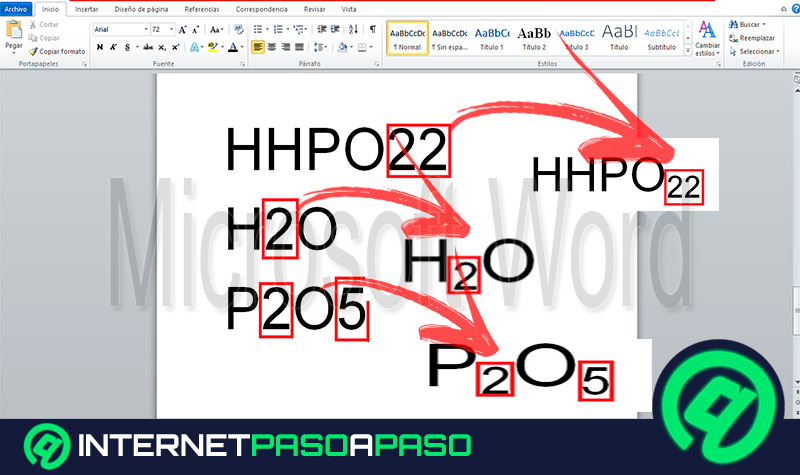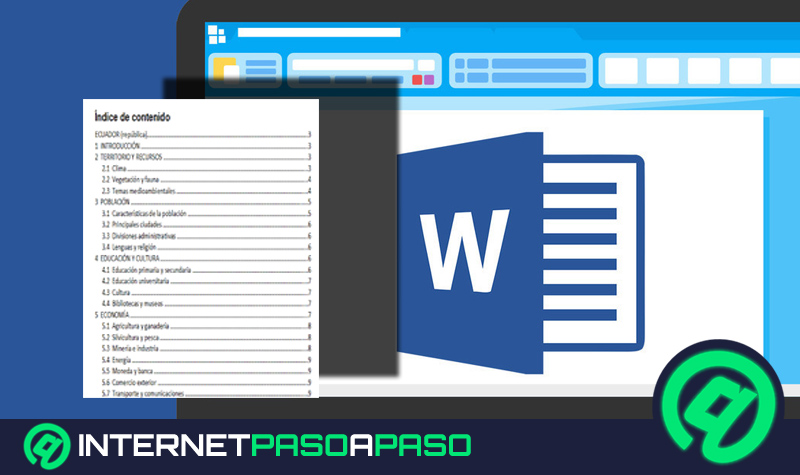Lo Último en IP@P
- Actualizaciones del Programa de Afiliados de TEMU: ¡Hasta MX$500,000 al mes!
- ¿Aún es rentable invertir en oro en comparación con la inversión en criptomonedas?
- ¡Netflix sigue siendo el rey! Estas son las plataformas de streaming con más usuarios en el mundo
- De la palanca a la pantalla: la evolución de las máquinas tragamonedas y el auge de los juegos online
- Estos son los mejores beneficios de la IA en el diseño de Logos: Innovación y Eficiencia
Microsoft Word es uno de los programas de procesamiento de texto más populares de la historia. En gran medida se debe al número de herramientas que posee, actualiza y añade con cada versión.
De esta forma, ya no se trata de un software para redactar. Sino que se ha convertido en un pilar fundamental a la hora de componer documentos con elementos textuales, imágenes, vínculos y gráficos.
Con respecto a este último, podemos decir que es uno de los más usados, sobre todo cuando se necesita realizar una presentación. Existen varios modelos para elegir. En este post nos ocuparemos de descubrir qué sucede si queremos cambiarlo.
¿Cuáles son los diferentes tipos de gráficas que se pueden insertar en Word?
De seguro sabrás que existen varias maneras de representar datos en un esquema gráfico. Esto se debe a que hay diferentes tipos de valores. Por ejemplo, si quisiéramos exponer información de porcentajes sobre un total, lo ideal sería que usásemos un gráfico circular.
Y de esta manera pueden aparecer muchas más. Por suerte, dentro de Word, podemos encontrar más de sesenta diseños distintos para elegir. En este sentido, es importante mencionar que se han ordenado en categorías que nos facilitan la elección.
Dentro de las mismas las variaciones entre los diseños son menores.
Por lo que nombraremos las secciones más importantes:
- La primera en aparecer es “Columnas” y se caracteriza por organizar los datos en cuadros horizontales apostados en un eje horizontal, en el mismo se colocan las categorías, mientras que los valores lo hacen en el horizontal. Entre sus variantes encontramos las frontales en 2D y las 3D con perspectiva.
- La siguiente en la lista es “Líneas”, que son propicias para esquematizar tendencias de datos en el tiempo. Por lo que se recomienda en caso de contar con diferentes series de datos. Se trata de líneas continuas que atraviesan el eje horizontal y que forman curvas de acuerdo a los valores del eje vertical.
- A continuación, encontramos “Circular”. Como mencionamos al comienzo, es ideal para datos porcentuales, en los que la suma de los mismos representa la totalidad del círculo. En cuanto a los valores individuales se dividen en los ángulos correspondiente del porcentaje. En cuanto a esta categoría, es importante mencionar dos cosas. No se recomienda si se cuenta con más de una serie de datos. Y la segunda es que dentro de esta categoría encontramos modelos con subgráfico. Ideal si se desea exponer un segmento de muestra.
- En cuarto lugar, hallamos los gráficos de “Barras”, que son similares a los de columnas, con la diferencia principal de que las categorías se ubican en vertical y los valores en horizontal. Se trata de una opción bastante útil cuando tenemos etiquetas de eje muy largas. Al igual que las primeras, cuentan con versiones en dos y tres dimensiones.
- Seguido de este último se encuentra la categoría “Áreas” que posee similitudes con “Líneas”. Sin embargo, el fin es diferente, ya que el impacto que ofrece un área sobre otra, nos favorecerá si deseamos exponer el valor total de una tendencia sobre otra.
- “Tipo X Y”. esta categoría nos ofrece una visualización puntual de los valores en el plano XY, de tal modo que podamos reconocer sectores y grupos a través de pequeños círculos. Suele utilizarse con fines científicos, estadísticos o de ingeniería.
- Si necesitas realizar un estudio que abarque valores de distintos países, debes probar la categoría “Mapa”. La misma se representará en un planisferio junto a una escala monocromática que dará cuenta de los valores. También puede utilizar en vez de esto último distintos colores por categoría.
- La siguiente sección se denomina “Cotizaciones” y está dirigida a eso mismo. Puede indicarse a través de este gráfico los máximos, mínimos y cierres de un periodo temporal. Es importante que el cuadro del que se tomarán los valores lleve estos parámetros como encabezados.
- A mitad de camino encontramos los gráficos de “Superficie” y al igual que un mapa topográfico nos muestra un área de superficie variable. La misma está separada en colores que indican valores similares entre categorías y variables. Siempre y cuando estas últimas sean numéricas.
- “Radial”. Es muy utilizado cuando se necesita comparar varias series de datos al mismo tiempo. Lo hacen en una superficie plana con aristas que representan los valores.
- La categoría “Rectángulos” se asemeja a la “Circular” en su función, con la obvia diferencia de formas. Sin embargo, expresa mejor los datos cuando una de las variables es cero.
- El siguiente tipo de gráfico se denomina “Proyección solar” y aunque suene muy místicos, se trata de una forma lógica de jerarquizar series de valores. Siendo las del anillo central las más importantes y bajando de categoría según se extienden al exterior.
- “Histograma”. Esta forma de gráfico de datos, es recomendada cuando queremos representar un muestreo de frecuencias dentro de una distribución. De tal manera que cada columna (clase) se puede editar para analizar en profundidad los datos que contiene.
- La categoría “Cajas y bigotes” se trata de un gráfico para un tipo de datos más complejos. Y se usa cuando contamos con varios conjuntos de informaciones relacionadas entre sí. A su vez se utilizan factores como “Media”, “Valores atípicos” o “mínimos y máximos”.
- Los profesionales financieros están familiarizados con la categoría “Cascada”. Este tipo de esquema se utiliza para entender de que forma un valor inicial cambia por una serie de argumentos positivos y negativos.
- La forma y la representación, van de la mano con la categoría “Embudo” ya que es usada generalmente para decantar valores a través de procesos o un segmento de tiempo.
- Por último, encontramos “Combinado” que son gráficos que utilizan elementos de dos tipos. En general de columnas y líneas. Funcionan de forma principal para mostrar la relación entre dos series de datos.
¿Qué debemos tener en cuenta antes de cambiar el tipo de gráfico?
Al tener tanta variedad de formas y funciones de gráficos presentes en Microsoft Word, es normal que decidamos cambiar la representación. Y con ello surgen ciertas dudas, como por ejemplo si se perderán datos o si se pueden recuperar. Por ello te presentamos algunas consideraciones.
Lo mas importante de todo es contarte que al reemplazar un modelo de gráfico por otro, no se perderán los datos. En el peor de los casos, se representarán de manera incorrecta. Lo que nos lleva a la siguiente aclaración.
Más en Software
- ¿Cuáles son los mejores bloqueadores de publicidad para restringir los anuncios en Internet? Lista 2024
- Tablas en Microsoft PowerPoint ¿Qué son, para qué sirven y cómo insertarlas en una presentación?
- ¿Cuáles son los mejores ecualizadores de Windows para mejorar el sonido en tu PC? Lista 2024
- ¿Cómo buscar y reemplazar datos en una base de datos de Microsoft Access? Guía paso a paso
- ¿Cómo actualizar la aplicación OneDrive en Windows 10? Guía paso a paso
SÍGUENOS EN 👉 YOUTUBE TV
Siempre puedes volver al modelo anterior. Para ello te puedes valer de “Ctrl+Z”. Haciendo esto, regresarás en los pasos hasta la forma original del gráfico.
Los valores que representan los modelos se encuentran en una tabla de Excel. Para acceder a ella, presiona con el botón secundario del ratón sobre el esquema y elige “Modificar datos”.
En algunos casos, es aconsejable crear primero el gráfico y luego la tabla. Por ejemplo, con la categoría “Mapa”. Al hacerlo de este modo, la planilla de Excel ya nos brindará un orden establecido para ingresar los datos. Hacerlo de modo inverso podría dar resultados no deseados.
Pasos para cambiar el tipo de gráfico en un documento de Microsoft Word
Teniendo en cuenta las consideraciones anteriores, ha llegado el momento de mostrarte cómo pasar de un modelo de gráfico a otro.
Para ello solo debes seguir estos pasos:
- Selecciona el gráfico que quieras cambiar.
- Observarás que aparece una nueva pestaña en la cinta de opciones llamada “Herramienta de gráficos”. Elige “Diseño”.
- En la sección “Tipo” presiona el único botón “Cambiar tipo de gráfico”.
- Se presentará una nueva ventana, con todas las categorías y modelos que nombramos antes. Debes saber que, según la forma y contenido de la tabla correspondiente, algunos diseños no serán compatibles.
- Elige la nueva forma y pulsa “Aceptar”.
Dentro de esta pestaña, también podrás personalizar los colores de barras fondos y otros elementos. Aunque más importante, es posible modificar la distribución del esquema a través del desplegable “Diseño rápido” que se encuentra en la sección “Diseños de gráfico”.