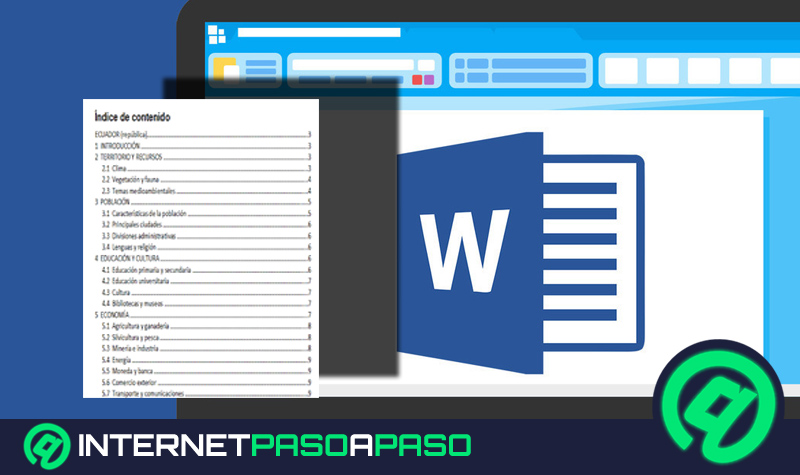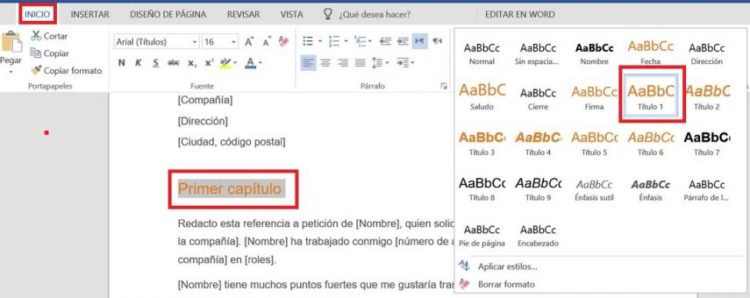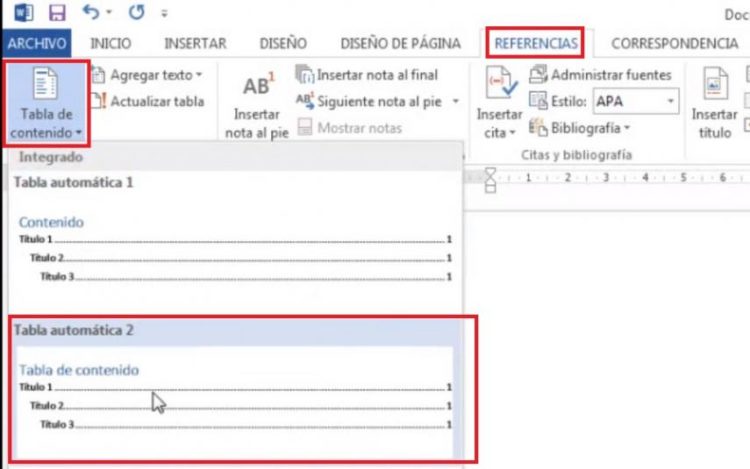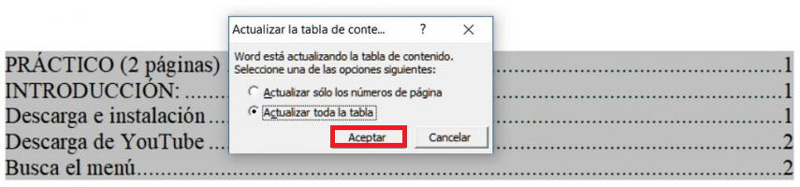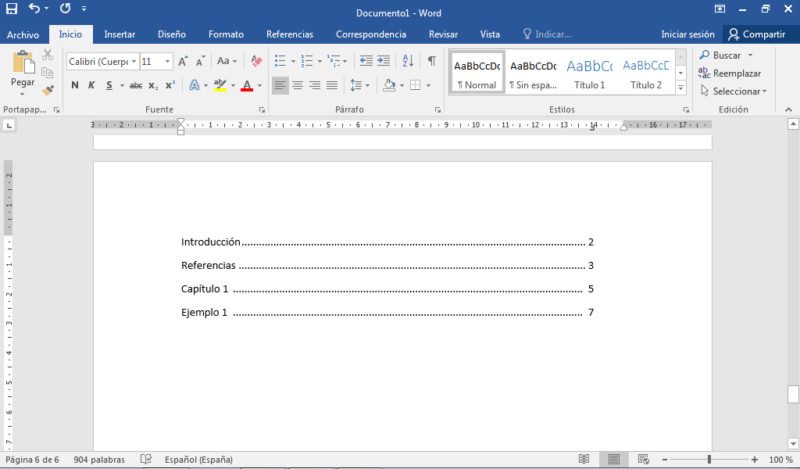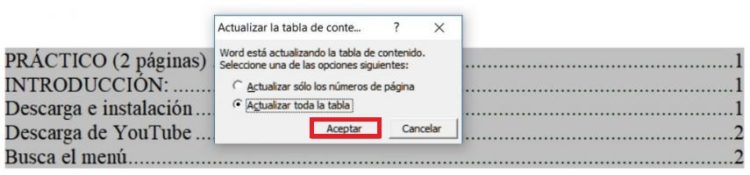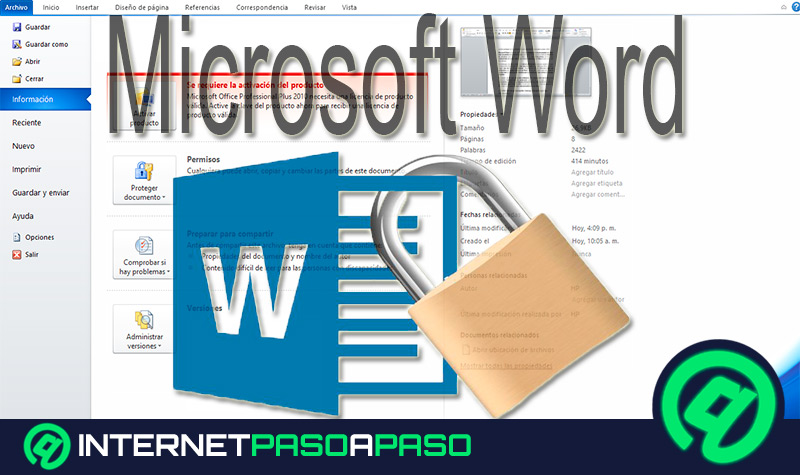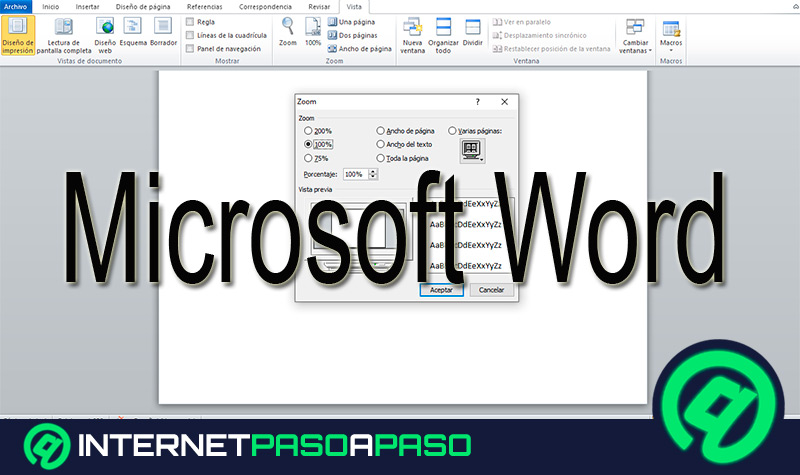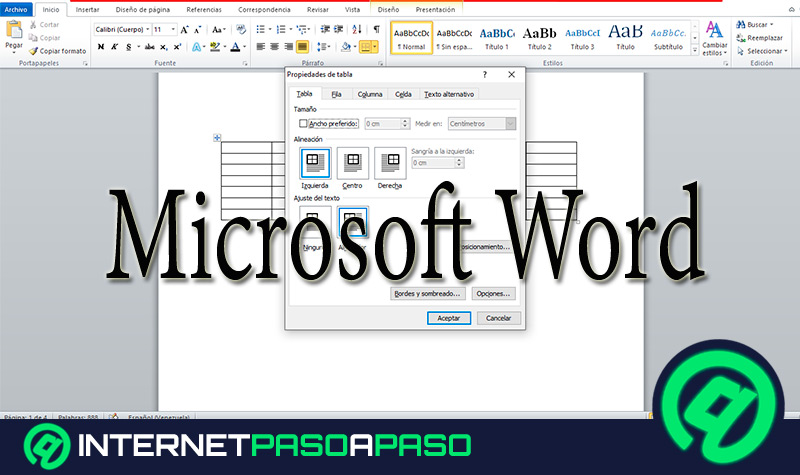Lo Último en IP@P
- Stellar Data Recovery revoluciona la recuperación de archivos perdidos en discos duros externos
- Goblin Mine: La Estrategia Económica Detrás del Juego de Minería que está Fascinando a Todos
- Estos son los nuevos Cargadores UGREEN: potencia y portabilidad en dos versiones que no te puedes perder
- UGREEN Nexode Pro: El Cargador Ultradelgado que revoluciona la carga de dispositivos móviles
- La computación en la nube está transformando los juegos Online y estas son sus grandes ventajas
Los índices nos ayudan mucho en esos momentos en el que el tiempo escasea y la obtención de información de un documento debe ser precisa. Estos no son más que una estructura que nos ayuda a organizar diferentes secciones de un documento ya sean sectores, referencias, entre otras cosas, para acceder a este de manera rápida y sencilla.
Es muy sencillo cuando el documento posee información de poca extensión, pero cuando hablamos de libros de textos, tesis o inclusos trabajos que reúnen una gran cantidad de información, el buscar una sección exacta puede volverse una tediosa tarea. Además, el anexo de un índice a nuestro documento da un toque de profesionalismo y elegancia bastante importante a la hora de ser leído, logrando que se confíe más en la información dentro de este.
En este tutorial aprenderás a realizar por tus propios medios de forma automática o manual un índice o tabla de contenido de calidad y con un aspecto profesional, tomando en cuenta los factores que inciden en él. Te guiaremos paso a paso, para que así te resulte sencillo seguir con el tutorial y no te pierdas de absolutamente nada.
Pasos para hacer un índice en Word de forma automática
En este caso, te mostraremos como hacer un Índice que se vaya escribiendo y creando de manera automática en tu documento a medida que vas creando los títulos. Sin embargo, hay algunos factores puntuales que deben seguirse para realizar este método:
- Tener la versión activada de Microsoft Word ya que en la versión gratuita no está disponible la opción.
- Debe emplearse el formato indicado sin ninguna variación pues este es el que hará que el índice se vaya generando según lo actualicemos, empleando las opciones debidas para nuestros títulos y subtítulos que formaran la tabla de contenido y los sub-índices.
- Se recomienda dejar una hoja en blanco al inicio del documento en la cual se generará nuestro índice. Para de esta forma ganar tiempo y evitar posibles errores o daños en el escrito.
Una vez que sabes todo esto es momento de entrar en materia e indicarte los pasos a seguir para crear tu propia tabla de contenidos de forma automática.
- El primer paso, es resaltar los títulos y subtítulos que irán colocados en nuestro índice y que se encuentran a lo largo de todo el documento. Para ello le agregaremos un estilo entre los estilos predeterminados de Microsoft Word, asegurando de esta forma e indicándole al programa cuales serna los índice y sub-índices a generar.
- Una vez terminado el proceso de titulación y anexo de estilo, dirígete a la página en blanco donde ira el índice y coloca el cursor en el mismo. En la parte superior del documento de texto, dirígete a la pestaña de "Referencias". A la izquierda encontraras una opción llamada, “Tabla de contenidos“, accede a dicha opción.
- Selecciona la segunda opción que dice "Tabla de contenidos automática 2" y muestra un breve ejemplo del mismo. Y así tan fácil como un par de clics se ha creado tu tabla de contenido con todos los índices y sub-índices que has marcado con anterioridad.
Ya hemos creado el índice. Sin embargo, si deseamos editar o agregar más índices y sub índices, lo único que debemos hacer es seleccionar y aplicar los estilos a los textos que deseamos agregar al índice. Nos vamos a la tabla de contenido (Índice), y lo seleccionamos todo, damos clic derecho en él y aparecerá un menú desplegable.
Buscamos la opción “Actualizar toda la tabla”, la marcamos y damos aceptar, y así se actualizara la tabla de contenido con los nuevos títulos que agregamos.
Más en Software
- ¿Cómo insertar una imagen de Internet en Microsoft Word? Guía paso a paso
- ¿Cómo imprimir hojas de cálculo de Microsoft Excel fácil y rápido? Guía paso a paso
- ¿Cómo unirse a una reunión de Zoom desde cualquier dispositivo? Guía paso a paso
- SmartArt en Microsoft Excel ¿Qué es, para qué sirve y cuáles son todos los que existen?
- ¿Cómo descargar e instalar Zoom en Linux, Ubuntu o cualquier distribución de Linux gratis y en español? Guía paso a paso
SÍGUENOS EN 👉 YOUTUBE TV
Si por el contrario deseamos remover, solo debemos, en vez de colocar los estilos, quitárselos seleccionando en predeterminado en la debida barra de opciones. Tras ello hacer exactamente lo mismo, y así se removerá el titulo no deseado.
¿Cómo crear una tabla de contenidos en Microsoft Word de forma manual?
Para crear una tabla de contenido manual emplearemos la función de regla de nuestro Microsoft Word. Sigan los pasos adecuadamente para evitar cometer errores.
- Nos situaremos en la regla superior de medidas. Si por casualidad esta no aparece en tu ventana de Word, es sencillo solucionarlo. Dirígete en las pestañas superiores a la que pone “Vista”. Al centro en la sección “Mostrar” veras varias opciones entre las que figura “Regla”, marca la casilla y aparecerán en pantalla las mismas.
- Bien, una vez situados en la herramienta Regla, nos disponemos a mover el cursor en ella. Crearemos un punto de tabulación, este punto será en el cual estarán los números de páginas pertenecientes a nuestras secciones de documentos, para guiarte se tiene como referencia los 14 centímetros y sus cercanías, haciéndolo con el clic derecho.
- Una vez situados allí, hacemos doble clic derecho en el mismo punto para que aparezca el menú de Tabulaciones.
- Una vez elegidas estas opciones, procedemos a crear la tabla de contenidos de forma manual. Escribirnos situándonos en la página configurada el nombre de nuestro capitulo o entrada y tras ello presionamos la tecla TAB. De inmediato los caracteres de relleno aparecerán, y colocamos el número de páginas en la que se encuentra.
Repite este paso las veces que sea necesario, pulsando la tecla "Enter" al final para saltar a la siguiente línea donde introduciremos la entrada e iremos creando nuestro índice de forma manual.
¿Cómo crear subíndices en Microsoft Word y dar formato a los títulos?
Ya sabemos cómo crear los Índices o tablas de contenido, de las dos formas posibles, manual y automática. Ahora, sin embargo, es hora de apuntalar un par cosas; darles el formato a los títulos con los estilos correctos y crear subíndices en nuestra tabla de contenidos, tanto de manera manual como automática.
Como ya colocamos en momentos anteriores para crear una tabla de contenido se requiere de la asignación de estilos a diversos títulos y subtítulos que pasaran a ser los índices y sub-índices de nuestra tabla. Ahora pasaremos a explicarte paso a paso como se crean y añaden estos formatos, para generar los sub índices de forma automática.
Para empezar, tenemos nuestra tabla por defecto que hemos generado con cada uno de los títulos que ya creamos. Para agregar el estilo determinado título, debemos hacer lo siguiente:
- Primero seleccionamos el fragmento de texto que vamos a aplicar el formato, nos dirigimos a la pestaña de "Inicio" en la parte superior derecha donde pone estilos, y hacemos clic en las dobles flechas apuntando hacia abajo para desplegar todos los formatos. Buscamos el que ponga "Titulo 1", para los Índices, y "Titulo 2" para los sub-índices. Hacemos clic en el estilo que deseamos y se aplica correctamente.
- Ya hemos aplicado los debidos estilo, llego el momento de hacer que nuestro índice y sub-índice nuevo, aparezca en la tabla de contenido que creamos, para ello, nos dirigimos hacia la tabla de contenido que tenemos allí y hacemos clic dentro de su contenido.
- Al hacer Clic se nos creará un marco y en la parte superior de este pondrá “Actualizar Tabla”, hacemos clic allí y aparecerá una ventana emergente, con las opciones de actualización.
- Escogemos la opción que dice “Actualizar toda la tabla”, y le damos en aceptar, entonces nos cargara a el contenido de nuestra tabla los índices y subíndices que hemos agregado.