Lo Último en IP@P
- Stellar Data Recovery revoluciona la recuperación de archivos perdidos en discos duros externos
- Goblin Mine: La Estrategia Económica Detrás del Juego de Minería que está Fascinando a Todos
- Estos son los nuevos Cargadores UGREEN: potencia y portabilidad en dos versiones que no te puedes perder
- UGREEN Nexode Pro: El Cargador Ultradelgado que revoluciona la carga de dispositivos móviles
- La computación en la nube está transformando los juegos Online y estas son sus grandes ventajas
Word es un programa especializado en redacción y corrección de textos digitales. Es tal vez, el más usado en todo el mundo. Sus múltiples herramientas permiten crear contenido con texto enriquecido y es compatible con muchos otros programas.
A su vez, incluye funciones que pueden considerarse no propias de un editor de texto. Una de ellas es la incorporación de imágenes. Si bien existen otros programas pensados para este propósito, como Adobe InDesign o Publisher del mismo Office, esta función no viene mal.
En el caso de que quieras incorporar varias imágenes a un documento y que a su vez se mantengan unidas, te recomendamos este post. En el cual aprenderás a agruparlas sin problemas.
¿Qué debemos tener en cuenta antes de agrupar imágenes en Word?
Lo primero que debemos saber antes de realizar este proceso, es que tenemos que importar las imágenes al documento de previamente a la acción de agrupar. Si bien, las mismas pueden ser incorporadas en grupo, a través de la pestaña “Insertar”, se colocarán de forma independiente una de la otra.
Es decir que se podrán manejar de modo individual. A su vez, el espacio que ocupe cada una de ellas en la hoja dependerá de las dimensiones del archivo original. Pero quédate tranquilo porque podrás modificar su alto y ancho después.
Ten en cuenta además que, si utilizas una imagen de baja calidad o tamaño, al agrandarla no mejorará. Si necesitas realizarle modificaciones de este tipo, te recomendamos que las edites con un programa externo, antes de incorporarla al documento.
Más en Software
- Sombreado en Microsoft Word ¿Qué es, para qué sirve y cómo aplicarlo?
- Asistente de combinación de correspondencia en Microsoft Word ¿Qué es, para qué sirve y cómo se utiliza?
- ¿Cómo insertar ecuaciones en Microsoft Word fácil y rápido? Guía paso a paso
- ¿Cómo configurar la presentación de tus diapositivas en Microsoft PowerPoint? Guía paso a paso
- ¿Cómo trabajar con la barra de herramientas de Microsoft Excel y sacarle el mayor provecho? Guía paso a paso
SÍGUENOS EN 👉 YOUTUBE TV
El siguiente método para agrupar imágenes funciona con cualquier formato permitido por Word. Es decir que, si ya lograste importar el archivo dentro de la hoja, no habrá ningún inconveniente para realizar el procedimiento.
Pasos para agrupar imágenes en documentos de Microsoft Word fácil y rápido
Agrupar varias fotografías o ilustraciones en una hoja de Word, puede resultar muy útil. En especial si estamos trabajando con un gran número de estos archivos. Sin embargo, al no tratarse de un software pensado para la edición de imágenes, realizar los grupos no es bastante intuitivo.
Si quieres saber como efectuar este proceso sin complicaciones, toma nota de estos pasos:
- Inicia Microsoft Word.
- Crea un nuevo documento o abre alguno que ya hayas trabajado.
- Inserta las imágenes. Para ello puedes usar diferentes métodos. El primero es arrastrar el archivo sobre un espacio en la hoja. El segundo es a través del portapapeles. También es posible utilizando el botón “Imágenes”, dentro de la pestaña “Insertar”.
- Con este último podrás añadir varias fotografías o ilustraciones a la vez. Siempre y cuando se encuentren en el mismo fichero. Ten en cuenta que las imágenes se colocarán de forma predeterminada en el lugar donde se halla el cursor de texto.
- De ser necesario, modifica el tamaño de las imágenes hasta lograr una dimensión acorde a lo que necesitas. Para esto, selecciona una y desplaza los círculos que aparecen en las esquinas respectivas.
- A continuación, también de en una en una, deberás indicarle al programa, que las imágenes tienen que estar por delante del texto. Para lograrlo, selecciona una y pulsa el recuadro del costado.
- Seguido de esto, elige “Delante de texto”. Repite la operación en cada una de las imágenes.
- Ahora las fotografías son “libres” de moverse por cualquier parte del documento, sin modificar la disposición del texto.
- Para ello, mantén presionado el botón “Control” en el teclado y a continuación selecciona cada una de las imágenes haciendo click sobre ellas.
- Cuando hayas terminado de hacerlo, pulsa el botón secundario del ratón sobre las mismas y elige “Agrupar”.
- Ahora, la agrupación se comportará como una sola imagen, con todas las características propias de una. Puedes copiarla, cambiar su tamaño y la posición con respecto al texto.
- Para deshacer esto, pulsa nuevamente el botón derecho del mouse, pero esta vez elige “Desagrupar”.

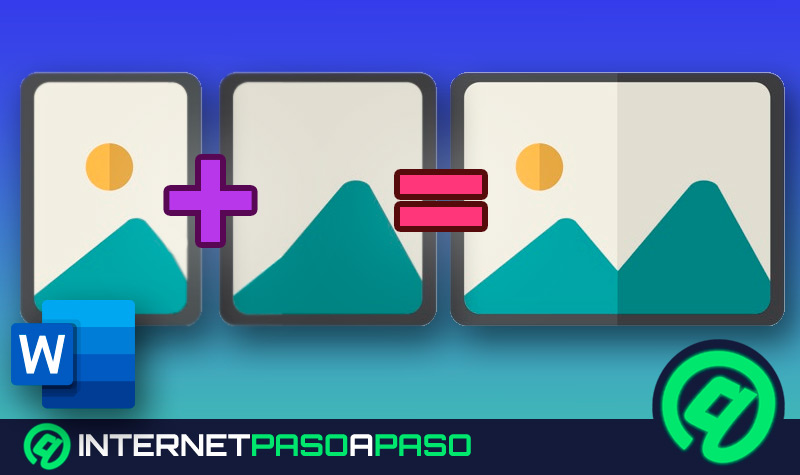
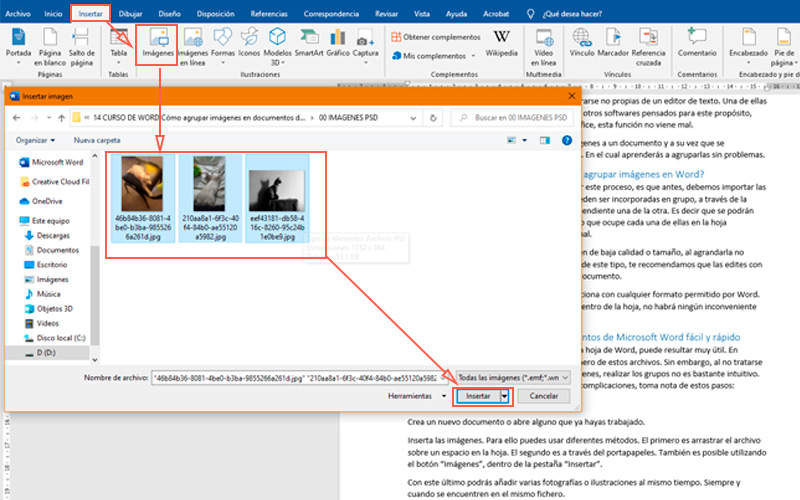
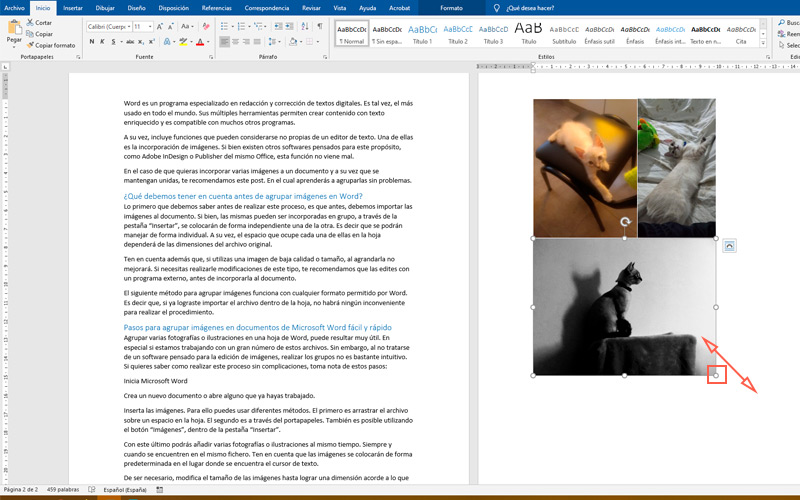
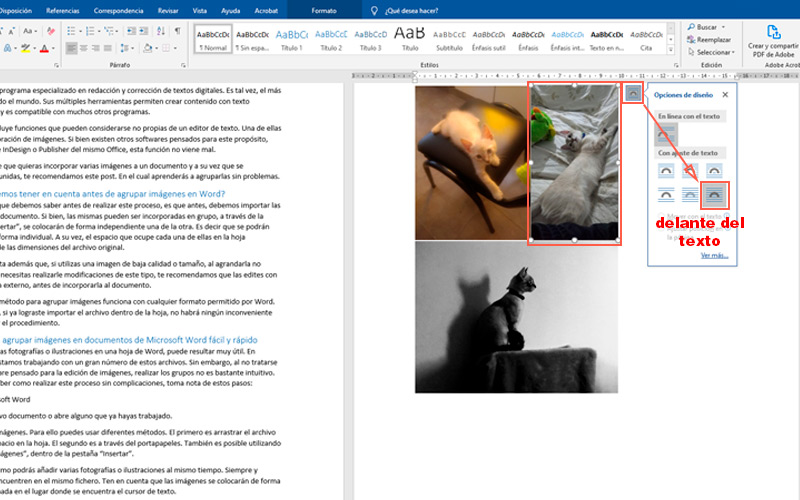
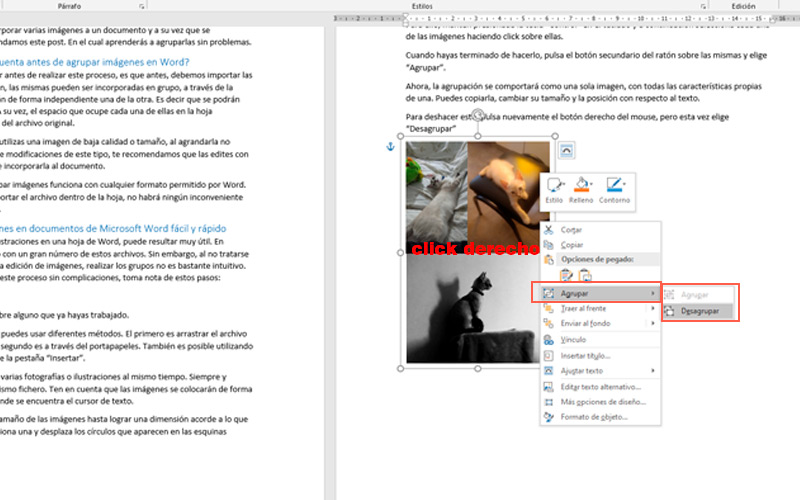




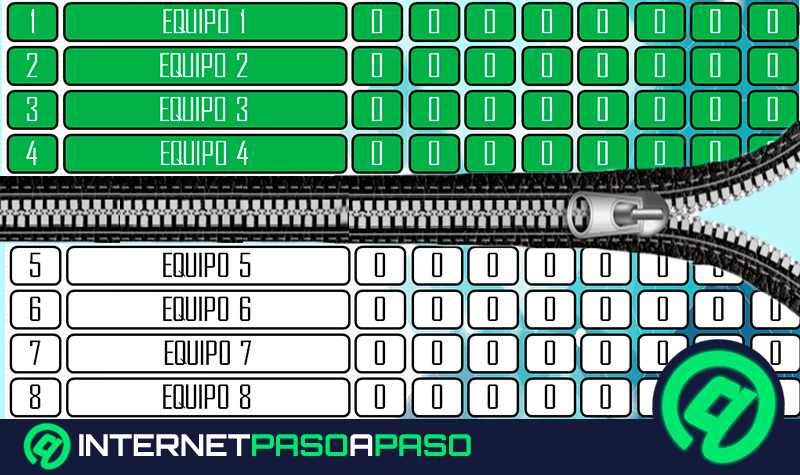















mil gracias por tu explicación muy clara pude agrupar mis imágenes como quería