Lo Último en IP@P
- Stellar Data Recovery revoluciona la recuperación de archivos perdidos en discos duros externos
- Goblin Mine: La Estrategia Económica Detrás del Juego de Minería que está Fascinando a Todos
- Estos son los nuevos Cargadores UGREEN: potencia y portabilidad en dos versiones que no te puedes perder
- UGREEN Nexode Pro: El Cargador Ultradelgado que revoluciona la carga de dispositivos móviles
- La computación en la nube está transformando los juegos Online y estas son sus grandes ventajas
Microsoft Word es una de las herramientas más usadas a la hora de hacer cualquier tipo de documentos. Es un programa que se encuentra en la mayoría de los ordenadores y que permite realizar diversas tareas como la redacción de textos, monografías, artículos, reseñas y otros, de una manera ordenada. Este cuenta con una barra de herramientas muy completa a la hora de ejecutar tareas en él, donde puedes escoger el formato de letra que deseas utilizar, color, número, interlineado, insertar imágenes, tablas, cuadros, realizar elementos gráficos y más.
En el campo de elaboración de archivos Word podría ser la mejor opción, ya sea para agregar trabajos que provengan de tu buscador web o de algún otro sitio. Más allá de lo mencionado, en este puedes usar las acciones de copiar, cortar y pegar informaciones que se encuentren en el internet conservando el formato de destino o el que tienes establecido.
Para realizarlo puedes utilizar distintos métodos, bien sea por los comandos del teclado, por las funciones del ratón o por el menú del propio programa. Si quieres saber un poco más allá y descubrir como copiar y pegar texto e imágenes sin que pierdas el estilo, continúa leyendo lo que hemos preparado para ti.
Pasos y métodos para copiar, cortar y pegar en Word sin perder el formato
- ¿Quieres que el texto o imagen seleccionada guarde la misma apariencia que tenía?
- ¿Buscas que adquiera el aspecto del texto adyacente a su nueva ubicación?
Si esto es lo que deseas, puedes hacerlo sin ningún problema, para ello solo debes aplicar las funciones de copiar y pegar de una forma especial. En esta parte podrás ver como lo puedes hacer de diferentes formas con su respectiva referencia acerca de cómo funcionan.
Conservar el aspecto del texto original o cambiar
El texto que estas moviendo o copiando puede contener una fuente diferente, tener aplicada la negrita, cursiva e incluso puede que tenga imágenes o caracteres especiales. Si lo deseas puedes copiar todo sin perder el formato original o bien modificarlo a tu gusto para que se ajuste al documento que tienes en curso.
- Si lo que deseas es mover el contenido, selecciona la información que quieres cortar y presiona “CTRL+X” para mover el contenido.
- Si no quieres moverlo, si no copiar la información, debes pulsar “CTRL+C” para duplicar.
- Posteriormente te vas a ir a donde quieres ingresar el texto que estas moviendo o copiando. Para que aparezca la información solo debes de presionar “CTRL+V” y se pegará allí donde has seleccionado.
- Al momento de que pegues el contenido, verás que aparecerá una opción de “Pegado especial”. Allí podrás escoger qué tipo de pegado quieres.
Más en Software
- Macros en PowerPoint ¿Qué son, para qué sirven y cómo crear una en este software?
- ¿Cómo fijar un valor en una hoja de cálculo de Microsoft Excel? Guía paso a paso
- ¿Cómo descargar e instalar Arduino en MacOS desde cero? Guía paso a paso
- ¿Cuáles son las mejores alternativas a Teamviewer gratuitas para usar como escritorio remoto? Lista 2024
- ¿Cómo crear una consulta de actualización en Microsoft Access como un profesional? Guía paso a paso
SÍGUENOS EN 👉 YOUTUBE TV
Si no ves esta sección, es porque la opción de edición la tienes desactivada, en ese caso debes de hacer estos pasos:
- En Word 2010, 2013 o 2016 solo debes acceder en “Archivo > Opciones > Avanzadas”.
- En Word 2007, debes entrar en el apartado que aparece el botón de “Microsoft Office > Opciones de Word > Avanzada”.
- Verás que aplicando cualquiera de las dos opciones te llevará a una ventana emergente.
- Allí tendrás que buscar en la selección de “Cortar, copiar y pegar” y marcar la casilla que te diga “Mostrar el botón opciones de pegado al pegar contenido”.
- Al haber ya seleccionado la casilla, solo te queda hacer clic en “Aceptar” y tu función estará activa.
Las funciones de pegado especial comprenden lo siguiente:
- Conservar formato de origen o mantener formato de origen: Con esta puedes mantener el texto como lo copiaste o lo cortaste de su punto de origen.
- Hacer coincidir formato de destino: Con esta opción puedes hacer que la información que estas pasando al momento de pegarla adquiera la misma fuente y formato que estas usando en el documento.
- Conservar solo texto: Así hayas copiado imágenes números o algún otro contexto se perderá y solamente conservará el texto.
Introducir una imagen en el formato de Word
Para insertar una imagen en Word es muy fácil, solo que hay que saber hacer que la misma quede correctamente insertada. Si tienes algún texto cerca de donde la estas pegando, quizá te llegue a cortar parte de este o si es más pequeña puede que te quede mucho espacio entre uno y otro. Pero en esta parte te explicaremos cómo hacer para que se ajuste al contenido.
- Para agregar correctamente una imagen, debes ubicar el cursor donde quieres que quede posicionada e ir a la barra de herramientas y hacer clic en “Insertar” seguido de “Imagen”.
- Desde los archivos de tu ordenador, vas a seleccionar la imagen que deseas adjuntar al documento.
- Cuando esta se agrega te lleva directamente a los ajustes predeterminados para que realices algunos cambios si quieres.
- Desde allí podrás cortarla, cambiarle el brillo, contraste, recortarla, aplicarle efectos, ajustarla al texto y otras cosas más que requiera para que quede perfecta.


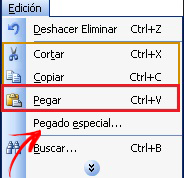
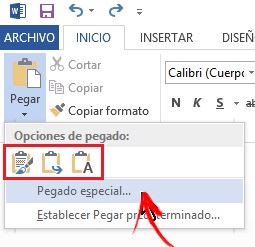
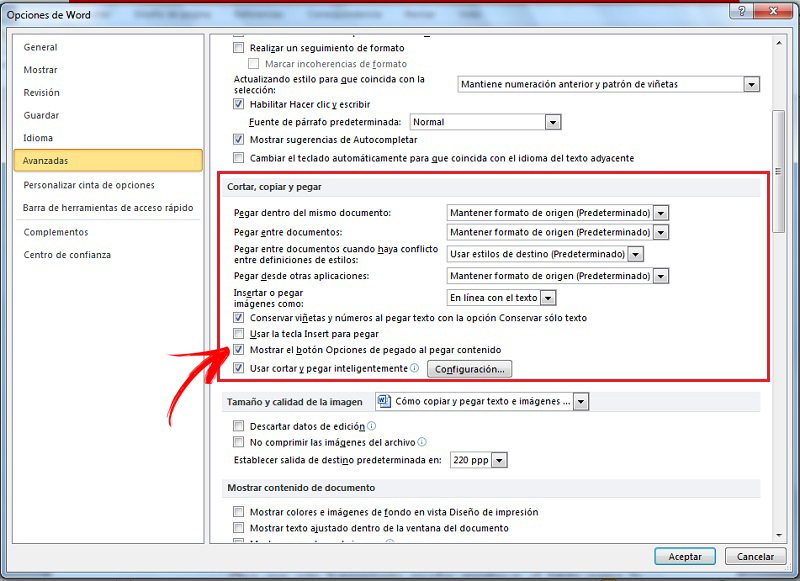






















Me encantó la informacion
Buen día,Excelentes tutoriales, 5 estrellas,, gran Iniciativa, mucha ayuda y aprendizaje, Felicitaciones.
Buenas noches espero me puedan ayudar estoy asiendo una tarea en una plataforma pero nesecito copiar y pegarla en word pero al momento de copiar y pegar solo se pegan las letras y no las imágenes que puedo hacer.