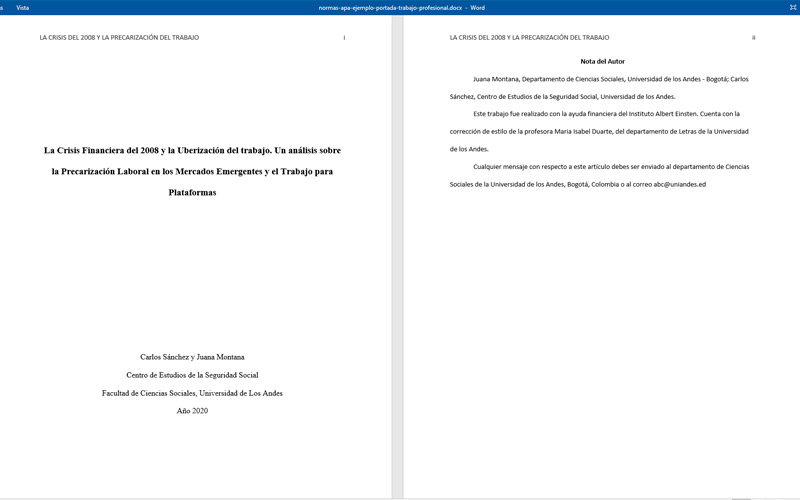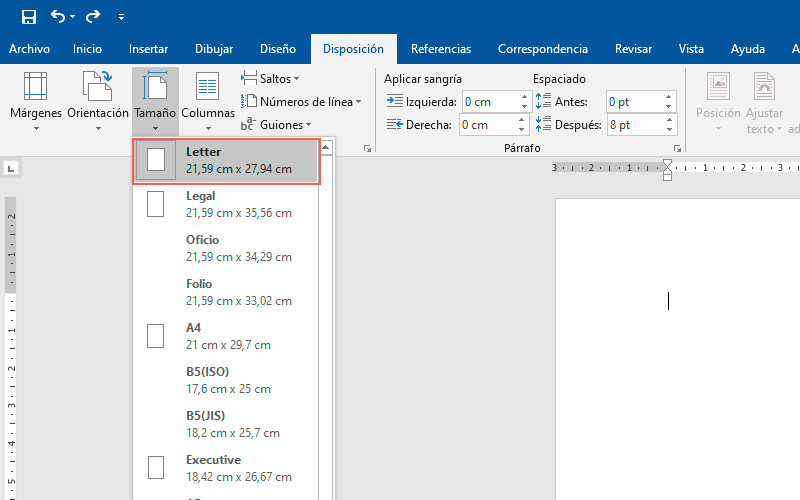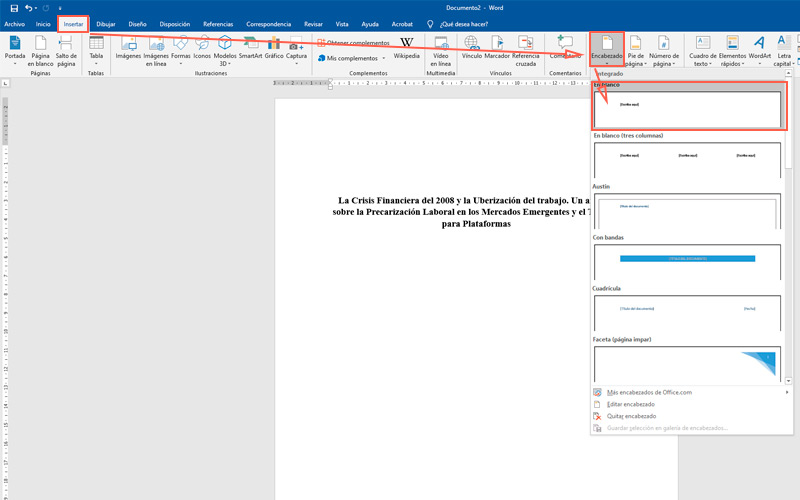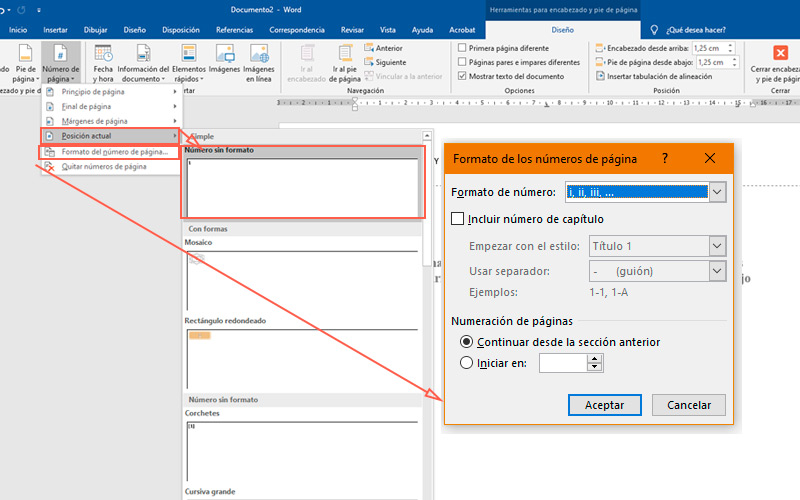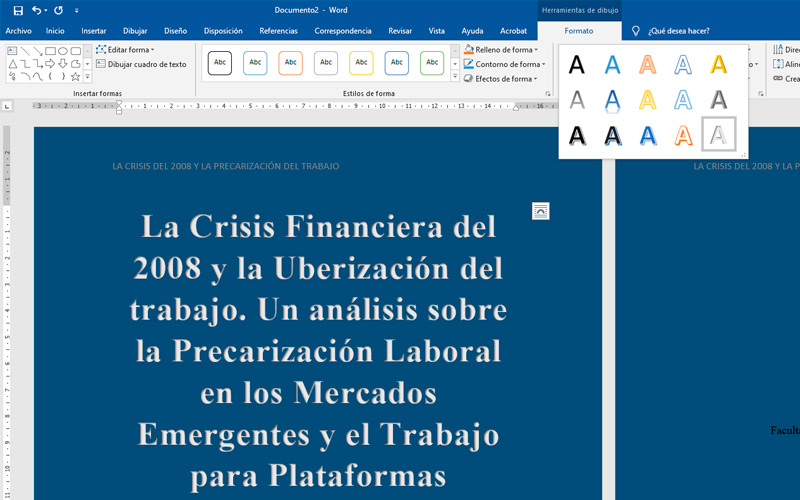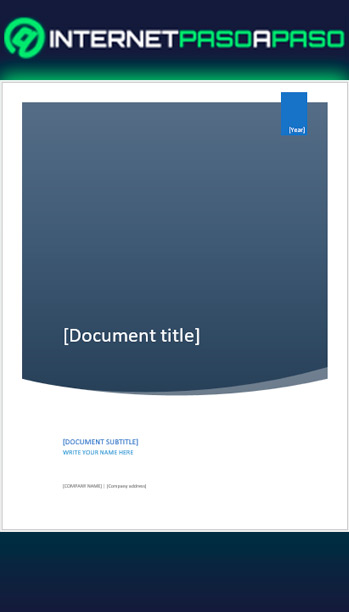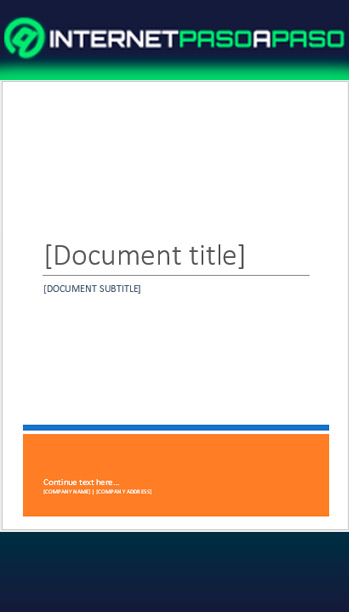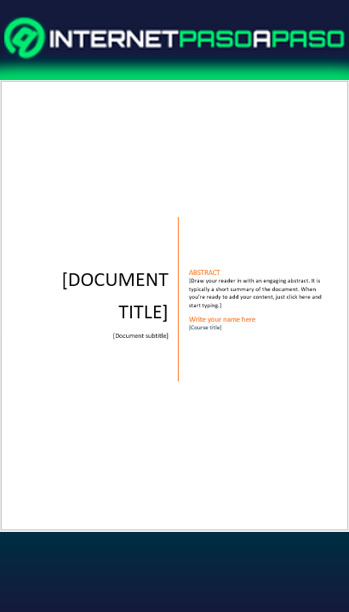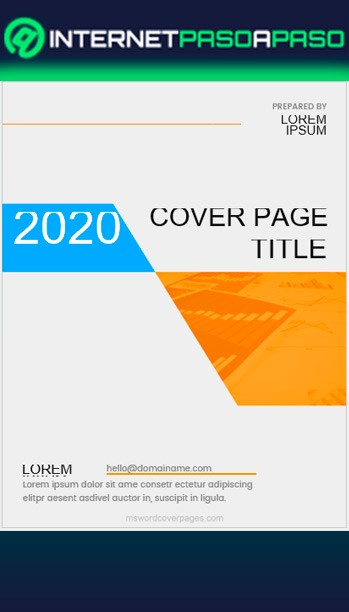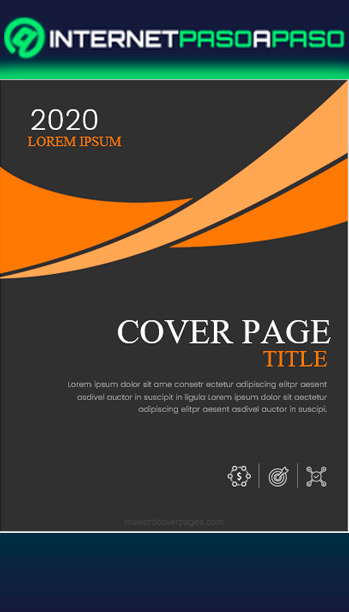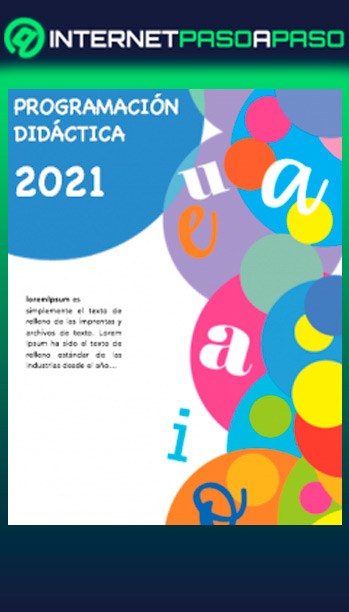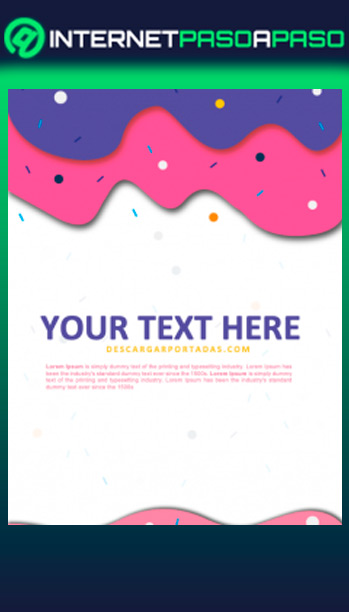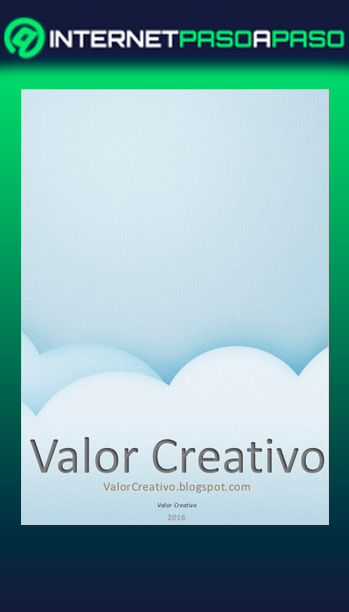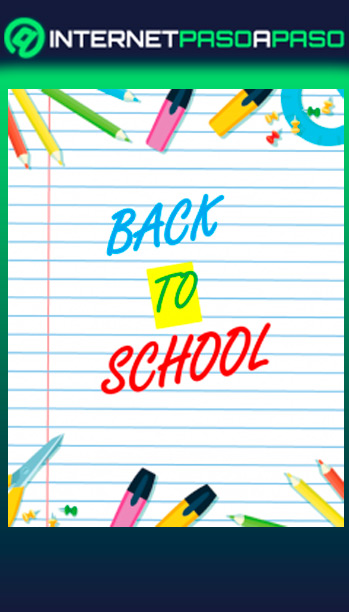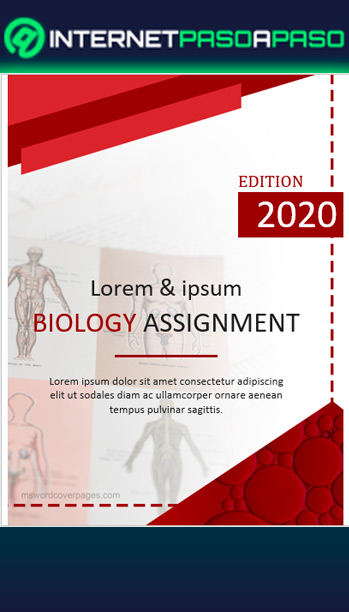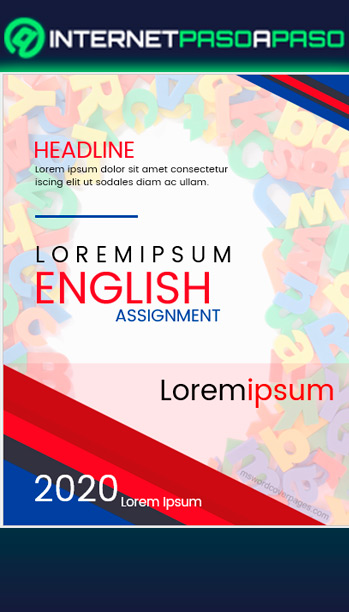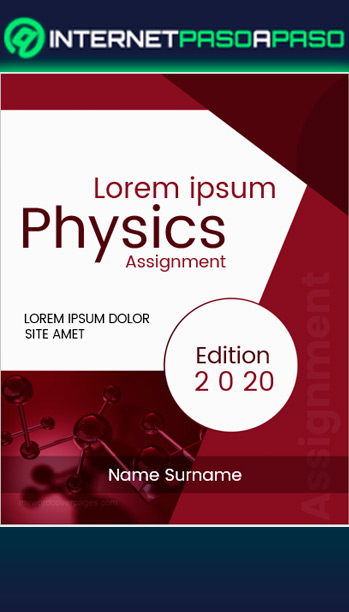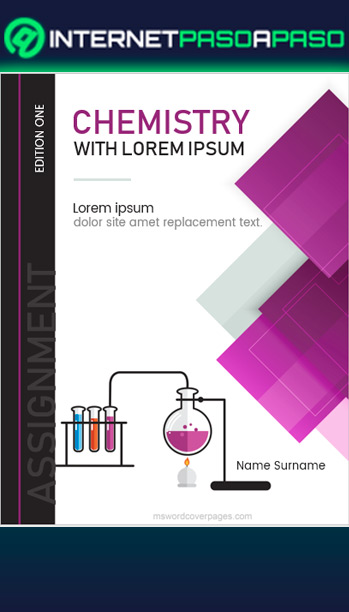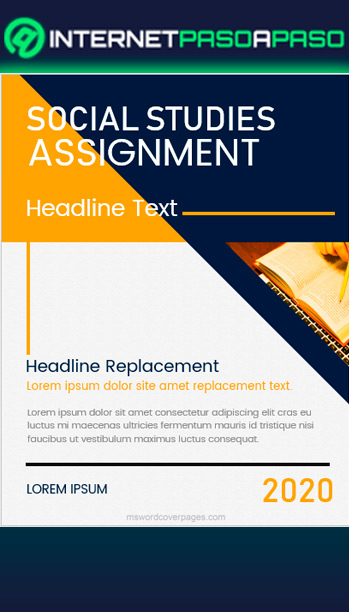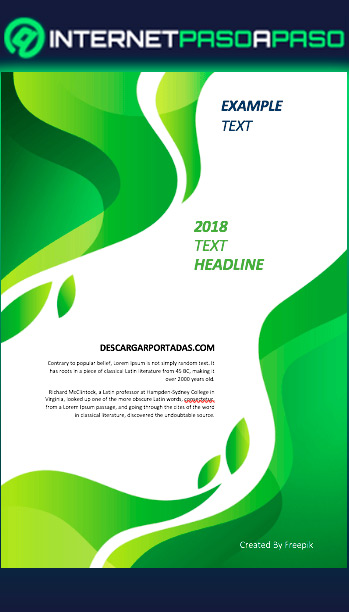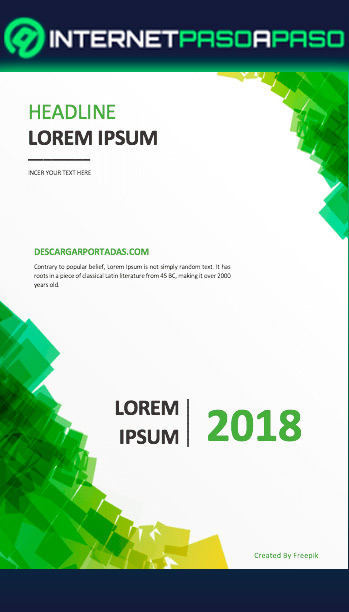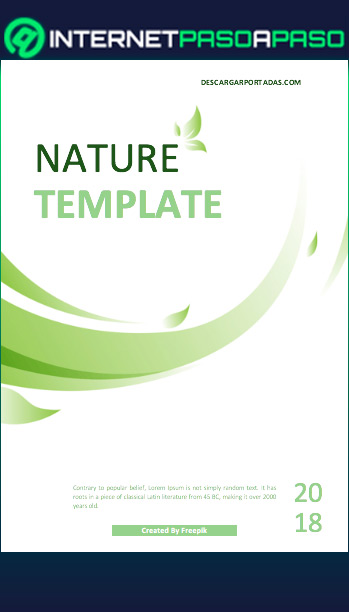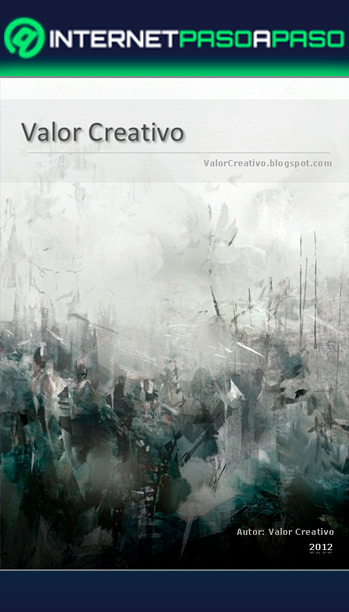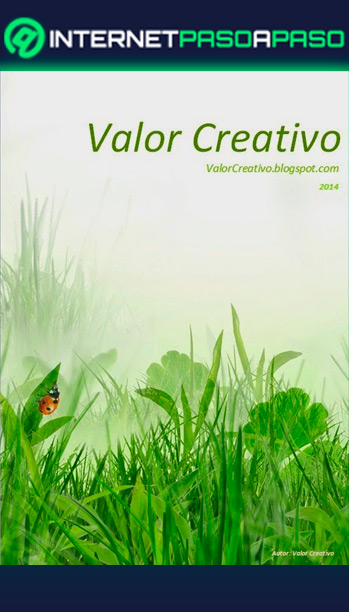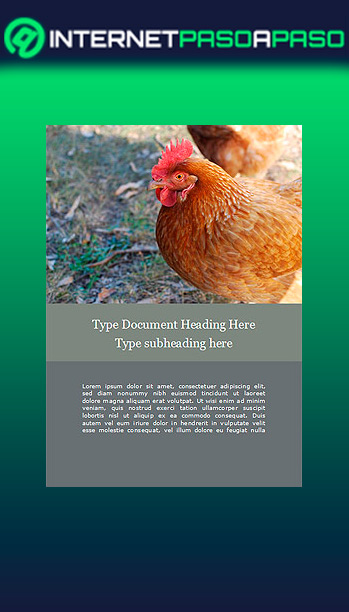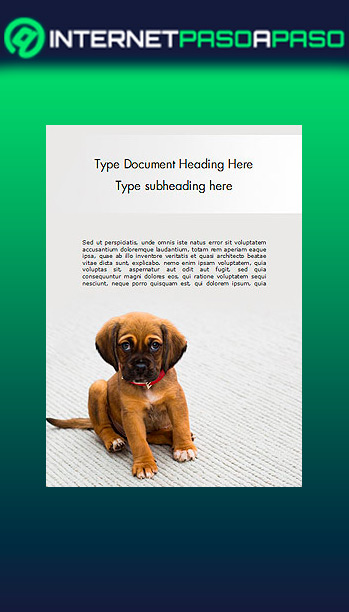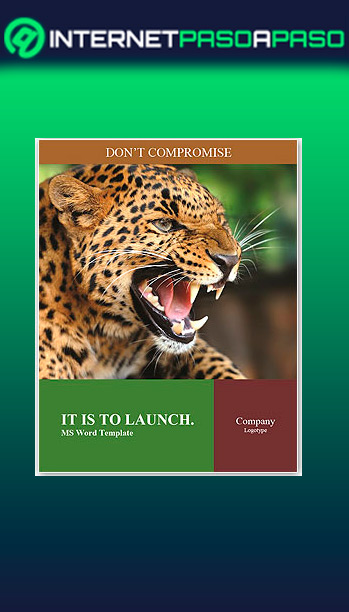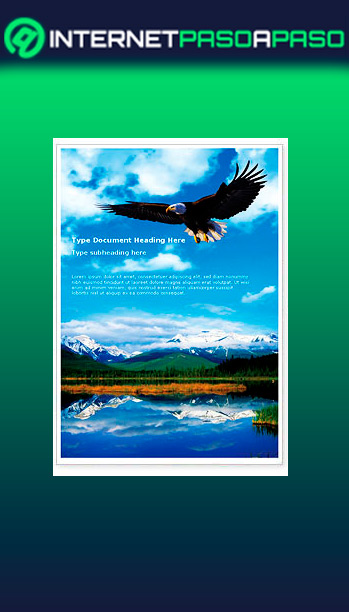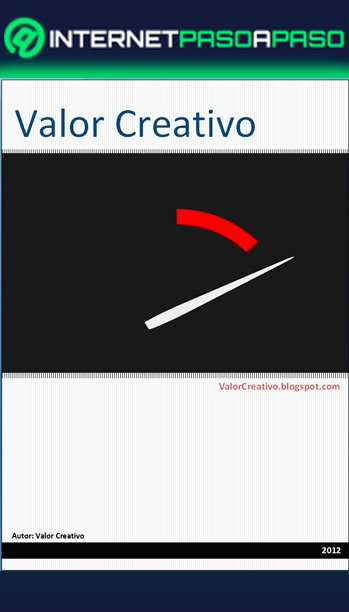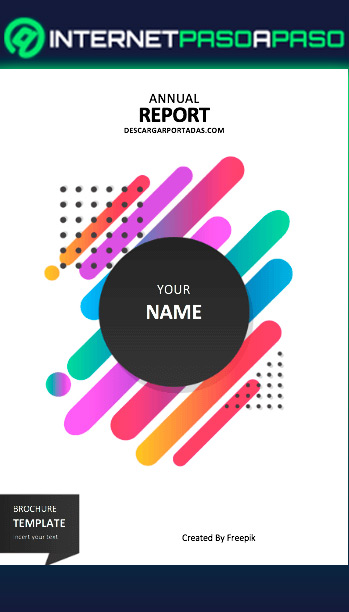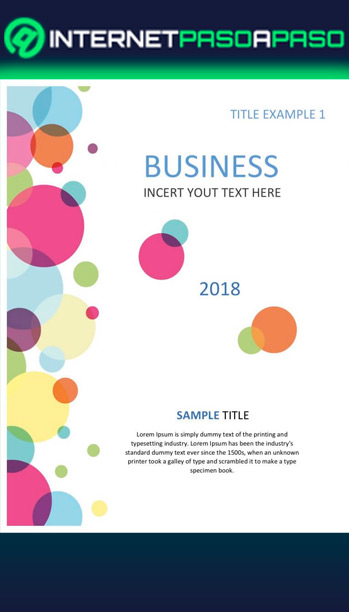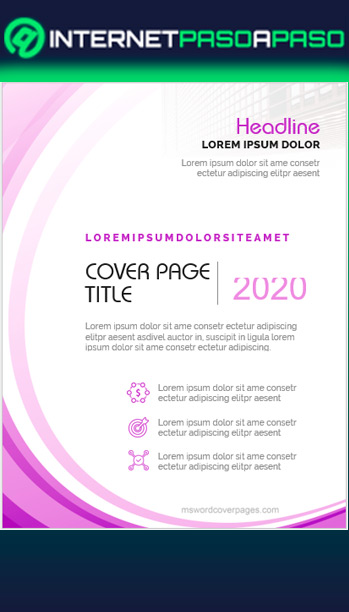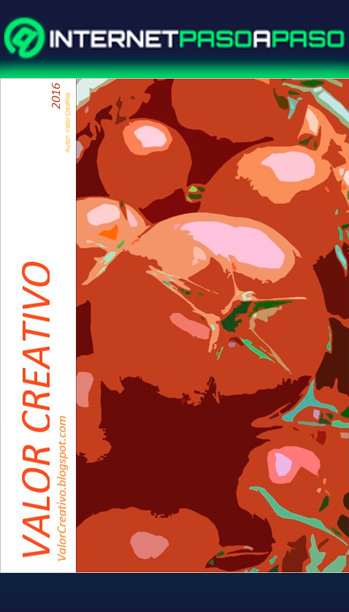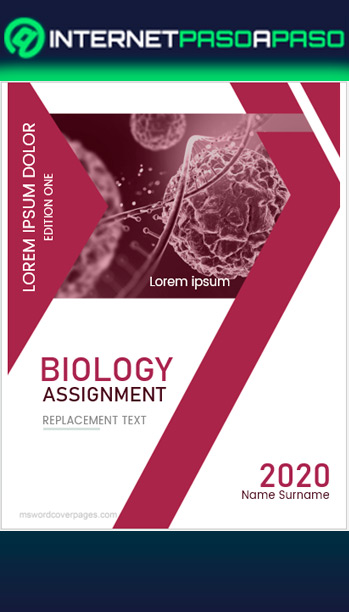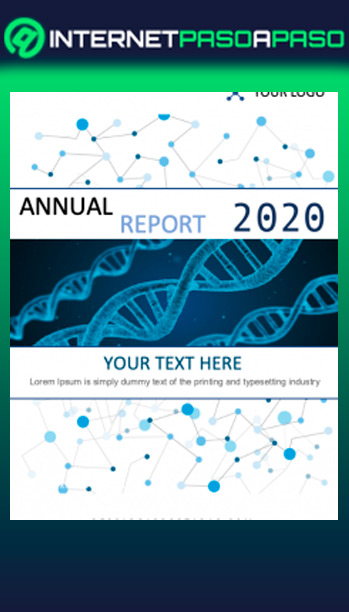Lo Último en IP@P
- Stellar Data Recovery revoluciona la recuperación de archivos perdidos en discos duros externos
- Goblin Mine: La Estrategia Económica Detrás del Juego de Minería que está Fascinando a Todos
- Estos son los nuevos Cargadores UGREEN: potencia y portabilidad en dos versiones que no te puedes perder
- UGREEN Nexode Pro: El Cargador Ultradelgado que revoluciona la carga de dispositivos móviles
- La computación en la nube está transformando los juegos Online y estas son sus grandes ventajas
Microsoft Word es, sin duda alguna, uno de los mejores programas para la redacción de textos. Estamos hablando de todo tipo de documentos de esta índole, cortos, largos, literarios, científicos y hasta con ilustraciones.
Sin embargo, cada uno de estas clases tienen una estructura y un modo particular que las caracteriza. En especial, los textos académicos deben cumplir con ciertas normas para considerarse como tal.
Una de ellas es que tienen que incluir una portada al principio del documento. Por suerte, podemos realizar esta y todas las demás exigencias con un solo software. Si quieres aprender más sobre cómo crear portadas en Microsoft Word, no te pierdas este artículo.
¿Qué es una portada de un documento y para qué sirve en Microsoft Word?
Los textos extensos como los académicos o científicos necesitan un orden en su contenido. Para ello se valen de capítulos, tomos, índices, etc. Además de ellos, deben incluir una portada en cada documento. Esta es una carilla que se coloca al inicio de un texto, incluso antes que el índice.
La misma sirve como primera impresión y comienzo de introducción al contenido. Vale la pena mencionar que de ella dependerá en gran medida el deseo de continuar la lectura.
¿Cómo se debe crear una portada en un documento escrito según las Normas APA?
Como mencionamos al principio, existen algunas reglamentaciones a la hora de redactar un texto profesional, académico o científico. En el ámbito internacional se suelen tomar las Normas APA como estándar de redacción.
Sus siglas significan American Psychological Association. Puesto que se atribuye su creación a esta institución. Las mismas establecen por convenio normas para todo tipo de documentos de texto de investigación o promulgación científica. La finalidad de estas reglas es homogeneizar las estructuras en cuerpos extensos, para que pueda ser indexada y estudiada en cualquier parte del mundo de manera ordenada y sistemática.
Una de ellas establece que el documento debe poseer una portada. A su vez, la misma tiene que contener estos elementos:
- Un título, es el nombre del trabajo realizado, ya sea una tesis, investigación o un ensayo divulgativo. El mismo debe resumir el concepto del texto de tal forma que el lector pueda identificar el contenido de un vistazo.
- Debes incluir por supuesto los datos personales del creador. Nos referimos al nombre y afiliaciones institucionales. Como recomendación debería llevar esta forma “Primer Nombre, Iniciales del segundo y Apellidos”. En cuanto a la pertenencia a instituciones, se trata del establecimiento académico que contribuyeron al estudio. En el caso de que no exista ninguna, coloca en cambio, la ciudad de residencia.
- No debes olvidar el año de publicación. Se ubica en la parte inferior de la hoja y constata la fecha en la que se finalizó el trabajo.
- Número de página. Se ubica en el extremo superior derecho de la portada, al tratarse de una página impar. Debe tener una nomenclatura diferente de las páginas de contenido. Por ejemplo, la portada (I), contraportada (II), notas del autor (III), agradecimientos (IV), índice (V) y a partir de la página del primer capítulo números cardinales (1, 2, 3, etc.).
- Un elemento que algunas personas omiten, pero que según las normas debe figurar, es el encabezado de página. El mismo contiene, al igual que el título, el nombre del trabajo. Pero, en caso de ser este último muy extenso, una versión breve. De tal modo que tenga una separación considerable con el número de página.
Pasos para hacer una portada en Microsoft Word para tus documentos más importantes
Ahora que conocemos los elementos que deben componer nuestra portada, es hora de llevarlos a la pantalla. Queremos recalcar que, para realizar este proceso, no necesitarás ningún software adicional.
Solo sigue estos pasos para crear tu portada con Microsoft Word:
- Inicia Microsoft Word.
- En la pantalla principal, presiona el botón “Crear” que aparece en el panel lateral.
- A continuación, haz lo mismo en “Documento en blanco”.
- Hecho esto, lo primero que debes hacer, es asegurarte de que el tamaño de la hoja sea “Carta” (según las normas APA 2019). Para ello, dirígete a la pestaña “Disposición”, en la sección “Configurar página” pulsa sobre “Tamaño” y elige “Carta” o “Letter” las medidas deben ser 21,59 cm de ancho por 27,94 cm de alto.
- En primer lugar, colocaremos el título de nuestro trabajo. (Debes tener en cuenta que todos los elementos, a excepción del encabezado y número de página, deben estar centrados a la hoja). Para lograr esto, en la pestaña “Inicio”, pulsa el botón correspondiente, dentro de la sección “Párrafo”.
- También es importante que este y todo el texto esté redactado con fuente “Times New Roman”. Realiza esto en la sección “Fuente”. Además de esto, el título debe estar en negrita y con 2 puntos encima del tamaño del resto (se recomienda 14).
- Escribe el nombre del trabajo unas 3 o 4 líneas por debajo del principio. Esto puede variar dependiendo de la extensión del mismo.
- Una vez definido el título, tenemos que colocar el encabezado. Para ello, nos dirigiremos al menú “Insertar”. Luego presionaremos “Encabezado”.
- Elige la primera opción “En blanco”.
- A continuación, escribe una versión corta del título.
- Seguido de esto, configuraremos el número de página. Recuerda que deben ser diferentes de las de contenido. En el ejemplo usamos números romanos al principio.
- Presiona la barra espaciadora o la tecla “Tab” hasta ubicar el cursor en el extremo derecho del encabezado.
- Una vez allí elige el botón “Número de página”.
- En el desplegable, opta por “Posición actual” y “Número sin formato”. Luego, cambia la forma dentro de esta misma ventana, pero eligiendo “Formato del número de página”. Deberás volver a esta ventana cuando comiences a numerar las de contenido.
- Pulsa “Cerrar encabezado y pie de página”.
- Coloca el cursor al final del título.
- Presiona varias veces “Enter” hasta llegar a la parte inferior de la hoja.
- Desactiva “Negrita” y reduce el tamaño del texto 2 puntos (en el ejemplo queda en 12).
- Escribe el o los nombres de los autores de la forma que indicamos en un principio. Ten en cuenta que, de tratarse de varios, se deben ordenar por importancia de colaboración de forma descendente.
- Debajo, coloca la pertenencia académica en orden ascendente. Es decir, y según corresponda, el área, la facultad y la Universidad.
- Al final escribe el año de publicación o finalización.
Consejos para crear las portadas de tus documentos y que se vean más atractivas
Si hablamos de documentos de menos complejidad que un texto académico, los elementos e incorporaciones que podemos realizar se vuelven más flexibles. En el caso de una carpeta de proyecto comercial, una propuesta de planificación y hasta un trabajo práctico escolar podemos jugar un poco con la creatividad.
Aquí van algunos tips para que tu portada sea la más destacada:
No te quedes en blanco y negro
Word ofrece una gran paleta de colores aplicable a una variedad de elementos. Cambia el tono de la hoja, de los encabezados y del cuerpo de texto. Siempre ten presente que el contraste entre estos debe ser el mayor posible. De este modo ganarás en impacto sin prescindir de legibilidad.
Si la combinación de colores no es lo tuyo, puedes ayudarte de sitios de Internet que ofrecen paletas de todo tipo.
Utiliza otras tipografías
Si no encuentras una fuente que cumpla con tus necesidades, busca en la web otras de descarga gratuita, incluso un pack de ellas. Utiliza distintos tipos para títulos y cuerpo de texto. Pero no varíes dentro de los mismos. Esto le dará una identidad propia a tu portada.
Usa WordArt
Tal vez creas que esta herramienta puede resultar un poco exagerada. Pero lo cierto es con las últimas versiones de Office, las opciones son más que útiles. Además de contar con mayor variedad que sus antecesores, se puede personalizar en mayor grado sus componentes. Prueba algunas ellas y luego nos comentas que te parecieron.
Una imagen dice más que mil palabras
Vivimos en un mundo visual, si quieres destacar sobre otras o simplemente enriquecer la portada, no debes olvidarte de las imágenes. Puedes utilizar una gran ilustración en segundo plano que te ayude a ambientar el trabajo. También, si se trata de un libro, usar un poco del arte de tapa dentro de esta primera página.
Cuadros dentro de cuadros
Un recurso que debes probar son los recuadros. Enmarca los encabezados, títulos o cualquier elemento que desees. Esto hará resaltar lo que contengan. Puedes valerte para ello de la herramienta sombreado o incluso de “insertar una forma”.
Lista de las mejores plantillas para portadas creativas que debes conocer
Otra de las maneras más sencillas de crear una portada (aparte de este post), es utilizar una plantilla. Estas son elementos prediseñados que pueden aplicarse a diversas temáticas, al mismo tiempo que editar y personalizarse. Encontrarás cierta variedad dentro del menú “Insertar Portada”, dentro del mismo Word.
En el caso de que no sean suficientes o no cumplan con tus expectativas te recomendamos las siguientes:
Formales
Descargar Formales Windows
Descargar Formales Windows
Descargar Cinta Naranja Windows
Infantiles
Descargar Lápices de Colores Word
Descargar Letras y Burbujas Word
Descargar Cupcakes Word
Descargar Nubes Word
Descargar Vuelta al cole Word
Educativas
Más en Software
- ¿Cuáles son los mejores programas y clientes Torrent para descargar archivos de Internet? Lista 2024
- Alineación de una tabla ¿Qué es, para qué sirve y cómo configurarla en Microsoft Word?
- ¿Cómo buscar una palabra en un PDF en Windows, Mac, Android e iOS? Guía paso a paso
- ¿Cómo hacer un Mapa 3D en Microsoft Excel como un profesional? Guía paso a paso
- ¿Cómo editar una diapositiva para crear una presentación profesional en PowerPoint? Guía paso a paso