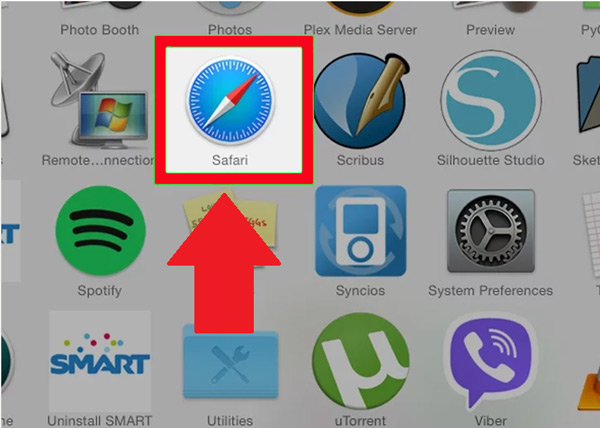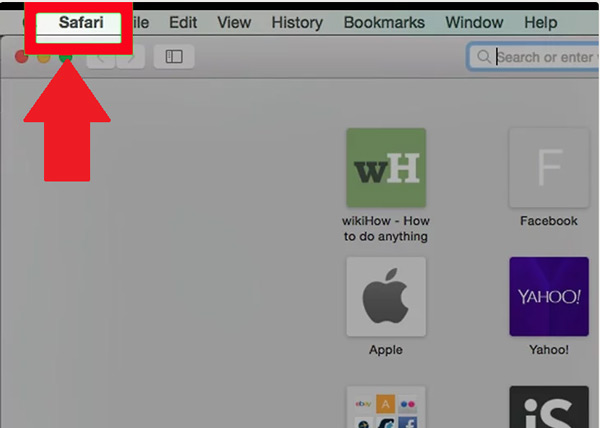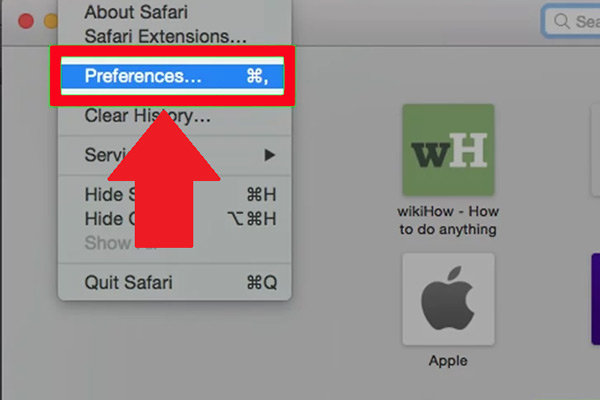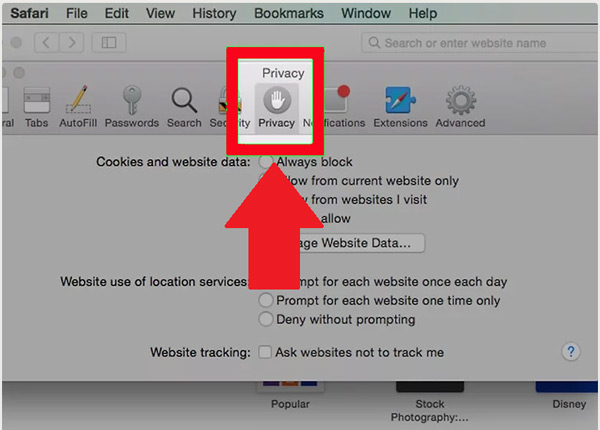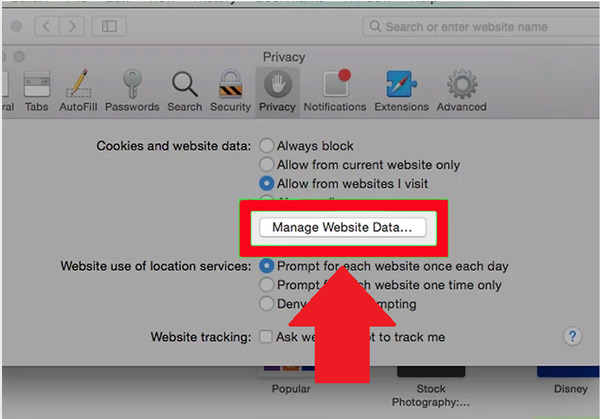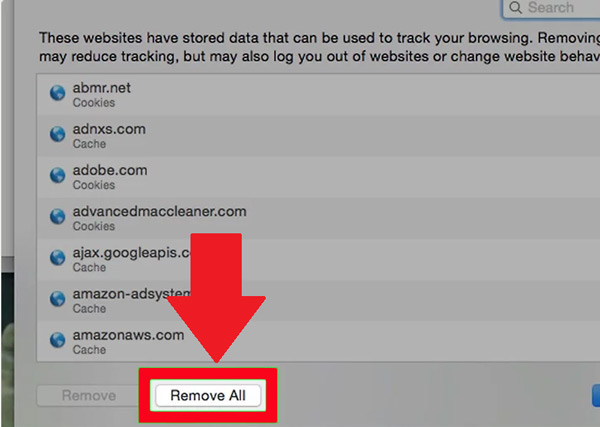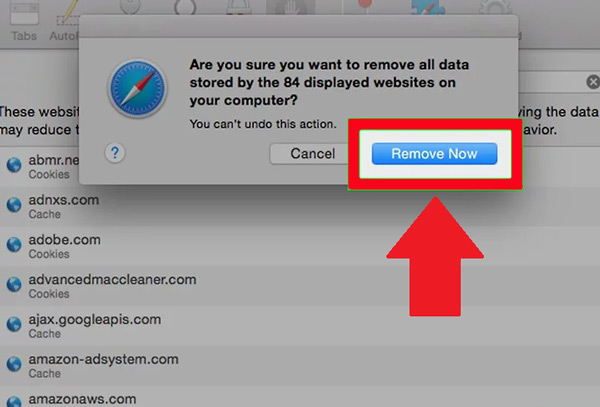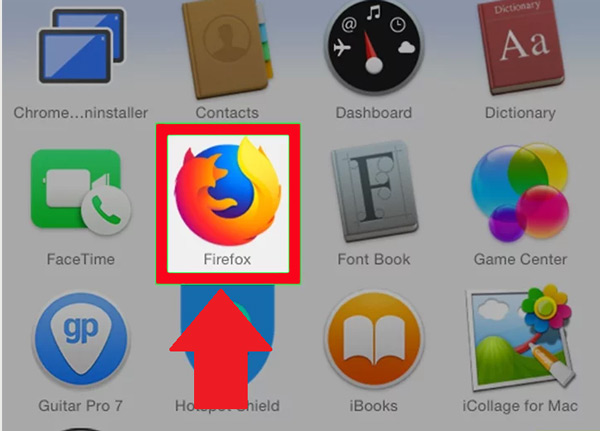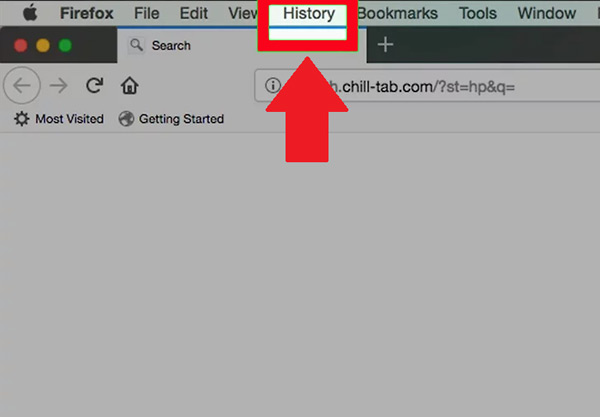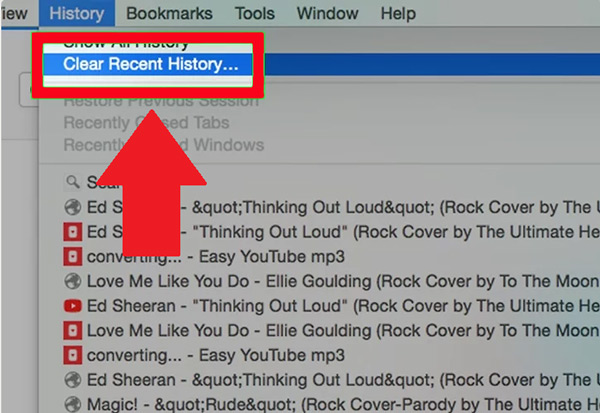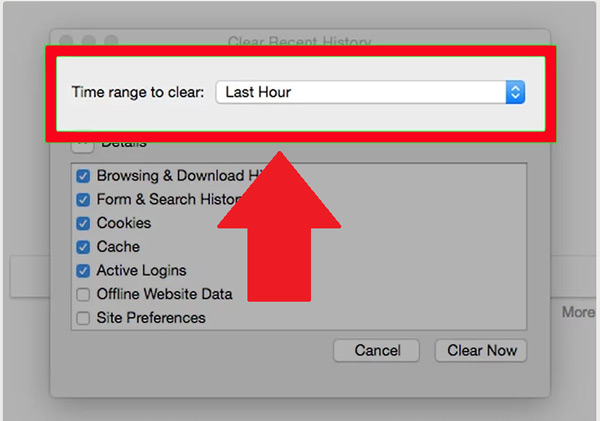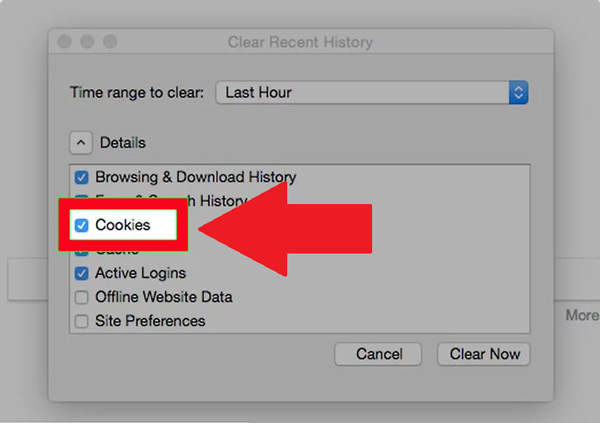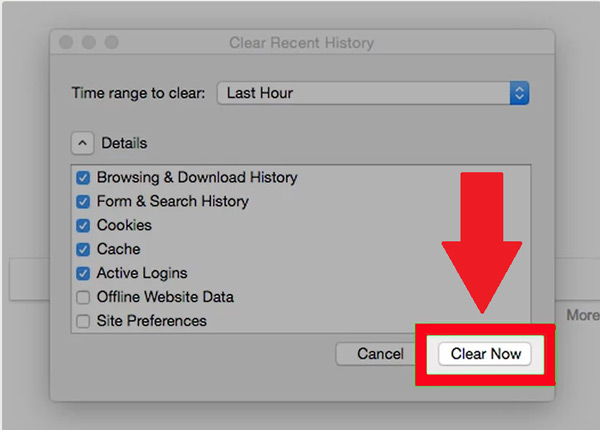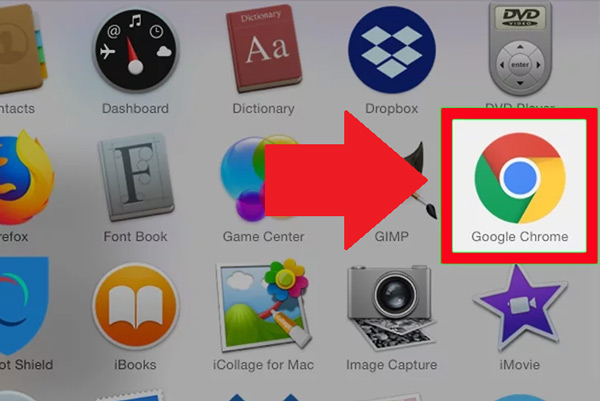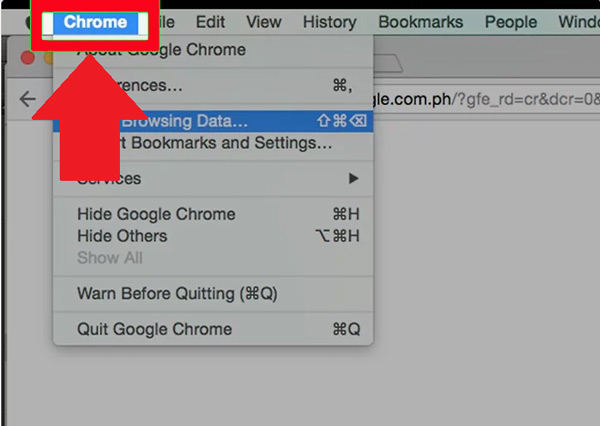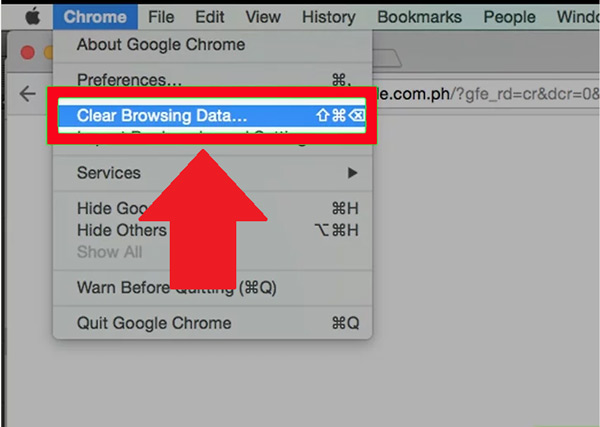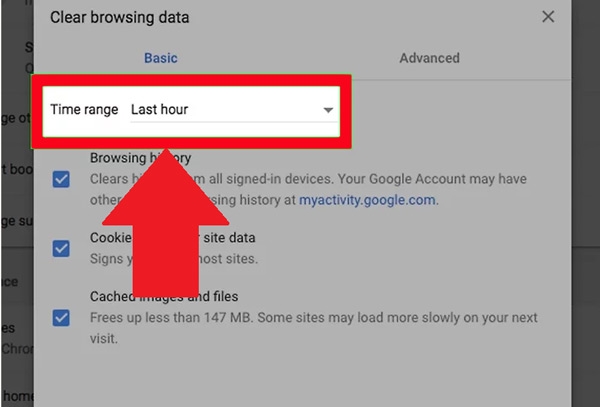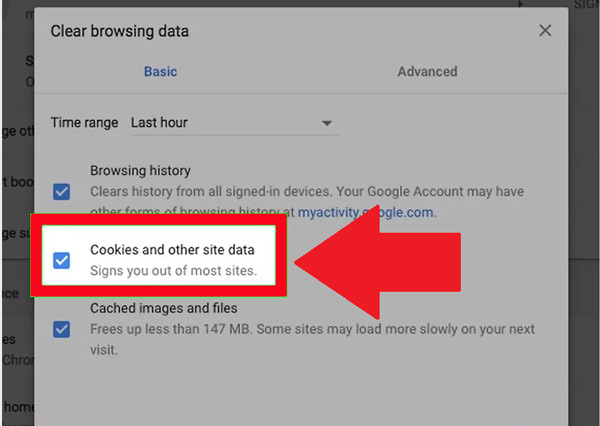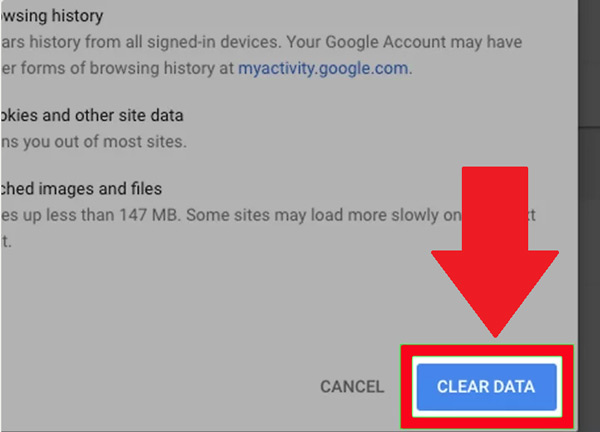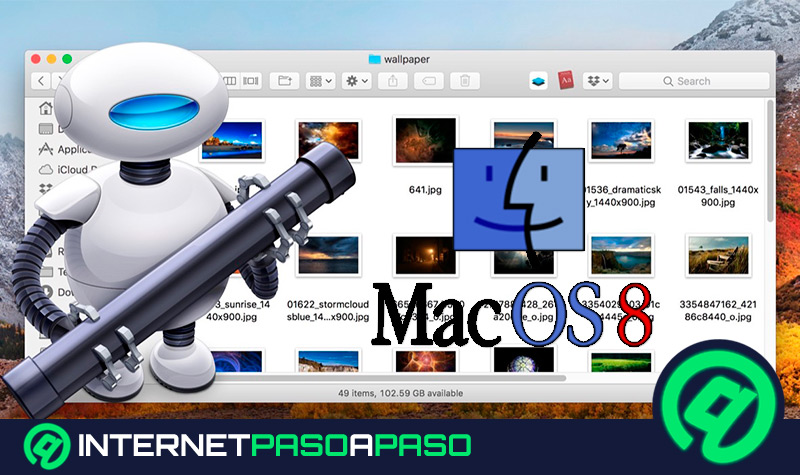Lo Último en IP@P
- Stellar Data Recovery revoluciona la recuperación de archivos perdidos en discos duros externos
- Goblin Mine: La Estrategia Económica Detrás del Juego de Minería que está Fascinando a Todos
- Estos son los nuevos Cargadores UGREEN: potencia y portabilidad en dos versiones que no te puedes perder
- UGREEN Nexode Pro: El Cargador Ultradelgado que revoluciona la carga de dispositivos móviles
- La computación en la nube está transformando los juegos Online y estas son sus grandes ventajas
Cada vez que se ingresa a un navegador y se visitan distintos sitios web se suelen almacenar cookies y otros datos en el ordenador. Todo esto a la larga puede terminar convirtiéndose en un problema para el usuario.
Estos datos que se terminan guardando en cada uno de los browsers pueden llegar a incluir información que se ha proporcionado anteriormente en cada uno de los sitios web visitados. Es decir, pueden aparecer nombres, contraseñas, usuarios, direcciones de correo electrónico, entre otros.
Por lo general, todos estos datos son recordados con el fin de facilitarle las cosas a los usuarios cuando vuelven a visitar dichas páginas web, de modo que puedas acceder de una forma más rápida. Sin embargo, a pesar de esto, muchas personas prefieren eliminar este tipo de información. Es por ello que aquí te vamos a explicar cómo puedes llevar todo esto a cabo.
¿Por qué es importante eliminar con regularidad las cookies del navegador de tu ordenador Mac de Apple?
Es importante mencionar que las cookies es un principio no son perjudiciales para el usuario, sino todo lo contrario, los mismos resultan ser una herramienta muy útil para la mayoría.
Así como cada página web envía estos elementos para así poder disponer de ciertos datos que permitan identificar a la persona cuando vuelva a ingresar al sitio, esto permitirá recordar contraseña, usuarios, repetir determinadas búsquedas, entre otros datos. Todo eso con el objetivo de hacerle las cosas más sencillas y fáciles a las personas.
Ahora bien, toda esta información fácilmente puede llegar a saturar el navegador y afectar considerablemente el uso del mismo, así como la duración de la batería en los dispositivos portátiles. Además, poder llevar a cabo una limpieza de estos elementos puede ayudar a reparar algunos problemas que presenten los browsers y de la misma forma proteger la privacidad.
Por lo tanto, lo más recomendable es realizar una limpieza o eliminación de las cookies y de esa forma evitar que tus datos personales sigan apareciendo en determinadas páginas web. De esta forma, al momento de borrar toda esta información, el historial de navegación de los distintos portales será eliminados y por ende tendrás que ingresar cada uno de tus datos nuevamente al momento de querer ingresar a dichos sitios.
Pasos para eliminar las cookies de todos tus navegadores desde MacOS
Teniendo en cuenta los problemas que puede generar este tipo de elementos para los usuarios, especialmente porque harán que tu browser trabaje un poco más lento, lo más recomendable es realizar la eliminación de los mismos.
Para ello aquí te vamos a explicar paso a paso a como eliminarlos desde los diferentes navegadores web más importante desde MacOS:
En Safari
Si usas frecuentemente Safari entonces es importante que puedas conocer como borrar todos estos elementos directamente en tu navegador. Esto te permitirá tener una mayor seguridad y una experiencia más rápida en él.
De esta manera, solo sigue cada uno de los pasos que te enseñaremos a continuación:
- Lo primero será ingresar al icono de “Safari” en tu escritorio.
- Ahora en la parte superior izquierda de la pantalla de Mac, haz click en la opción de “Safari” y allí te aparecerá un menú desplegable.
- Lo siguiente será seleccionar “Preferencia” entre las opciones del menú desplegable.
- Haz click en la pestaña de “Privacidad”.
- Aquí tendrás que hacer click en el apartado de “Administrar datos de sitios web” ubicado en el centro de la página. En versiones antiguas de Mac esto aparecerá como “Eliminar todos los datos de sitio web”.
- Seguidamente haz click en “Eliminar todo”.
- Te aparecerá una nueva ventana emergente donde tendrás que seleccionar “Eliminar ahora”.
En el caso que sigas notando que estos elementos aún están apareciendo, entonces es necesario que también limpies la caché para así poder eliminar toda aquella información que aún sigue apareciendo.
Para ello sigue estos pasos:
- Ingresa a Safari y haz click en el menú.
- Seguidamente selecciona “Preferencia”.
- Ahora selecciona la pestaña de “Avanzado”.
- Aquí tendrás que marcar la casilla de “Mostrar menú de desarrollador en la barra de menú”.
- Seguidamente escogemos la opción de “Desarrollador”.
- Por último, “Borrar información de caché”.
En Edge
En el caso de Microsoft Edge este proceso es igual de sencillo y rápido de ejecutar, ten en cuenta que esto dependerá también de la versión que se esté utilizando.
Para llevar esto a cabo simplemente sigue los pasos que te enseñaremos a continuación:
- Una vez hayas ingresado a Edge, selecciona el menú de “Herramienta”.
- Ahora escoge el apartado de “Opciones de Internet”.
- Aquí seleccionamos la pestaña “General”.
- Dentro de “General” hacemos clic en “Eliminar cookies”.
- Seguidamente escogemos el botón de “Aceptar” en el cuadro emergente de confirmación.
- Por último, seleccionamos nuevamente “Aceptar” para cerrar la ventana de “Opciones de Internet”.
En Mozilla
Más en Navegadores
- ¿Cómo borrar las cookies almacenadas en el navegador Chrome desde todos los dispositivos? Guía paso a paso
- Chrome Webstore ¿Qué es, para qué sirve y cómo instalar una de sus extensiones del navegador?
- ¿Cómo habilitar los plugins NPAPI en los principales navegadores web? Guía paso a paso
- ColorZilla ¿Qué es, para qué sirve y cuáles son los beneficios de usarlo?
- ¿Cómo bloquear una página web en el navegador Google Chrome? Guía paso a paso
SÍGUENOS EN 👉 YOUTUBE TV
En Mozilla Firefox es muy sencillo y rápido eliminar todos estos elementos que te aparecen durante tu navegación.
Para ello sigue cada uno de estos pasos:
- Abre Mozilla Firefox desde la pantalla principal de tu Mac.
- Cuando hayas ingresado al browser, haz clic en el apartado de “Historial” ubicado en la parte superior izquierda de la pantalla donde te aparecerá un menú desplegable.
- Ahora escogemos “Borrar historial reciente” la cual se encuentra en el menú desplegable y aparecerá una nueva ventana en pantalla.
- Aquí seleccionamos el “Periodo de tiempo” para la eliminación de los datos. En este caso se puede escoger entre “La última hora, dos horas, cuatro horas, hoy o todo”. Por lo general, es recomendable seleccionar “Todo”.
- Lo siguiente será marcar la casilla de “Cookies”.
- Por último, seleccionamos “Limpiar ahora” para que este proceso se pueda ejecutar exitosamente.
En Chrome
Para el navegador de Google Chrome simplemente tendremos que realizar cada uno de los pasos que te enseñaremos a continuación:
- Abre Google Chrome desde la pantalla principal de tu Mac.
- Ahora haz click en la pestaña de Chrome ubicado en la parte superior izquierda de la pantalla y te aparecerá un menú desplegable.
- Aquí escogemos la opción de “Eliminar datos de navegación” donde se abrirá una nueva ventana en pantalla.
- Al igual que en Mozilla, aquí se tendrá que escoger el “Periodo de tiempo” para la eliminación de los datos. En este caso lo más recomendable es seleccionar “Desde el origen de los tiempos”.
- Lo siguiente será marcar la casilla de “Eliminar cookies y otros datos de sitio”, aquí puedes marcar algunas otras casillas de información que también deseas eliminar.
- Por último, hacemos clic en “Eliminar datos de navegación” para que se borren todos estos elementos por completo de tu navegador.
En Opera
Finalmente, si usas frecuentemente el browser de Opera, entonces vas a poder llevar este proceso a cabo de la siguiente forma:
- Ingresa al navegador de Opera y haz click en el menú de “Herramientas”.
- Seguidamente selecciona el apartado de “Eliminar información personal”.
- Ahora escogemos la opción de “Detalles de las opciones”.
- Lo siguiente será seleccionar el apartado de “Borrar todas las huellas”.
- Dentro de este apartado, tendrás que desmarcar la casilla del resto de las opciones de datos privados que no quieras borrar.
- Por último, haz clic en “Eliminar”. De esta forma podrás borrar todas las cookies de Opera y comenzar a disfrutar de una navegación más rápida.