Lo Último en IP@P
- Stellar Data Recovery revoluciona la recuperación de archivos perdidos en discos duros externos
- Goblin Mine: La Estrategia Económica Detrás del Juego de Minería que está Fascinando a Todos
- Estos son los nuevos Cargadores UGREEN: potencia y portabilidad en dos versiones que no te puedes perder
- UGREEN Nexode Pro: El Cargador Ultradelgado que revoluciona la carga de dispositivos móviles
- La computación en la nube está transformando los juegos Online y estas son sus grandes ventajas
La creación de un USB Booteable se ha vuelto muy popular ¿Te has preguntado cómo se hace para instalar un sistema operativo o simplemente ejecutar programas especiales sin poner en riesgo el que tienes en tu ordenador? pues la respuesta está en este peculiar tipo de pendrive, el cual te permitirá tener una imagen ISO que puedas ejecutar desde el Boot menú que todos los dispositivos portátiles o de escritorio tienen en su firmware.
Instalar un sistema operativo por medio de un USB de arranque es la solución de muchas personas, porque es más económico y algunas laptops (mini-laptops) no pueden leer CD, y solo se puede acceder por medio de dispositivos USB. Pero más allá de eso, también se han popularizado porque es una manera de experimentar con software avanzados sin que la versión de Windows, Linux o MacOS se vea comprometida.
Si todavía todo lo que te estamos diciendo te suena a física cuántica, entonces continúa leyendo este tutorial para que aprendas de una vez por todas qué es un USB de arranque, cuáles son sus usos y cómo puedes crear el tuyo en los principales sistemas operativos como son Linux, Windows o MacOS. Así que presta atención y pon este artículo en tus marcadores para que puedas estudiarlo todo bien varias veces hasta que te quede bien claro.
¿Qué es un dispositivo USB de arranque y que usos tiene?
Te preguntaras ¿Qué es un USB Booteable?, es aquel dispositivo que mediante un proceso es capaz de proporcionar un sistema operativo al ordenador. La palabra "Botear" se refiere a modificar el orden de arranque de tus dispositivos, cuando "booteas" tu pendrive haces que este sea leído antes del sistema de inicio del computador, lo que permite la instalación de diversas herramientas y otras acciones sin poner en riesgo ningún componente del sistema operativo original.
Estos son utilizados para ejecutar herramientas o programas de manera que el sistema operativo original no se vea comprometido, o en su defecto para instalar este en ordenadores a los que recientemente se les ha realizado un hard reset. Lo que necesitas es una imagen ISO del sistema operativo que deseas instalar en el USB booteable y un pendrive de al menos 4 GB.
Pasos para grabar una imagen ISO en USB y hacerlo Booteable
En la actualidad existen diferentes sistemas operativos aquí te enseñaremos como crear un USB booteable desde los principales (Mac, Linux, Windows). De una manera fácil y sencilla. Antes de empezar es necesario que tengas un pendrive completamente nuevo o en su defecto hacer un hard reset al que tengas a la mano.
Hacer esto es muy fácil, simplemente debes ir a "Equipo" en el sistema operativo que tengas; ubicar el dispositivo extraible; hacer clic derecho sobre él y luego clic izquierdo en la opción "Formatear". Luego de esto toda la información que haya almacenada en él desaparecerá.
Cabe destacar que luego de hacerlo booteable podrás seguir almacenando información de manera normal en él siempre y cuando haya espacio suficiente para ello. Si en el futuro te gustaría hacerlo normal de nuevo, pues simplemente lo formateas y ya está. Sin más que decir comenzamos con la explicación de como crear tu dispositivo extraible de arranque en Windows, Linux y MacOS.
En Windows
Este es el sistema operativo en el que resulta más fácil hacerlo todo ya que la mayoría de las personas estamos más identificados con este. Le proceso es muy fácil y primero necesitaras descargar un programa que te permita hacer el proceso. Nosotros te recomendamos "Rufus" que en este enlace puedes descargarlo desde su página oficial Rufus.ie.
Una vez lo tengas en tus documentos los pasos a seguir son los siguientes:
- Abres la carpeta donde se guardó la descarga, seleccionas el programa y das doble clic sobre él.
- Aparecerá una ventana principal, donde veras varias opciones desplegables. La primera opción Dispositivo; la segunda opción Tipo de la partición y del sistema de destino; tercera Sistema de archivo y la cuarta Tamaño de Cluster. También un espacio donde podrás cambiar el nombre del dispositivo y unas opciones de formateo.
- Con el programa ya abierto conectas el pendrive, enseguida Rufus mostrara debajo de la primera opción (Dispositivo) el nombre completo del dispositivo, de no aparecer verifica que el dispositivo esté conectado correctamente.
- Localiza en la parte inferior del programa el icono de un disco, el cual se ubica a la derecha de la opción inferior con el nombre "Crear Disco de arranque con…" y haz clic en dicho icono.
- Automáticamente se abrirá el explorador de carpetas de Windows, una vez abierto ubicaras la imagen ISO que previamente descargaste, doble clic sobre ella para seleccionarla.
- En el campo de Etiqueta Nueva cambiaras el nombre del dispositivo por uno que se te haga más fácil reconocerlo. Las demás opciones de configuración se dejan igual.
- En la parte de abajo se ubica un botón que dice Empezar, haz clic sobre él.
- Se abrirá una ventana de dialogo que informara que se borrara todo lo contenido en el pendrive, le das clic en Aceptar.
- Espera a que la operación se complete hasta que en la parte de abajo aparezca un mensaje diciendo Operación realizada. Lo normal es que tarde entre 5 a 15 minutos en terminar.
- Desconectas el USB, y listo ya tienes tu dispositivo Booteado.
En MAC
El procedimiento en este sistema operativo suele a variar mucho ya que los programas pueden facilitar o hasta dificultar el proceso, pero aquí encontraras la manera más sencilla. Para Mac se recomienda que utilices la herramienta Boot camp assistant, esta aplicación viene instalada de fábrica en los ordenadores de Apple.
En caso de que no la tengas puedes encontrarla en el siguiente enlace: Support.apple.com/boot-camp. Una vez la tengas ubicada los pasos a seguir son los siguientes:
- Conecta tu pendrive a la Mac (recuerda todo lo contenido en el dispositivo se borrara).
- Ubica la aplicación Boot camp assistant y ábrela accediendo a Aplicaciones > Utilidades (o inicia con Spotlight).
- Marca la casilla Crear un disco de instalación de Windows y desmarca Instalar versión de Windows.
- Haz clic en el botón Continuar.
- En la opción que dice imagen ISO haz clic en Elegir, para seleccionar la imagen ISO previamente descargada en tu Mac.
- Selecciona la unidad extraible que deseas convertir en USB Booteable, seguidamente haz clic en Continuar.
- Confirma que quieres formatear la unidad flash USB y espera.
Más en Informática
- Extensión de archivo .DWG ¿Qué son y cómo abrir este tipo de archivos?
- Infoxicación o exceso de información ¿Qué es, cómo influye en tu experiencia online y cuáles son las mejores formas de deshacerte de ella?
- ¿Cómo crear una cuenta con ID de Apple fácil y rápido? Guía paso a paso
- Servidor Web; ¿Qué es, para qué sirve y cómo funciona? Tipos de servidores
- Ética informática ¿Qué es y cómo influye en el desarrollo de nuevas tecnologías?
SÍGUENOS EN 👉 YOUTUBE TV
- Cuando ya esté listo el proceso podrás ver que la unidad cambio de nombre por WININSTALL.
- Ya está listo tu dispositivo de arranque, lo que queda es retirar el USB del ordenador.
En Linux
Este es un sistema operativo que poco a poco crece y hace competencia con Windows, por tal motivo muchos de los programas que son utilizados en el SO de Microsoft también pueden ser utilizados en Linux.
Para poder hacer un UBS booteable en esta interfaz sigue los pasos que te explicamos a continuación:
- Tendrás que descargar la aplicación necesaria para hacer tu dispositivo booteable, por recomendación descarga WinUSB, desde el siguiente enlace: Pkgs.org/download/winusb
- Una vez descargado utiliza los siguientes comandos en el terminal para instalarlo:
- sudo add-apt-repository ppa:nilarimogard/webupd8
- sudo apt update
- sudo apt install winusb

- Al iniciar el programa, seleccionaras el disco de arranque (imagen iso) debajo del primer texto (From a disk image iso).
- Luego selección el USB que vas a utilizar y das clic en Install.
- Y solo queda esperar a que culmine el proceso, y puedes retirar el dispositivo.
- Primero determina donde está ubicado el dispositivo lo puedes ubicar con ayuda del programa WinUSB (aparecerá una dirección ejemplo: /dev/sdd).
- Una vez ubicado el dispositivo y la ruta del ISO (podrás encontrarla de igual forma que el dispositivo) utiliza los siguiente: sudo winusb --format </path/to/windows.iso> <device>
- En <device> colocarás la dirección del dispositivo y en </path/to/windows.iso> la dirección de la imagen ISO.
- Esperas a que culmine el proceso y ya tendrías tu USB listo para instalar el sistema operativo.
¿Cómo utilizar un USB Booteable?
Todos los ordenadores tienen un menú de arranque o Boot menú al cual se puede acceder al encenderla justo antes de que comience a ejecutarse el sistema operativo. Como podrás haberte dado cuenta, te hemos enseñado cómo crear un extraible booteable con una imágen ISO del sistema operativo Microsoft Windows, pero esto no quiere decir que sólo pueda ejecutarse en equipos con dicho sistema instalado.
Puedes utilizarlo en cualquier equipo ya que este se ejecuta antes de que comience a correr el sistema operativo original ¿Recuerdas que te dijimos que se pueden hacer cosas sin poner en riesgo el SO? pues he ahí el truco de estos USB, no tienen nada que ver con el software ya que es algo que se ejecuta desde el firmware.
Entonces ¿Cómo ingresamos a nuestro USB? pues todo depende del ordenador. Generalmente en equipos con procesadores Intel se hace pulsando las teclas F11 o Supr un par de veces antes de que inicie el SO, pero esto no es una norma. En algunos casos puede ser F12, Esc o incluso ninguna, con solo insertar el extraible booteable el equipo lo reconocerá y te enviará directo al Boot Menú.
Para saber cual es la tecla correcta en tu caso, simplemente apaga y enciende el ordenador, o reinicialo, y fíjate en la parte inferior de la pantalla negra que sale al inicio la tecla señalada para Boot o Boot Menú. Una vez la tengas identificada presiónala como te hemos indicado y ya está. Una vez dentro podrás iniciar tu periférico externo de arranque.
Lista de los mejores programas y herramientas para crear discos de arranques USB
Nosotros te hemos enseñado cómo crear un disco de arranque utilizando Rufus en Windows, Boot camp assistant en MAC y WinUSB en Linux, pero estos no son los únicos programas que puedes usar para ello. A continuación te dejamos una lista de alternativas bastante buenas que puedes utilizar si así lo deseas.
- LiLi USB Creator: Funciona únicamente en Windows (Windows 10, 8.1, 7, Vista y XP)
- UNetbootin: aunque es viejo, este funciona muy bien en Windows, Linux y Mac
- Windows USB/DVD Download Tool: muy utilizado en la actualidad por los usuarios de Windows (Windows 7 y 8)
- YUMI: es un excelente programas que crea discos de arranque multiboot es decir, con más de un sistema operativo. Además te permite no solo instalar sistemas operativos, sino cualquier tipo de imagen ISO, por lo que también podrás incluir programas de utilidad.
Ahora ya eres todo un experto creando discos de arranque con imágenes ISO para instalar sistemas operativos o ejecutar herramientas sin comprometer el que tengas instalado en tu ordenador. De seguro estarás diciendo "¿Por esto me cobraba un técnico al formatear mi equipo?" y la respuesta es un gran sí.
El conocimiento en el mundo digital vale mucho y con nosotros podrás aprender absolutamente todo lo relacionado con él para que no tengas que seguir pagando a nadie y por el contrario seas tu el que cobre por ello.



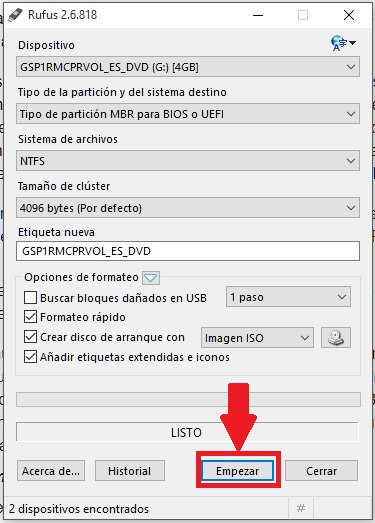
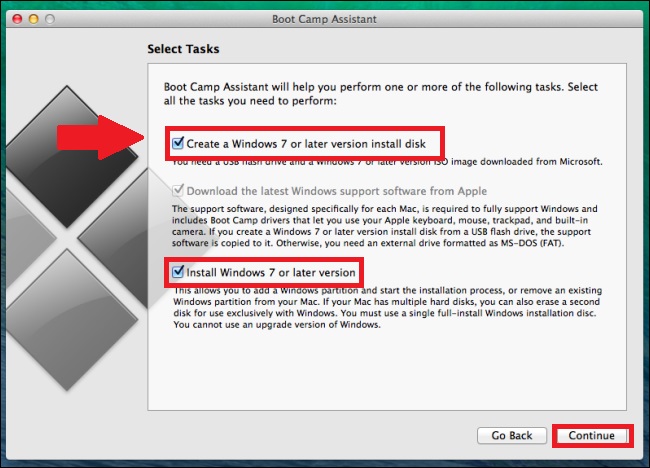
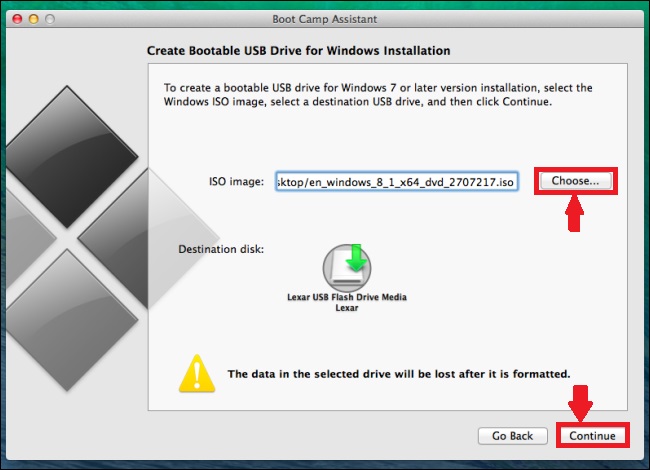
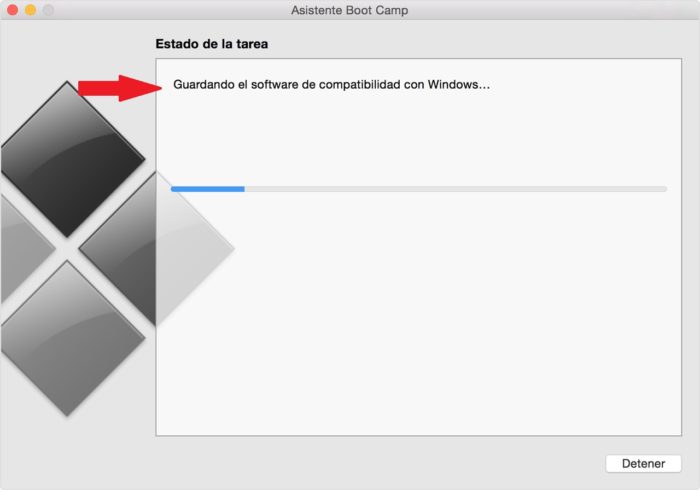
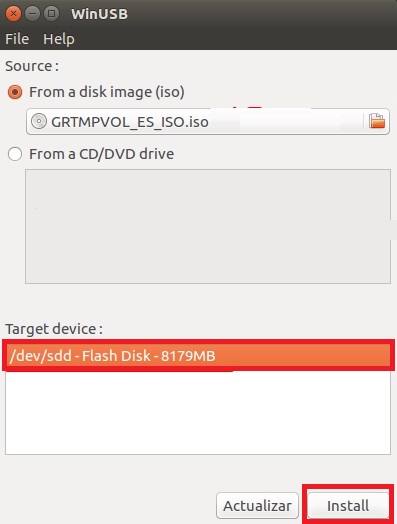





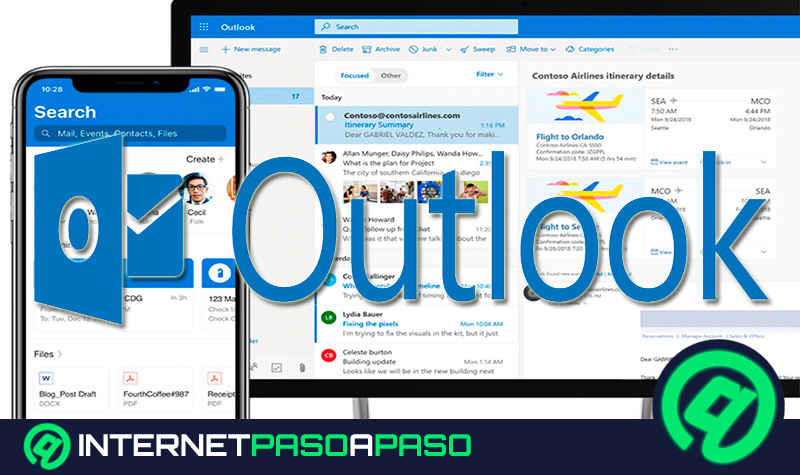

![¿Cuáles son los mejores emuladores de la Sega Dreamcast para Mac? Lista [year]](https://internetpasoapaso.com/wp-content/uploads/¿Cuáles-son-los-mejores-emuladores-de-la-Sega-Dreamcast-para-Mac-Lista-year.jpg)













ges1910@gmail.com
Hola Sres. de IP@P necesito saber si se puede con esta aplicacion usar un SDD conectado por USB y cargarle el sistema completo que tengo en mi PC y ademas cargarle otro sistema operativo. La idea es no perder todos los sofwares instalados en mi pc con XP y pasar a win 10 con otros tipos de softwares de mi interes y usar uno u otro sistema segùn mi necesidad.